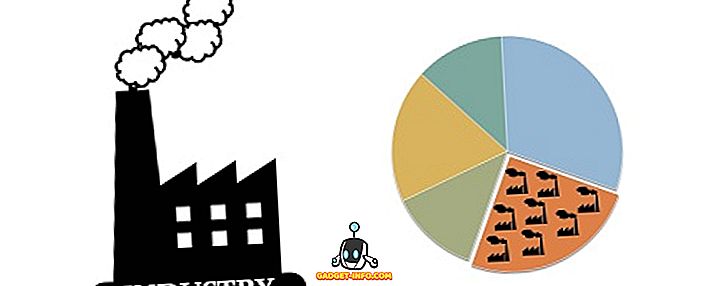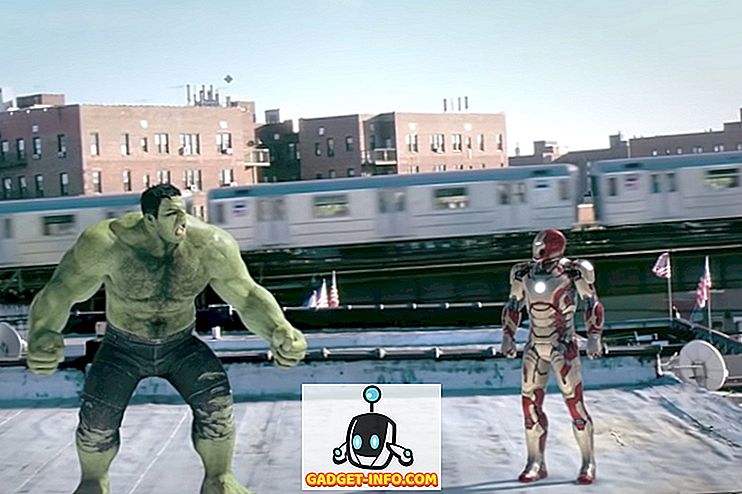スマートフォンとコンピュータの両方に最適なブラウザが不足しているわけではありませんが、Chromeはブラウザ市場のシェアの50%以上を占めており、議論の余地のないリーダーです。 まあ、Googleの提供は確かにすべての牽引に値する。人々はその最小限のUI、Googleのサービスへの統合、そしてたくさんの機能のためにブラウザを愛するから。 確かに、それはその欠陥がないというわけではありませんが、Chromeは間違いなくそこに最高のブラウザのままです。 Chromeを使用しているのであれば、ブラウザについてはすでによく知っていますが、Chromeのすべてのトリックを知っているのでしょうか。 そうは思わないので、 あまり知られていない8つのクールなChromeのトリックをリストしています。
1.複数のタブを移動する
私たちのPCやMacのChromeでいくつかのタブを開いていて、混乱を減らすために、いくつかの特定のタブを新しいウィンドウに移動することにしました。 ただし、各タブを新しいウィンドウに1つずつドラッグしてドラッグしている可能性があり、これは面倒な作業です。 幸い、Chromeでは複数のタブを簡単に移動できます。
CtrlキーまたはShiftキーを使って実行できます。 Ctrlキーを押しながら移動したいタブを選択するだけです。 完了したら、必要な場所にタブをドラッグするだけです。 Shiftキーを使ってChromeのタブ範囲を選択することもできます。

2. Omniboxからカレンダーイベントを追加する
ChromeのOmnibox、別名アドレスバーにはたくさんの機能が詰まっています。 Omniboxを使用して、計算、天気の確認、単位の変換、タイマーの開始、Webサイトへの直接検索などを実行できます。 さらに、電子メールの送信やカレンダーへのイベントの保存など、より高度なタスクにOmniboxを使用することもできます。 ただし、カレンダーからGoogleカレンダーの予定を追加する前に、いくつかの手順に従う必要があります。 これが行きます:
- まず、 Chromeの設定に進み、[検索]セクションの[検索エンジンの管理 ]をクリックします。

- ここでは、一番下までスクロールすると、 3つの空のボックスが表示されます。 最初のボックスに「 Google Calendar Event 」のような名前を追加し、Omniboxのイベント機能を起動するために使用するキーワードを追加します。 私たちは単に「 カレンダー 」を使っています 。 完了したら、このリンク「 //www.google.com/calendar/event?ctext=+%s+&action=TEMPLATE&pprop=HowCreated%3AQUICKADD 」を3番目のボックスに貼り付けます。 次に、[完了]をクリックします。

- 次に、Omniboxに「 Calendar 」と入力してTabキーを押すだけです。 次に、 イベントの詳細を自然言語で入力してEnterキーを押すだけです。

- その後、Googleカレンダーページにあなたの詳細がすべて表示されます。 ここで「 保存 」を押すだけでイベントを保存できます 。

まあ、これは確かにChromeからGoogleカレンダーの予定を追加するのに便利な方法です。
3.オートフィルを手動で更新する
Chromeの自動入力機能は、アドレスやカードの詳細を何度も入力する手間を省くため、非常に優れています。 しかし、別のカードを使い始めたり、新しい場所に移動した場合はどうなりますか? 心配しないで、Chromeでは自動入力データを手動で更新できます。
Chromeの設定に 進んで [ 詳細設定を表示 ]をクリックしてください。 次に、「 パスワードとフォーム 」セクションまでスクロールして、「 自動入力設定の管理 」をクリックします。

オートフィル設定では、新しい住所やカードを追加するだけでいいのです。

4. Chrome通知をブロックする
Chromeの通知機能は非常に優れていますが、特に多くのWebサイト(スパムがあるもの)に通知を送信することを許可すると、迷惑になる可能性があります。 また、Chromeを閉じてもこれらの通知が届くことに注意することが重要です。 ありがたいことに、Chromeの通知をブロックすることができます。
PCまたはMacの場合は、[ Chromeの設定]に移動して[ 詳細設定を表示 ]をクリックします 。 次に、プライバシーセクションの「 コンテンツ設定 」に進みます。

ここには「 通知 」セクションがあり、ここでは「 どのサイトにも通知の表示を許可しない 」ことを選択できます。 特定のWebサイトからの通知をブロックしたい場合は、「 例外の管理 」をクリックして同じことを行えます。

Android搭載端末では、 Chromeの設定 - >サイトの設定 - >通知に移動して、通知を受け取るWebサイトを見つけることができます。 その後、サイトをタップして許可のセクションで「ブロック」を選択します。

5. Chromeキーボードショートカット
Chromeには、すばやく作業を進めるための優れたキーボードショートカットがいくつかあります。 これが最も有用なものです:
- Ctrl + 1-9 :あなたはこれらのショートカットで異なるタブ間で切り替えることができます。 ここで、1が最初のタブ、9が最後のタブです。
- Ctrl + Tab :このキーボードショートカットを使用すると、右側の次のタブに切り替えることができます。 Ctrl + Shift + Tabを使用すると、左側のタブに移動できます。
- Ctrl + Shift + N :このショートカットでシークレットモードを開くことができます。
- Ctrl + Shift + T :誤ってタブを閉じましたか? このキーボードショートカットを押すとすぐに開き直すことができます。 キーを複数回押して複数のタブを復元することもできます。
- Ctrl + Shift + Delete :このキーボードショートカットを使用すると、ChromeのCookie、キャッシュ、履歴などのデータを消去できる[閲覧履歴データの消去]ページに移動できます。
- Ctrl + L :このショートカットを使うと、カーソルをOmniboxに素早く移動できます。
- Shift + Esc :メモリを消費するタブをチェックし続けますか? Chromeのタスクマネージャを開くには、このショートカットをクリックしてください。
- Ctrl + W :このキーボードショートカットでタブを素早く閉じることができます。
- Ctrl + N :このショートカットで新しいChromeウィンドウを素早く開きます。
- Ctrl + T :このキーボードショートカットで新しいタブを開くことができます。
注意 :Macでは、Ctrlキーを「Command」キーに、Altキーを「Option」キーに置き換えることで、これらのコマンドを使用できます。
6. Chromeジェスチャー(AndroidとiOS)
AndroidとiOS上のChromeは、あなたがあなたの経験を向上させるために使用できるいくつかの本当にクールなジェスチャーを詰め込んでいます。
- アドレスバーをスワイプしてタブを切り替えます 。

- アドレスバーから下にスワイプしてタブスイッチャーを開きます(Androidのみ)。

- ページをリロードするには、ページをプルダウンします(Androidのみ)。
- ページをプルダウンしてリロードするか、新しいタブを開くか、現在のタブを閉じます。 (iOSのみ)

7.リーダーモードを有効にする(Androidのみ)
Chromeの「chrome:// flags」にいくつかの高度な隠しオプションがあることをご存知ですか? そうでない場合は、今、あなたはそうです! Chrome Flagsには開発者向けのオプションが多数含まれていますが、Androidデバイスでそれを使用してChromeでクールな読書モードを有効にすることができます。 Reader Modeは、 気を散らすことのないWebページの無料版です 。記事を読んでいるときに迷惑な広告や気晴らしが気に入らない場合に便利です。

それをするには、あなたのAndroidデバイス上でChromeを開いて、アドレスバーに“ chrome:// flags ”とタイプしてエンターを押してください。 Chrome Flagsページに入ったら、3ドットのメニューボタンをクリックして[ ページ内を検索 ]をタップします 。 ここで「 Reader mode 」を検索すると、「Reader Mode triggering」オプションが「Default」に設定されています。

その後、[ 常に ]オプションを使用して[読者]モードを強制的に[読者]モードにするか、[記事のように見える]を選択してChromeに決定させることができます。 次に、[ 今すぐ再起動]をタップして変更を保存し、Chromeを再起動します。

完了すると、ページ下部に[ ページをモバイル対応にする ]ボタンが表示されます。 ボタンをタップするだけで、閲覧者モードまたはモバイル対応ビューでページを開くことができます。

他のChromeフラグをいくつか使用して、Chromeの閲覧をスピードアップすることもできます。 「 ラスタスレッドの数 」を増やして画像の読み込みを高速化したり、「 実験的キャンバス 」機能を有効にしてページの読み込みを改善したり、「 高速タブ/ウィンドウクローズ 」を有効にしたりできます。 Chrome Flagsの他のオプションをチェックしたい場合は、まず同じ詳細記事をチェックしてください。
8. Chromeタブフリップと100タブ絵文字(Android)
あなたがちょうど退屈しているなら、ここにあなたがChrome Androidで試すことができる楽しいトリックがあります。 タブスイッチャーに行き、タブを5回スワイプすると、その後タブが反転します。
また、時間がある場合は、AndroidデバイスのChromeで100個のタブを開くことができます。通常のタブ数ではなく、笑顔の絵文字が表示されるはずです。 私達はそれを試しませんでした、しかしあなたがたくさんの忍耐力を持っているならば、それを試してみてそれがうまくいくかどうか私たちに知らせてください。
これらのクールなChromeのトリックを試す準備はできましたか?
まあ、これらはまだユーザーにはかなり知られていない8つのGoogle Chromeのトリックでした。 だから、それらを試してみて、あなたがそれらを好む方法を私たちに知らせてください。 また、私たちが逃した他のクールなトリックについて知っているなら、下のコメント欄で私たちに知らせてください。