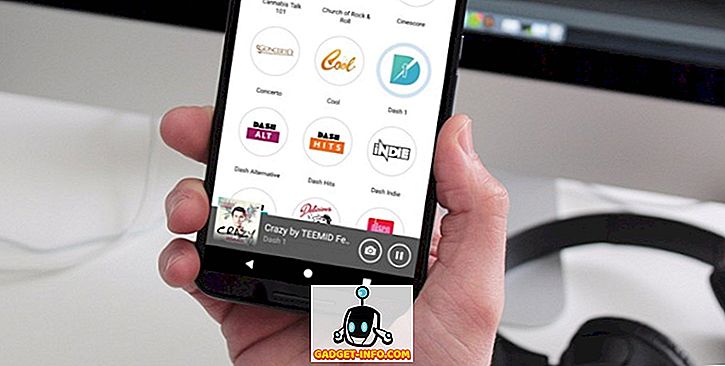Vivo V9(£ 22, 990)は中国のスマートフォン大手Vivoの最新のスマートフォンで、以前のVivoスマートフォンにはなかった新機能を多数搭載しています。 スマートフォンは絶対に美しく見え、手にはとても気持ちいいです。 あなたがそのルックスのためだけにこの電話をすでに買ったならば、私はあなたを責めることができません。 あなたがそうしたならば、あなたがあなたがあなたのスマートフォンを最大限に活用するのを助けるだろうトップ15のVivo V9の機能、ヒント、およびトリックをあなたに示すつもりであるので、あなたはこの記事を好きになるでしょう。 だから、あなたのVivo V9を取り出して、これらのVivo V9の機能を使用する方法を学び始める:
Vivo V9の機能、ヒント、およびコツ
私たちはVivo V9のヒントとコツの長いリストを調べているので、私はあなたが使いたい機能にジャンプするのを助けるために記事をさまざまなセクションに分けました:
Vivo V9のUI機能
1. iPhone Xとナビゲーションジェスチャー
Vivo V9を見たことのある人なら誰でも、スマートフォンがiPhone Xに強く影響されていることを知っているでしょう。それはiPhone Xのデザインに似ている前面のノッチと背面の垂直カメラ配置を特徴とします。 Vivo V9では、iPhone Xのように動作し、見た目だけでなく、Androidのナビゲーションボタンを新しいiPhone Xのようなジェスチャインターフェイスに置き換えるジェスチャナビゲーションを有効にすることもできます。 ジェスチャナビゲーションを有効にするには、[設定] - > [システムナビゲーション] - > [ナビゲーションジェスチャ]に移動して有効にします。

それをしたら、Vivo V9はあなたがどのようにあなたがナビゲーションジェスチャーを使うことができるかのデモをあなたに与えるでしょう。 デモを通過すると、ナビゲーションジェスチャーが有効になります。 これで、3つの新しいバーがAndroidのナビゲーションキーを置き換えたことがわかります。 左側のバーをスワイプしてコントロールセンターを起動し、中央のバーをスワイプして自宅に戻り、右側のバーをスワイプして1ページ戻る 、そして中央のバーをスワイプしたままにしてRecentsアプリケーションメニューを起動できます。

2.チルトでズームする
Vivo V9のユニークな機能の1つは、スマートフォンで1本の指で画像を拡大できることです。 ただし、この機能はデフォルトではオンになっていないため、使用するには手動で有効にする必要があります。 この機能を有効にするには、[設定] - > [スマートモーション] - > [チルト]を選択して写真をズームしてから有効にします。

このオプションを有効にすると、写真に1本の指を置いてスマートフォンを前後に傾けるだけで、写真を拡大または縮小できます。 あなたがあなたに向かって携帯電話を傾けると、それは画像にズームインし、その逆も同様です。 ほとんどの場合、片手でスマートフォンを使用したいユーザーにとっては素晴らしい機能です。
カスタムマッピングキー
私のお気に入りのVivo V9の新機能は、スマートフォンのキーをさまざまなアクションにマッピングできるようにする機能です。たとえば、アプリの起動などです。 Vivo V9のキーをカスタムマッピングするには、[設定] - > [スマートクリック]の順に選択し 、キーを押したときに起動するアプリを選択します。 現時点では、音量を下げるボタンしかマップできませんので、注意してください。

デフォルトで提供されているシステムアプリではないアプリを選択したい場合は、[アプリを有効にする]オプションをタップして起動したいアプリを選択します 。 ここで最後に覚えておくべきことは、この機能はロック画面でしか機能しないということと、メディアが電話で再生されていない場合も同様です。

ウェイクアップする
私があなたに見せたい最後のUIトリックは、あなたがあなたの電話を上げるときはいつでもあなたのVivo V9を目覚めさせる「目覚めさせる」機能です。 この機能は、Vivo V9の新しいフェイスロック解除機能と連携して機能し、何もしなくてもデバイスのロックを解除できます。 これはiPhone Xから直接持ち上げられたもう一つの機能です。


Vivo V9コールトリック
カスタム通話録音
通話録音は、OnePlusやXiaomiのような多くの企業がスマートフォンに搭載している機能です。 機能は本当に便利です、そしてそれはいくつかの追加の力と共にVivo V9に来ます。 すべての通話またはVivo V9に保存されていない番号に対して通話録音を有効にできるだけでなく、通話を録音したい相手を指定することもできます 。

同僚との通話を録音したいので、これは私にとって非常に便利な機能です。 しかし、私は私の携帯電話のストレージをいっぱいにしたくないので、私は私の友人や家族からの電話を録音しません。 Vivo V9では、自分の通話を録音したいカスタム連絡先を選択することで、それを実現できます。 この機能を使用するには、[設定] - > [電話] - > [録音設定]の順に選択し、[カスタム通話を自動的に録音する]をタップします 。 今すぐカスタムボタンをタップして、あなたが通話を録音できるようにしたい番号を選択します。

2.スマートローボリュームトグル
私が愛するVivo V9に付属しているもう一つの機能はあなたが電話を持ち上げてそれがあなたの顔を検出するとすぐに自動的に着信音量を下げる「スマート低音量」です。 これは、電話に出るかどうかを決めるときに非常に便利です。 この機能を有効にするには、設定 - > Smart Motion - > Smart Low Volumeの順に選択して有効にします。

3.作り付けの電話番号識別子
あなたが未知の番号から大量の電話を受ける傾向があるならば、この機能は本当に役に立ちます。 Vivo V9には、 Truecallerとまったく同じように機能し、発信者のIDを識別する電話番号の識別子が組み込まれています。

有効にするには、[設定] - > [電話] - > [奇数番号のオンライン認識]を選択してオンにします。

Vivo V9カメラの機能とトリック
1.ライブ写真
彼らは本当に素晴らしい写真を撮るようにVivoの携帯電話は一般的にカメラ付き携帯電話として知られています。 それは、Vivoが使用するカメラハードウェアだけでなくソフトウェアも原因です。 Vivoのカメラアプリは素晴らしいですし、ほとんどのスマートフォンには見られない機能のトンをもたらします。 これらの機能の1つは、ユーザーが写真に触れてそれを保持することによって明らかにすることができる小さなビデオを記録することを可能にするライブ写真です。 これは、VivoがiPhoneから借用した機能の1つでもあります。 ライブ写真を使用するには、カメラアプリを起動し、ライブ写真アイコン(下の写真でマークされている)をタップします 。

カメラの音声制御
Vivo V9カメラの最も優れた機能の1つは、自分の声だけでカメラを制御できることです。 あなたが物理的にシャッターボタンを押すことができない状況にあるとき、この機能は本当に役に立ちます。 この機能を有効にするには、 まずカメラアプリを起動し、次に右上の設定歯車アイコンをクリックします。 ここで、上から3行目で、「Voice」をタップします。 さて、あなたはちょうど「チーズ」と言うことができ、カメラは自動的にあなたのために写真を撮ります。

3.ポートレートモード
iPhoneのカメラが本当に人気を博した1つの機能は、ポートレートショットでした。 iPhone 7 Plusでポートレートモードが開始されて以来、ほとんどのAndroidメーカーはスマートフォンでポートレートモードを使用し始めていますが、Vivo V9にも違いはありません。 違うのは、 Vivo V9がバックカメラとフロントカメラの両方からポートレート撮影できることです。 カメラを使用してポートレート撮影をするには、写真を撮影する前にポートレートモードのアイコンをタップするだけです。

4. ARステッカー
Vivo V9はまたARステッカー機能をもたらします。これはここ数カ月で本当に人気が出てきました。 ARシールにアクセスするには、「ARシール」モードが表示されるまで、カメラのビューファインダーを右から左にスワイプします 。 ARスタンプを変更するには、まず、スマイリーアイコンをタップしてから、使用したいものを選択します。 ステッカーは使用する前にダウンロードされますので、モバイルデータプランを使用していない場合は、WiFiに接続しているときにのみステッカーをダウンロードしてください。

その他のVivo V9トリック
1.フェイスロック解除とアプリロック
ご存知かもしれませんが、Vivo V9にはまったく新しいフェイスロック解除機能もあり、ユーザーは自分の顔だけでスマートフォンのロックを解除できます。 ただし、Face unlockデータを使用してアプリをパスワードで保護することもできます。 さて、あなたはできる、そしてそれを設定するために、最初にあなたは顔の鍵を開けることを設定しなければならないでしょう。 それには、「設定」 - >「指紋の顔とパスワード」 - >「顔」の順に選択します。

ここで、 「顔データを追加」をタップして、指示に従って電話に顔を追加します 。 Vivo V9のフェイスロック解除はiPhone XのフェイスIDほど安全ではないので、支払いや銀行取引などでは使用されません。 とは言っても、Vivo V9では、フェイスロック解除機能を使ってアプリを保護することができます。

フェイスロック解除機能を使用してアプリをロックするには、指紋、フェイスおよびパスワードメニューの[プライバシーとアプリの暗号化]オプションをタップします 。 すでに「顔データ」を追加している場合は、「顔認証を有効にする」オプションが表示されます。 有効にするには「オン」ボタンをタップします。

2.最近使ったアプリで特定のアプリをぼかす
最近使ったアプリメニューには、最近使ったアプリのミニプレビューが表示されます。 誰かが十分生意気であれば、彼はRecentsアプリメニューからあなたの個人情報を抽出することができます。 ありがたいことに、 Vivo V9は最近のアプリメニューのカードをぼかしてデータの盗難を防ぐことができる機能をもたらします 。

この機能を有効にするには、 [設定] - > [詳細設定] - > [最近使ったアプリ]の順に選択し、[ぼかし表示]オプションを有効にします 。 それが完了したら、あなたはあなたのデータを保護するためにRecentsメニューでぼかしたいアプリを選択することができます。

3.懐中電灯の通知
便利になるかもしれないもう一つの機能は、 その名前が示すように、あなたが通知を受け取るたびにあなたの懐中電灯をつける懐中電灯通知です。 この機能は、通知を見逃したくないときに時間を節約するのに役立ちます。

この機能を有効にするには、 [設定] - > [詳細設定] - > [懐中電灯通知]に移動して有効にします。

4.メッセージング専用の分割画面
Vivo V9が最も優れた機能の1つは、メッセージング専用の分割画面モードです。 この機能では、基本的に、メッセージを受信して通知をタップするたびに、フルスクリーンアプリケーションを分割スクリーンモードにシームレスに変換できます 。

基本的に起こるのは、あなたがフローティングバブル(Facebookメッセンジャーだと思う)で通知を受け取り、そのバブルをタップすると、あなたがすでにオンになっているアプリケーションとの分割スクリーンモードでメッセージングアプリケーションを開くということです。 この機能を有効にするには、 [設定] - > [スマート分割] - > [メッセージ画面分割]の順に選択して有効にします。 ここでは、スマート分割画面モードを有効にするアプリを選択することもできます。

これらの素晴らしいトリックでプロのようにあなたのVivo V9を使ってください
私はあなたがこれらの助言とトリックが有用であり、そして何か新しいことを学んだことを願っています。 Vivo V9には多くの隠された機能が付属していますが、これらは最も重要な機能のほんの一部です。 この記事が気に入って、Vivo V9のこのような隠れた機能をもっと見たい場合は、以下のコメント欄にお知らせください。