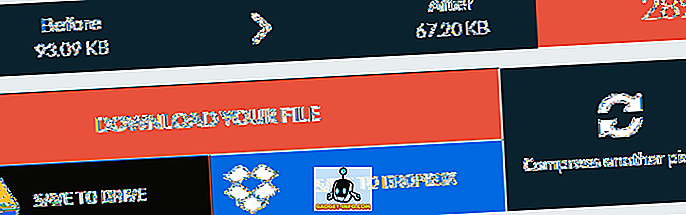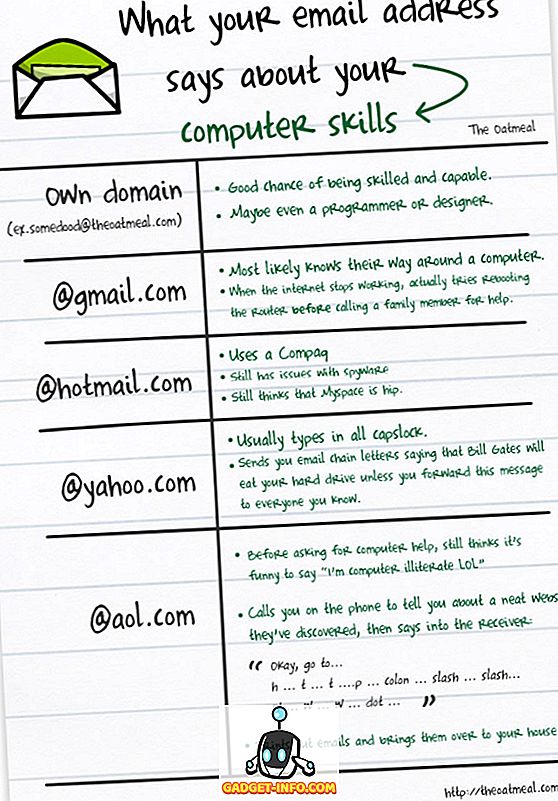AppleがそのMacやiPhoneにバンドルしているデフォルトのメールクライアントは、大多数の人々に本当に愛されてきたことは一度もない。 しかし、OS X El Capitan以来、そして今やmacOS Sierraと共に、AppleはApple Mailアプリを一貫して改良しています。 Mailアプリが提供する本当に便利な機能がいくつかあります。また、その利便性を高めるために使えるApple Mailの便利なトリックがいくつかあります。 それで、我々は何を待っていますか? iOSとmacOSの両方のデバイス用の10個のApple Mailのヒントとコツがあります。
1.フラグ名の変更(macOS)
macOS上のMailアプリは、ユーザーにEメールにフラグを立てる機能を提供します。 ユーザーはさまざまな色からフラグを選択し、それらを使用して電子メールを分類できます。 ただし、これらのフラグの名前を変更するための明確な方法はありません。 デフォルトでは、フラグは「赤」、「黄」、「オレンジ」などとしか呼ばれていません。フラグの名前を変更する場合は、次の手順に従ってください。
- メールに異なるフラグを付けます。

- サイドバーから、 「フラグ付き」の横にある矢印をクリックします。

- あなたがあなたのEメールであなたが使ったフラグのリストを見るでしょう。 名前を変更したいフラグを右クリックして、「 メールボックス名の変更」を選択してください。

メールボックスの名前を変更すると、フラグの名前も変わります。
2.自然言語検索(macOS)
メールアプリにも本当に強力な検索機能があります。 あなたはあなたのEメールを検索するために自然言語を使うことができます。 これにより、特定のコマンドを使用しなくてもファイルを見つけやすくなります。 たとえば、「 昨日のEメール 」を検索すると、Mailアプリには昨日受信したEメールだけが表示されます。 本当に便利です。 「 添付ファイル付きの電子メール 」などを検索することもできます。

3.文房具ペイン(macOS)
メールを作成しているときは、Mailアプリのステーショナリーペインを使って見栄えをよくすることができます。 このペインには、あなたのEメールを本当に見栄えよくするためのテンプレートがいくつかあります。 場合によって分類されたさまざまなテンプレート、または電子メールの種類から選択できます。 ステーショナリーペインを使用するには、以下の手順に従います。
- 新しいメールを作成します。 作成ウィンドウの右上にある文房具区画アイコンをクリックします。

- これにより、いくつかのテンプレートを表示するペインが開きます。 あなたが望むものを選択することができます、そしてそれが受信者に送られるとき、あなたの電子メールはそのようにフォーマットされます。

ひな形のテンプレートを使って、見栄えの良いEメールを作成したり、友達や同僚に感銘を与えることができます。
マークアップ添付ファイル
Apple Mailクライアントで画像やPDFなどの添付ファイルを電子メールに追加するときに、注釈を追加してそれに落書きすることもできます。 それは簡単です、そしてあなたはあなたのiPhoneとMacの両方でそれをすることができます。 これを行うには、単に以下の手順に従います。
Macの場合
- 電子メールを作成し、 それに画像またはPDFの添付ファイルを追加します。

- 添付ファイルをクリックしてから、右上の小さな矢印をクリックして 、ドロップダウンメニューから[ マークアップ]を選択します。

- 画像を適切にマークアップしたり、受信者に送信する前に注釈、落書き、テキストを画像に追加したりできます。

iPhone上
- 電子メールを作成し、 それに画像またはPDFの添付ファイルを追加します。 添付ファイルをダブルタップします。 次に、 ポップアップメニューの矢印をタップします 。

- ここでマークアップを選択します 。 これで、画像を好みに合わせてマークアップしたり、注釈、落書きなどを画像に追加したりできます。

5.スマートメールボックスを使ってメールを分類する(macOS)
受信トレイを整理したい場合は、MailアプリのSmart Mailboxを必ず使用してください。 新しいスマートメールボックスを作成し、それにルールを割り当てることで、Mailがスマートメールボックスに送信されるはずの電子メールを自動的に並べ替えるので、作業をする必要がなくなります。 スマートメールボックスを使用するには、以下の手順に従ってください。
- メールアプリで、「 メールボックス - >新規スマートメールボックス 」に進みます。

- スマートメールボックスに適切な名前を付け、 電子メールを自動的にソートするためのルールを作成することができます。 たとえば、 「Today」という名前のスマートメールボックスを作成し、今日受信したメールをスマートメールボックスに追加します。

6.下書きにスワイプする(iOS)
多くの場合、私はEメールを作成しています。他のEメールから何かを参照したいだけです。 だから、私は自分のEメールを下書きし、他のものを見て、それから「下書き」に行き、そして私が作成していたEメールをタップする必要がある。 必要なタップ数が多すぎるという理由だけで、これはかなり厄介になる可能性があります。 幸いなことに、あなたはこれをもっと良い方法で行うことができます。
- メールを作成しながら、メールのタイトルバーから下にスワイプするだけです。 電子メールは最小化されますが、それでも画面の下部に表示されます。

- 欲しいEメールを参照したら、最小化したEメールをタップするだけで、再びポップアップ表示されます。

7.スワイプアクションをカスタマイズする(iOS)
iOS Mailアプリでは、電子メールを左または右にスワイプして既読/未読にするか、アーカイブすることができます。 しかし、あなたはこれらのスワイプアクションに固執する必要はありません。 結局のところ、あなたはスワイプで何か他のことをしたいかもしれません。 これをカスタマイズするには、以下の手順に従います。
- iPhoneの場合は、 [設定] - > [メール] - > [スワイプアクション]を選択します。

- ここでカスタマイズし たいスワイプ(左スワイプ、または右スワイプ)をタップすることができます 。 その後、スワイプに実行させたいアクションを選択できます。

8.スレッドアラートを設定する(iOS)
iOSでは、送信したEメールに返信がある場合は、メールで特別に通知するように依頼することもできます。 これを行うには、以下の手順に従います。
- iOSメールアプリで、 メール作成ボタンをタップします。 件名をタップします。 [件名]フィールドの右端に「ベル」のアイコンが表示されます。

- 単にアイコンをタップしてください 。 その後、誰かがEメールに返信するたびに、Mailにあなたに通知するように依頼できます。

Apple Mailのかっこいいヒントとコツを試す
Mailアプリは、間違いなく早い時期にはうまく機能しなかった。 しかし、最近、Appleはそれをかなり改善し、そしてあなたがあなたのMacとあなたのiPhone上で保持している唯一の電子メールクライアントであることへの本当の競争相手になっています。 Mailアプリを試してみたいのなら、間違いなくこれらのトリックを使って、Appleがそれをどれだけ改善したかを真に理解するべきだ。
いつものように、あなたがメールアプリのためのこれ以上のトリックがあれば、間違いなく私達を以下のコメントセクションでお知らせください。