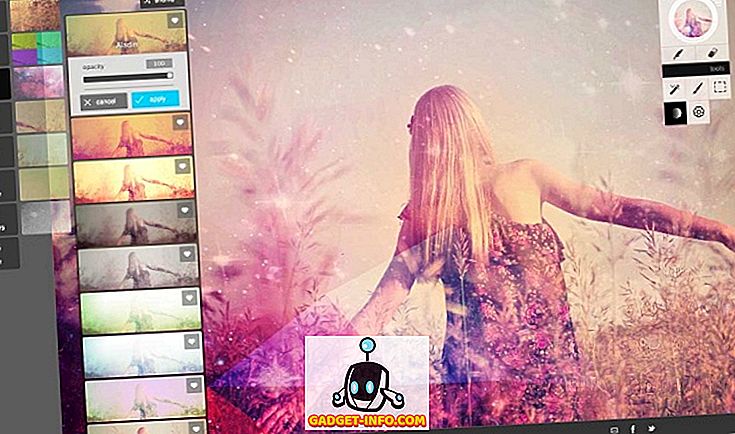キーボードショートカットがWindows PCやMac上でどのように快適に動作するかを知っていますが、Chromebookについてはどうでしょうか。 Chromebookはスピーディなデバイスであることが知られていますが、私たちが予想しているように、いつでも少しスピードを上げることができます。 良いニュースは、物事をより生産的にするためのChromebookのショートカットがいくつもあることです。
Chrome OSのショートカットの中には、Windowsで使用していたものと同じものがありますが、Chromeのショートカットも変わりません。 ただし、Chrome OSには、チェックする価値のある独自のショートカットがいくつかあります。 それでは、それらを見てみましょう。
Chromebookの22のショートカットは次のとおりです。
注 :ChromebookでWindowsまたはMacのキーボードを使用している場合は、Chromebookの検索キーの代わりにWindowsキーまたはコマンドキーを使用できます。
1.スクリーンショットを撮る:Ctrl + Window / F5
Ctrl + Alt + Window / F5を押して部分的なスクリーンショットを撮ることもできます。

2. Caps Lockのオン/オフを切り替えます:Alt +検索
WindowsやMacとは異なり、ChromebookのキーボードにはCaps Lockキーがありません。このショートカットを使用してオンまたはオフにすることができます。
3.タスクマネージャを起動します。Search + Esc
このショートカットはChrome OSのタスクマネージャを起動し、システム上で現在実行されているすべてのプロセスと、プロセスを終了するためのボタンを一覧表示します。

4.ファイルマネージャを開きます。Alt + Shift + M
この重要なコンボを通じて、ChromebookでFilesアプリを簡単に起動できます。

5.ブラウザでファイルを開きます。Ctrl + O
たとえばChromeでPDFファイルを開きたい場合は、このショートカットを使用してファイルを開くことができます。 Chromeを開いて前述のキーコンボを押すだけで、開きたいファイルを選択するためのダイアログボックスが表示されます。

6. Shelfアプリを起動します。Alt + 1-9
たくさんのアプリがシェルフに固定されている場合は、このショートカットを使用してそれらを開くことができます。1が最初のアプリ、9が最後のアプリです。

7.ウィンドウをドッキングする:Alt + [(左)またはAlt +](右)
このショートカットで開いているウィンドウを左右にドッキングすることができます。 両側に2つのウィンドウをドッキングすると、2つのアプリケーションまたはウィンドウを並べて使用できるようになります。

8.画面をロックします。Search + L
このショートカットでChromebookの画面をロックできます。 Chromebookをロックした後は、デバイスのロックを解除するためにGoogleアカウントのパスワードが必要になります。それ以降は、すべての方法でアクセスできます。

9. Chromebookからログアウトします。Ctrl + Shift + Q(2回)
Chrome OSではアカウントからのサインアウトは非常に簡単ですが、キーボードを使用している方であればこのコマンドを使用できます。

10.ステータスエリアを開く:Shift + Alt + S
ステータス領域は、Windowsから長年にわたって知られているシステムトレイと似ており、キーボードからChromebookを使用することに完全に夢中になっている場合は、このショートカットを使って開くことができます。

11. ChromeVoxを有効にする:Ctrl + Alt + Z
ChromeVoxは、Chromebookの画面を表示するユーザー補助機能です。 ShiftキーとSearchキーを押しながら、矢印キーを使って読みたい画面領域をポイントすることができます。
12.ディスプレイを回転させます:Ctrl + Shift +更新/ F3
このショートカットを使用すると、画面を90度回転させることができます。

13.画面の解像度を変更します:Ctrl + Shiftと+または -
このショートカットでChromebookの画面解像度を上げ下げすることができます。 画面の解像度をデフォルトにリセットするには、Ctrl + Shift + 0を使用します。

14.キーボードの言語を切り替える:Ctrl + Shift + Space
このショートカットでChromebookにインストールされているさまざまなキーボード言語を切り替えることができます。
15.ヘルプを見る:Ctrl +?
Chromebookを初めて使用する場合は、このショートカットが頻繁に必要になります。 これによりChrome OSの[ヘルプを開く]アプリが開き、Chromebookに関するさまざまなチュートリアルが表示されます。 さらに、疑問がある場合は、アプリで質問することもできます。

16. Chromeの特定のタブに移動します:Ctrl + 1-9
このショートカットを使用すると、Chromeのさまざまなタブを切り替えることができます。1が最初のタブ、9が最後のタブです。
17.閲覧データを消去する:Ctrl + Shift + Backspace
Chromebookの閲覧履歴、ダウンロード履歴、Cookie、キャッシュされたデータ、パスワードなどを消去しますか? このショートカットは「閲覧データの消去」ウィンドウを表示します。

18.開いているすべてのWebページをフォルダに保存します。Ctrl + Shift + D
このショートカットからChromeで開いているすべてのタブをブックマークできます。 これはあなたがプロジェクトを研究していて、あなたが一箇所で開いているすべてのウェブページを保存したいときに役に立ちます。

19.アドレスバーのテキストを選択します:Ctrl + LまたはAlt + D
共有するアドレスバーのリンクを選択したい場合がありますが、マウスを使用して共有するのは面倒な場合があります。 このショートカットは確実にスピードを上げるはずです。
20.ブックマークバーの表示/非表示:Ctrl + Shift + B
ブックマークバーを常に見たがっている人がいるとは限らないため、このショートカットを使用して簡単に表示または非表示にすることができます。
21.ページアップおよびページダウン:Alt / Search +上または下
これはかなり一般的なショートカットですが、Chromebookのキーボードには専用のキーがありませんので、このショートカットを知っておくことが重要です。
22. Chromebookのすべてのショートカットのマップを表示します。Ctrl + Alt +?
これはChrome OSのための究極のショートカットです、それはあなたが素晴らしい視覚的な形でそこにあるすべてのショートカットをチェックすることを可能にするので。 仮想キーボードが開き、Ctrlキー、Shiftキー、または検索キーを同時に押すか、またはそれらを一緒に押して、使用できるショートカットを確認できます。

Chromebookのショートカットを使ってChrome OSの操作をスピードアップ
Chromebookのショートカットは他にもたくさんありますが、それらは基本的なショートカットであり、WindowsとMacの経験から知っているはずです。 私たちによると、これらはあなたが確実に知っておくべきChromebookのショートカットです。 それで、あなたのChromebookでそれらを試してください、そしてあなたは後で私たちに感謝することができます。