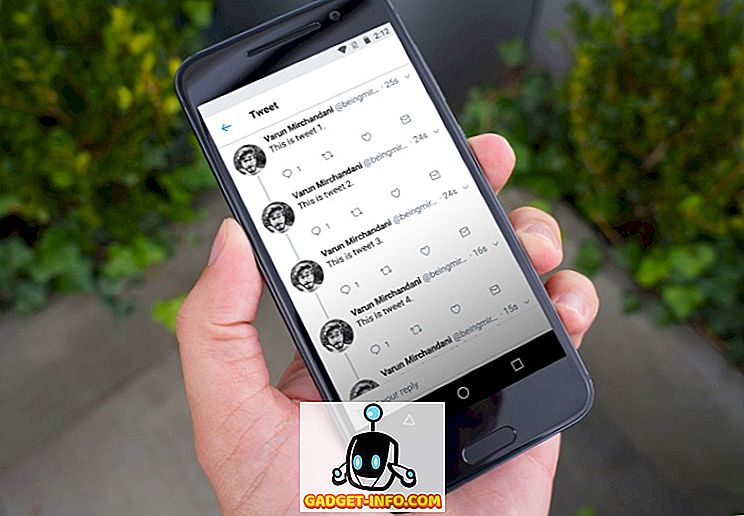ラズベリーパイは究極の色とりどりのおもちゃです。 そのユーザーのほとんどは、その過程で実用的な設備を実験したり壊したりするのが好きです。 しかしながら、それがどれほど楽しいものであっても、誰もが実験が終わった後に戻ることができる実用的なベースライン構成を持つのが好きです。
もう1つの一般的なシナリオは、たとえば、クールな新しいRaspberry PiベースのプロジェクトまたはLinuxディストリビューションについて知ったばかりで、試してみるのは寂しいということです。 問題は、あなたが1つだけのマイクロSDカードを持っていて、あなたが失うことを望まないことをすでにそれの上に働くインストールがあることです。
上記の両方のシナリオで、動作しているRaspberry Piのインストールの正確な、ビットごとの同一のバックアップがあると便利です。 そこで今日は、Raspberry Pi micro SDカードをイメージファイルにクローンまたはバックアップし 、実験が終わったらイメージを復元する方法を学びます。 Windows、Linux、そして最後にmacOSでそれを実行する方法を説明します。
注意 :この方法では、SDカードの総容量と同じサイズの画像ファイルが作成されます。 たとえば、16 GBのSDカードを使用している場合は、実際にインストールで使用されている容量に関係なく、作成されるイメージファイルも16 GBになります。 画像サイズを縮小する方法がありますが、それはLinux上でのみ動作します 、そして私たちは後でチュートリアルでそれを説明するでしょう。
Windowsの説明書
バックアップラズベリーパイSDカード
1. USBまたは内蔵のカードリーダーを使用して、クローンを作成するマイクロSDカードをPCに挿入します。
2. Win32DiskImagerをダウンロードしてインストールし、実行します。 あなたはこのようなスクリーンを見るでしょう:

3.右上隅の[ デバイス]セクションで、 SDカードのドライブを選択します 。 私の場合はD: 。 左側のフォルダアイコンをクリックして、画像ファイルを保存する場所とファイル名を選択します 。 私はファイル名raspbian_backup_19_oct.imgを選びました。 好きなファイル名を選択できますが、拡張子は.imgが望ましいです。 完了したら、 Readボタンをクリックしてください 。

4.これにより、指定した場所にSDカードのクローンが作成されます。 コピーが完了するまでしばらく時間がかかりますので、この間はPCの電源を切ったりスリープ状態にしたりしないでください。 完了すると、「Read Successful」というメッセージが表示されます。

これで、ラズベリーパイにカードを挿入して物を壊したり、新しいディストリビューションをインストールしたりすることが自由にできます。 再生が終了し、バックアップした画像を復元したい場合は、次のセクションの手順に従ってください。
ラズベリーパイSDカードを復元する
PCにマイクロSDカードを挿入し、Win32DiskImagerを開きます。 以前に作成したイメージファイルと[ デバイス]セクションで適切なドライブを選択します 。 それでは、 Writeボタンをクリックしてください。 コピーした時点で、画像はSDカードに保存されます。

繰り返しますが、このプロセスはSDカードのサイズによっては時間がかかります。 復元が完了したら、PCからカードを取り出してRaspberry Piに挿入し直すことができます。
Linuxの指示
バックアップラズベリーパイSDカード
1. USBまたは内蔵のカードリーダーを使ってSDカードをPCに挿入します。 ターミナルウィンドウを開き、 sudo fdisk -lコマンドを入力します。 これはあなたのシステムに存在するすべてのファイルシステムをリストします。
2. SDカードのデバイス名を見つけます。 私は16GBのSDカードを持っているので、それは容易に14.9GBのサイズを持つデバイス/dev/sdbとして識別されます。 これは、デバイス上の実際のストレージが常に公示よりもわずかに小さいためです。 このデバイス名を書き留めます 。

3. ddコマンドを使用してイメージをハードディスクに書き込みます。 例えば:
sudo dd if=/dev/sdb of=~/raspbian_backup.img
ここで、 ifパラメータ(入力ファイル)は複製するファイルを指定します。 私の場合、それは私のSDカードのデバイス名です/dev/sdbです。 あなたのデバイス名に置き換えてください。 ofパラメータ(出力ファイル)は、書き込むファイル名を指定します。 私はホームディレクトリでraspbian_backup.imgを選びraspbian_backup.imgた。
注 :ここで誤ったパラメータを入力すると、ドライブ上のデータが破壊される可能性があるため、 ddコマンドを実行する前に、注意してパラメータを再確認してください。
クローン作成が完了するまでコマンドからの出力は表示されず、SDカードのサイズによっては時間がかかる場合があります。 完了すると、次のような出力が表示されます。

これでSDカードを取り出してPiで使用することができます。 バックアップイメージを復元する準備ができたら、以下の手順に従ってください。
ラズベリーパイSDカードを復元する
1. PCにSDカードを挿入します。 イメージを復元する前に、SDカードのパーティションがアンマウントされていることを確認することが重要です。 これを確認するには、 ターミナルを開き、コマンドsudo mount | grep sdbを実行しますsudo mount | grep sdb sudo mount | grep sdb ここで、 sdbをあなたのSDカードのデバイス名に置き換えてください。
空白の出力が表示された場合は、何もする必要はありません。 マウントされたパーティションが見られる場合は、リストされているパーティションをアンマウントします。 例えば:
sudo umount / dev / sdb1 / dev / sdb2 / dev / sdb3 / dev / sdb4
2. ddコマンドを使用して、イメージファイルをSDカードに書き込みます。
sudo dd if =〜/ raspbian_backup.img of = / dev / sdb
これは、クローン作成に使用したコマンドと似ていますが、 逆になります。 今回は、 入力ファイルがバックアップイメージのif 、 出力ファイルはSDカードデバイスです。
ここでも、間違ったコマンドを入力するとデータが恒久的に失われるため、ここでパラメータを確認し、もう一度確認してください 。
書き込みが完了すると、ddから確認が表示されます。 あなたはそれからあなたのPCからカードを取り出し、そしてラズベリーパイにそれを再び挿入することができる。
macOS命令
バックアップラズベリーパイSDカード
1. USBまたは内蔵のカードリーダーを使ってSDカードをMacに挿入します。 ターミナルウィンドウを開き、コマンドdiskutil listを入力してdiskutil list 。 SDカードのデバイスIDを確認してください。 たとえば、mineは/dev/disk3表示され/dev/disk3 。

2. SDカードをアンマウントします。
diskutil unmountDisk /dev/disk3 ここで、 disk3を手順1で確認したSDカードの名前に置き換えdisk3 。
3. ddコマンドを使用してイメージをハードディスクに書き込みます。 例えば:
sudo dd if=/dev/disk3 of=~/raspbian_backup.img
ここで、 ifパラメータ(入力ファイル)は複製するファイルを指定します。 私の場合、それは私のSDカードのデバイス名です/dev/disk3です。 あなたのデバイス名に置き換えてください。 ofパラメータ(出力ファイル)は、書き込むファイル名を指定します。 私はホームディレクトリでraspbian_backup.imgを選びraspbian_backup.imgた。
注 :ここで誤ったパラメータを入力すると、ドライブ上のデータが破壊される可能性があるため、 ddコマンドを実行する前に、注意してパラメータを再確認してください。
クローン作成が完了するまでコマンドからの出力は表示されず、SDカードのサイズによっては時間がかかる場合があります。 あなたはそれからSDカードを取り出してあなたのPiでそれを使うことができます。 バックアップイメージを復元する準備ができたら、以下の手順に従ってください。
ラズベリーパイSDカードを復元する
1. MacにSDカードを挿入します。 ターミナルウィンドウを開き、次のコマンドでアンマウントします。
diskutil unmountDisk /dev/disk3 ここで、 disk3を前のセクションの手順1で識別したSDの名前に置き換えdisk3 。
2. ddコマンドを使用して、イメージファイルをSDカードに書き込みます。
sudo dd if =〜/ raspbian_backup.img of = / dev / disk3
これは、クローン作成に使用したコマンドと似ていますが、 逆になります。 今回は、 入力ファイルがバックアップイメージのif 、 出力ファイルはSDカードデバイスです。
ここでも、間違ったコマンドを入力するとデータが恒久的に失われるため、ここでパラメータを確認し、もう一度確認してください 。
書き込みが完了すると、ddから確認が表示されます。 あなたはそれからあなたのMacからカードを取り出してRaspberry Piに挿入することができる。
クローンラズベリーパイイメージを縮小する方法(Linuxのみ)
記事の冒頭で説明したように、これらの方法ではSDカードの総容量に等しいイメージファイルが作成されます。 たとえば、容量が32GBのSDカードを複製すると、実際には5GBしか使用されていなくても32GBのイメージファイルが作成されます。 このような画像が1つか2つしかない場合はこれで問題ありませんが、それ以上になると(特にSSDを使用している場合)、容量不足になります。
この制限を回避するために、 Piイメージを自動的に縮小するスクリプトであるPiShrinkを使用します。このスクリプトは、起動時にSDカードの最大サイズに自動的にサイズ変更されます。 これにより、SDカードへのイメージのコピーバックがはるかに速くなります。
残念ながら、このツールはLinuxでしか利用できません。 Linuxがインストールされていない場合は、最新バージョンのUbuntuまたはLinux Mintを仮想マシンにインストールして、そこでこのスクリプトを実行できます。 使い方は次のとおりです。
1. PiShrinkスクリプトをダウンロードして実行可能にします。 ターミナルで、次の2つのコマンドを入力します。
wget //raw.githubusercontent.com/Drewsif/PiShrink/master/pishrink.sh chmod + x ./pishrink.sh
2.スクリプトを実行し 、続いて縮小したい画像の名前を入力します。
sudo ./pishrink.sh ./raspbian_backup.img

3.画像が縮小されます。 完了したら、上記の方法で説明したように、縮小画像ファイルをSDカードに書き込むことができます。 たとえば、Linuxの場合:
sudo dd if =〜/ raspbian_backup.img of = / dev / sdb
簡単な復元のためのクローンラズベリーパイSDカード
つまり、これまでの手順でバックアップを作成し、既存のRaspberry Piのインストールを復元するだけです。 二度とあなたは新しいディストリビューションやクールなプロジェクトを試すためにRaspberry Pi上のRaspbian OSの完璧に機能するインストールを失う必要はありません。 インストールをバックアップし、手を加えて、完了したらイメージを復元するだけです。 それ以上単純にはならない。
Raspberry Piのインストールをバックアップするこの方法はどのように気に入っていますか? もっと良い方法がありますか? 質問は? コメント? 下記のコメント欄でお知らせください。