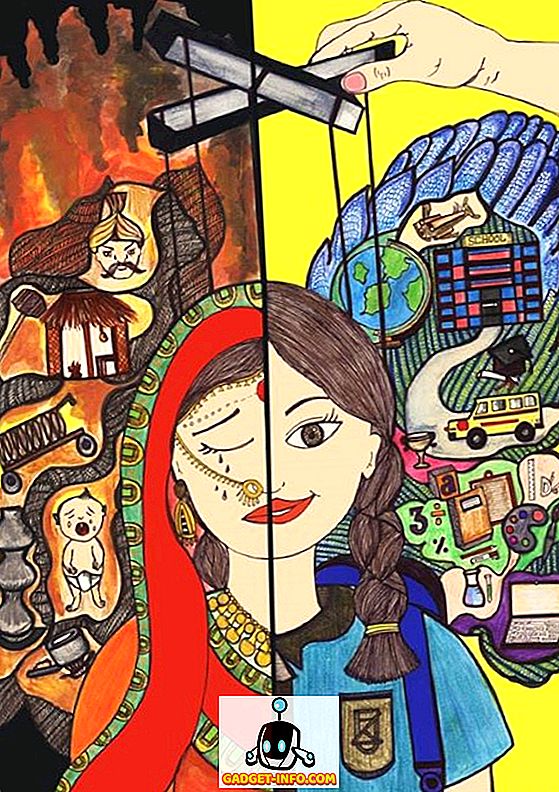Amazon Echoが本当に素晴らしいデバイスであることは間違いありません。 それは多くのすばらしいサードパーティアプリケーションと統合し、あなたのAmazonアカウントを管理することができ(Amazonからアイテムを注文することを含む)、アラームとタイマーをセットし、カレンダーの詳細を読み、音楽を再生し、そしてあなたが望むならニュースフラッシュを読む。 さらに、それはユーザビリティをさらに増強するためにアクティブにすることをユーザが選択できるたくさんのスキルを持っています。 Amazon Echoの唯一の問題は、それが米国でしか利用できないということです。 だから、あなたが米国から来ていないがAlexaデバイスを面白いと思っているのであれば、私たちはあなたにとっていくつかの良いニュースを持っています。
この記事では、Amazon Echoを米国外で使用できるようにするために使用できるいくつかの方法について説明します。 プロセスは、Amazon TapやEcho Dotのような他のAlexaデバイスでもほとんど同じです。 したがって、イギリス、オーストラリア、インドなどの国にいる場合は、以下で説明する方法を使用して、Amazon Echoを自分の地域で機能させることができます。
注: Amazonが何かを変更した場合、またはこの方法に正しく従わなかった場合は、エコーがまったく機能しなくなる可能性があります。 だから慎重に、そしてあなたが何かを台無しにしても私を責めないでください。 これを書いている時点では、この方法は完璧に機能するので、大丈夫です。
Alexaアプリのインストール
Echoを米国外にセットアップしようとする際にユーザーが直面する最初の障害は、Amazon Alexaアプリ(Android、iOS)が米国以外では使用できないことです。 幸い、この問題には簡単な回避策があります。
iOSの場合
あなたがiOSデバイスを使用していて、あなたが脱獄されていないのであれば、心配しないでください。 あなたはiPhoneに地理的に制限されたアプリをインストールすることについての私達の記事に従うか、あるいは埋め込まれたビデオを見ることができます。
Android上
Androidデバイスを使用している場合は、プロセスがさらに簡単になります。Aroidデバイスに地理的に制限されたアプリをインストールするという当社の記事に従うか、APKファイルをインストールするだけで済みます。
タイムゾーンを変更する
エコーは正式には米国内でのみサポートされているため、当然のことながら、米国内のタイムゾーンと場所のみを受け入れます。 あなたが米国以外でスピーカー兼スマートホームデバイスを使用したい場合は、タイムゾーンを変更せずにそれを使用することができますが、それは間違った時間を伝えるだろうという警告で、そしてあなたのアラームやアラームは時間通りに消えません。 それでは、どのように修正しますか。 これは、Alexaアプリをインストールするのと同じくらい簡単ではないので、APIリクエストを少々やり直す必要があります。 それが厄介に聞こえるならば、心配しないでください、我々はそれを一歩ずつそれを通してあなたを連れて行きます。 それでは始めましょう。
HTTPリクエストを取得する
- まず、Chromeを起動して、 alexa.amazon.comにアクセスしてください 。 次にChromeデベロッパーツール (MacではCommand + Option + I)を開き、[ ネットワーク ]タブに移動します。

- [ネットワーク用のフィルタ]タブに「device-preferences」と入力します。 これを行っているので、名前に「デバイス設定」を持つHTTPリクエストのみが表示されます。これは、私たちが探しているものです。

- Alexaのウェブサイトで、 「設定」に行き、あなたのエコーをクリックしてください。 それはXYZのエコーのような名前になります。 私にとっては、それは「Akshay's Echo」と呼ばれています。

- 下にスクロールして、[ デバイスの場所 ]の横にある[ 編集 ]をクリックします。

- ここで米国ベースの住所の入力を開始し、「2201 Westlake Avenue、Suite 200、Seattle、WA 98121」を使用してから、[ 保存 ]をクリックします。 開発者ツールに、いくつかのエントリが表示されますので、一番下のエントリを選択します。 それを右クリックして、「 カールとしてコピー 」を選択します。

リクエストで遊ぶ
要求をcurlとしてコピーしたので、先に進み、フィールドを自分に合った値に変更し始めることができます。 以下の手順に従って、ローカルタイムゾーンをAmazon Echoで機能させることができます。
- 最初に、コピーしたcurlコマンドをSublime TextやNotepad ++などのエディタに貼り付けます。 これで、編集を始めることができます。 最初に変更する必要があるのは、 「timeZoneId」です。 curlコマンドを貼り付けたテキストエディタで「timeZoneId」を検索し、それを自分がいるタイムゾーンに変更します。私たちにとっては、それは「Asia / Kolkata」でした。

注意 :自分がいるタイムゾーンを知っている必要があります。ここでリスト全体をチェックアウトできます。
- では、curlコマンドを送ってください。 その方法がわからない場合は、次のセクションで説明しました。

- それが完了したら、次のフィールドを変更してローカルの値を反映させます。
市 (この例では「デリー」)
countryCode (この例では「IN」)
county ( 郡がある場合は、ここに値を入力できます)
地区 (null、私達にとって)
houseNumber (null、私たちにとっては)

- それでは、 curl要求をもう一度送信してください。

注:有効な情報がないフィールドには「null」値を使用できます。
- それが完了したら、以下のフィールドを変更します。
最初のpostalCodeを設定します (これらのうちの2つがあります 、最初のものだけを設定してください。私たちにとっては110020)。
都道府県 (「DL」)
通り (私たちにとってはnull)

- それでは、curl要求をもう一度送信してください。

- 最後に、 2番目のpostalCodeを更新して、そのcurlコマンドを送信します 。

すべて完了したら、変更がうまくいったかどうかを確認します。 それでは、もっとエキサイティングなことに進みましょう。
cURLコマンドを送信する
MacのcURL
cURLコマンドを送ることは実際にはかなり簡単です。 少なくともMacでは。 MacにはcURLがプリインストールされています。 したがって、Macを使用している場合は、以下の手順に従ってcURLコマンドを送信してください。
- 送信したいcURLリクエストをコピーします。
- ターミナルを開きます。 要求を貼り付けて、 Enterキーを押します。
MacからcURLリクエストを送信するために必要なことはそれだけです。
Windows上のcURL
WindowsからcURLコマンドを送信するのは実際にはMacの場合と同じですが、使用する前にcURLユーティリティをダウンロードしてインストールする必要があります。 それが終わったら、 コマンドプロンプトに行き、curl要求を貼り付けて Enterを押すだけです。
変更が機能したかどうかの確認
Amazon Echoが変更を受け入れたかどうかを確認するのは非常に簡単で、Alexaに尋ねるだけで確認できます。
「 アレクサ、何時ですか? 」と言ってみてください。 「。
Alexaが正しい時間で応答した場合、デフォルトとしてあなたのタイムゾーンを受け入れました。
次に、「 Alexa、私の居場所は何ですか? 」と言ってみます。 」
Alexaはあなたがいる街の中心からのあなたの位置に関するあなたの位置を返信します。それは非常に正確ではないです、しかしそれはうまくいきます。
Amazon Echoの基本機能が現在地で機能するように設定されたので、Alexaにアラームとリマインダーを設定するよう依頼することができます。それらは完璧に機能します。 それでは、エコーの機能を少し拡張しましょう。
Amazon EchoでSpotifyを使用する
Spotifyは音楽を聴くための無料とプレミアムの両方の層を提供する素晴らしい音楽ストリーミングサービスです。 残念ながら、Echoにはプレミアム会員だけが対応しています。 それでは、Amazon EchoにSpotifyアカウントから音楽をストリーミングさせることから始めましょう。
Spotifyをサポートしている国
Spotifyサービスが利用できる国にいるなら、設定はとても簡単です。 Spotifyでプレミアムアカウントにサインアップするだけです(最初の30日間は無料、その後は月額9.99ドル)。 それから、ちょうど「alexa.amazon.com」に行き、そして左メニューの「 Music and Books 」タブをクリックしてください。 リストからSpotifyを選択し、SpotifyアカウントでログインしてAmazon Echoから音楽のストリーミングを開始します。
Spotifyのサポートがない国
Spotifyが利用できない国にいるなら、まだ。 簡単な回避策を使用して、Amazon EchoにSpotifyから音楽をストリーミングさせることができます。
- ChromeにVPN拡張機能をインストールし(利用可能なさまざまなVPN拡張機能から選択します)、国を「United States」に変更します。

- それから、Spotifyに行き 、 「Get Spotify Premium」をクリックしてください。 次のページで「無料試用開始」をクリックして、あなたの登録詳細を記入してください。

その後、Spotifyにクレジットカード/デビットカードの詳細を提供する必要があります。 Spotifyでサポートされている国からのカードを持っていない限り、これは別の問題を提起します。 それで、どのように我々はこれを回避しますか? 結局のところ、この問題を簡単に修正する方法があります。
Entropay:バーチャルデビットカード
だから、私たちはSpotifyが受け入れるカードを手に入れるのに苦労していますか? 「Entropay」と入力してください。 Entropayは、仮想VISAカードをユーザーに提供するWebサイトで、最低5ドルから現金を読み込むことができます。これは、私たちには最適です。
- 単純にEntropayにサインアップして(無料です)、仮想デビットカードに現金を追加してください。 あなたは米国で機能するデビットカードを持つでしょう。

これで、それらの詳細を使用してSpotifyにサインアップできます。 Spotifyはプレミアムサービスの30日間無料トライアルを提供しています、そしてあなたのカードは30日間の無料トライアルが終わった後にのみ課金されます。 だから、あなたがあなたが望む限りSpotifyを使い続けることができるように、あなたがあなたのEntropayデビットカードに少なくとも10ドルを持っていることを確認してください。
Spotifyを動かす
Spotify Webサイトに有効なカードの詳細を入力したので、あなたのアカウントは有効になります。 Alexaのアプリまたはウェブサイトで、Spotifyの認証情報を使ってログインすれば大丈夫です。 これで、AlexaにSpotifyの曲の再生を依頼することができます。
試してみてください。Alexa、SpotifyのColdplayで週末の賛美歌をプレイする
AlexaがSpotifyのColdplay by Hymn for the Weekendを演奏していることを教えてくれ、その曲のストリーミングを始めます。 クールだよね?
Spotifyで利用可能なすべての曲に対してこれを行うことができます。 さらに良いことに、あなたは単にAlexaにあなたに代わってプレイリストをプレイするように頼むことができ、そしてそれは喜んで義務付けられるでしょう!
ボーナス:iTunesのトラックを再生する
iTunesにたくさんの音楽があり、Amazon Echoを使ってそれを再生したい場合は、これを行うための非常に簡単な方法もあります。
エコーをペアリングモードにするには、単に「 Alexa、pair 」と言います。 あなたのiPhoneで、 Bluetoothの設定に行き、Amazon Echoとペアリングしてください。 これで、Amazon EchoからiTunesの曲を聴き始めることができます。 Echoはplay / pause / stopなどのコマンドに反応するので、音楽の再生を簡単に制御できます。
これらの気の利いたトリックで米国外のAmazon Echoを使用する
AmazonがまだEchoを他の国々にローカライズしていないのは良い兆候ではありませんが、この記事に記載されているトリックはAmazon Echoを米国以外で、オーストラリア、イギリス、インドなど多くの国々で動かすのに役立ちます。 。 この方法の唯一の欠点は、Alexaが米国外の場所の天気をまだ通知していないことです(コマンド自体で市の名前を言及しない限り)。 ただし、タイマー、アラーム、音楽のストリーミングはすべて完璧に機能します。 Amazon Echoにはもっとたくさんのことがあります。スマートアシスタントのきちんとしたトリックや機能を知っている場合は、以下のコメントセクションでそれらについてお知らせください。 また、Amazon Echoを購入したばかりの場合は、一緒に購入できるすばらしいアクセサリーのリストもチェックしてください。