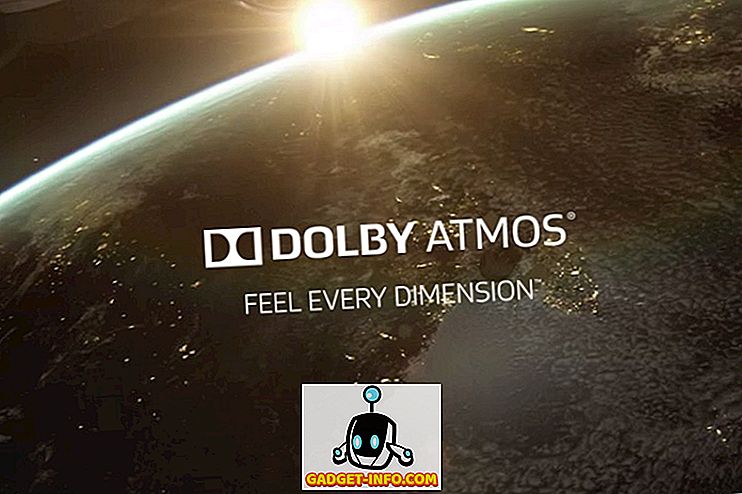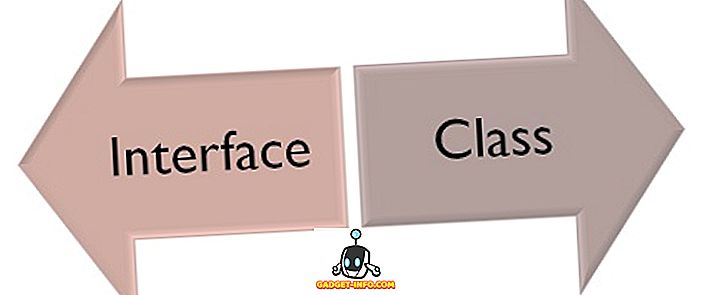Googleがほぼどこにでもあるのはその時期です。 Mountain Viewの巨人は、本日Google I / OでAndroid P Betaを発表し、たくさんのデバイスでダウンロードできるようになりました。 Android Pにはたくさんの新しい追加や変更が行われていますが、主な新しい追加の1つは、Android Pでのジェスチャベースのナビゲーションです。 Android Pでジェスチャーナビゲーションを使用する方法を正確に説明しています。
Android Pでジェスチャーナビゲーションを使用する
注 :私は、Android P Developer Preview 2を実行しているGoogle Pixel 2 XLで次の方法をテストしました。この方法は、Android P Developer Preview 2を実行している他のすべてのデバイスでも変わりません。あなたのAndroid Pデバイス。 そうでない場合は、ここでAndroid Pでジェスチャーナビゲーションを有効にする方法についてのガイドをお読みください。

ホームへ
ジェスチャーバーの丸薬自体がホームボタンであり、標準のナビゲーションバーのホームボタンとまったく同じように動作します。 あなたのランチャーのホーム画面に戻るには、ピルアイコンをタップするだけです。
アプリの引き出しを開く
App Drawerを開くには、ホームボタンを上にスワイプして、スワイプを続けてApp Drawerを開きます。 あるいは、 ホームボタンをタップしてもう一度上にスワイプしてアプリの引き出しを開くこともできます。 これは、PixelデバイスにプレインストールされているPixel Launcherでのみ機能することに注意してください。
マルチタスクビューに入る
Android Pでは、最近のアプリの画面はマルチタスクビューと呼ばれています。 ホームボタンを上にスワイプするだけで 、マルチタスクビューに入ります。 ここに来たら、画面を左右にスワイプしてリストを移動し、画面をタップしてアプリを選択します。 さらに、スワイプアップしてリストからアプリを削除することもできます。
最近のアプリに切り替える
マルチタスクビューに入って最近のアプリを閲覧するのが面倒な場合は、それに代わる方法があります。 ホームボタン(ピルアイコン)を右にスワイプして押し続けると、アプリ間をゆっくりスクロールして放し、中央のアプリを開くことができます。
前のアプリに切り替える
最近のボタンが消えたので、以前のアプリに切り替えるためのダブルタップはもうありません。 しかし、Android Pでは、以前のアプリに切り替えるのはまだかなり簡単です。 ホームボタンをすばやくすばやくスワイプして放すと、直前のアプリに切り替わります。
戻るボタン
通常のナビゲーションバーとは異なり、新しいジェスチャベースのナビゲーションの戻るボタンは、戻るボタンを使用できるアプリまたはビューにいるときに表示されます。 戻るボタンは、ホームボタンの左側に表示されている場所に自動的に表示されます。
Android Pの新しいジェスチャーベースのナビゲーションをお楽しみください
グーグルは、新しいジェスチャーナビゲーションが、特に日が経つにつれて画面が高くなるにつれて、電話の操作が簡単になると考えている。 これが最近のアプリが横にレイアウトされている理由でもあります。 ピルのような新しいホームボタンのおかげで、ジェスチャーナビゲーションがAndroid Pに実装されました。そして、私の最初の印象は非常に楽しいです。 しかし、Android Pのジェスチャナビゲーションについてどう思いますか? 私たちとあなたの経験だけでなく、以下のコメント内の任意のクエリを共有してください。