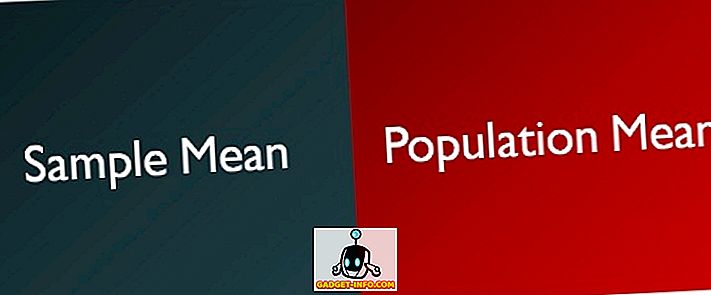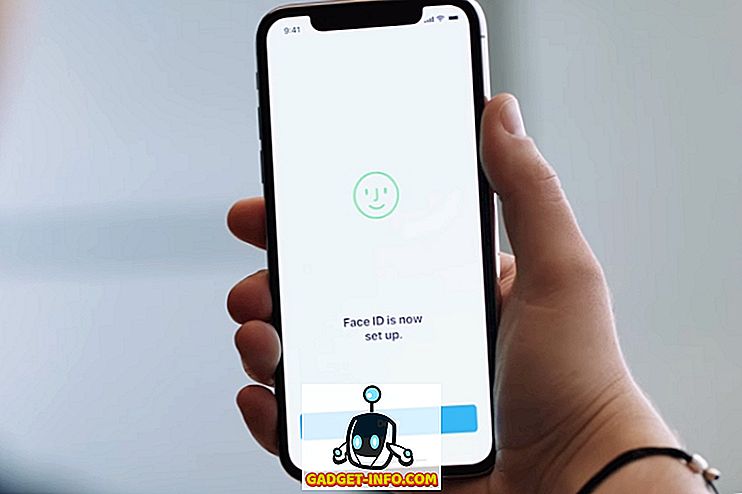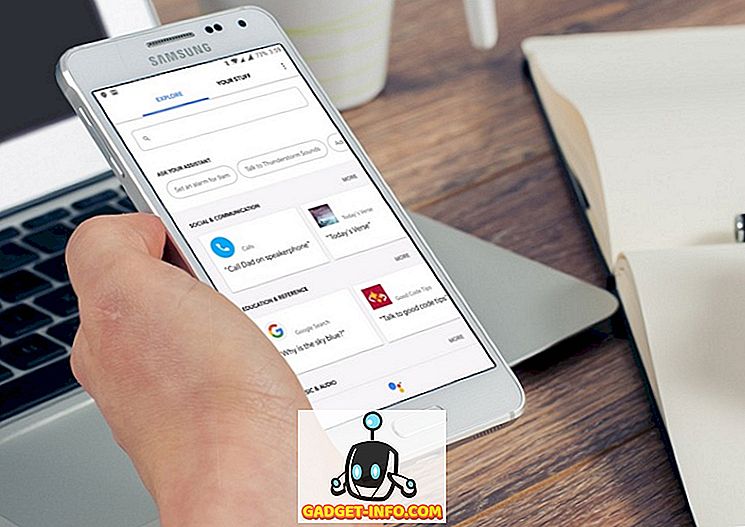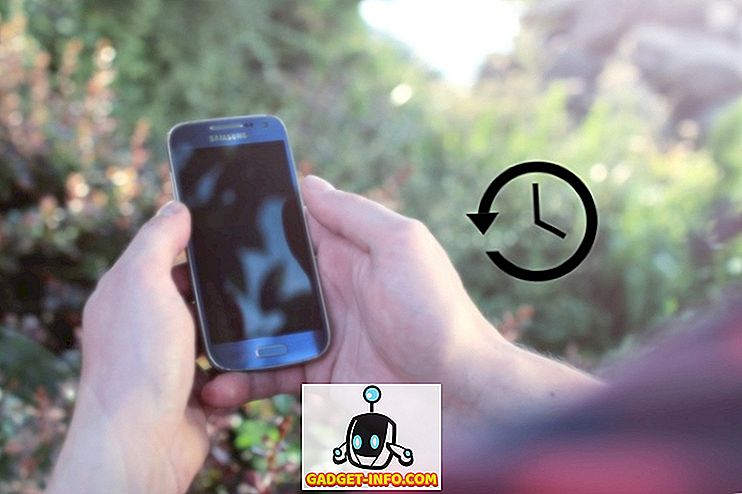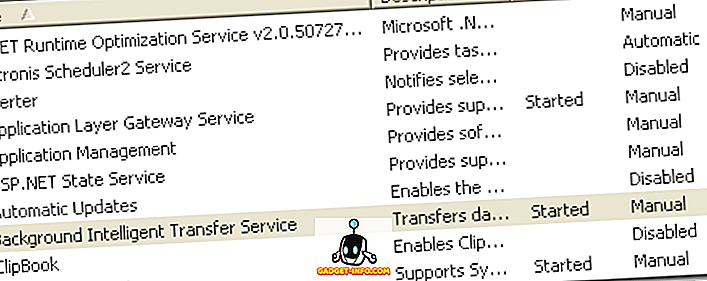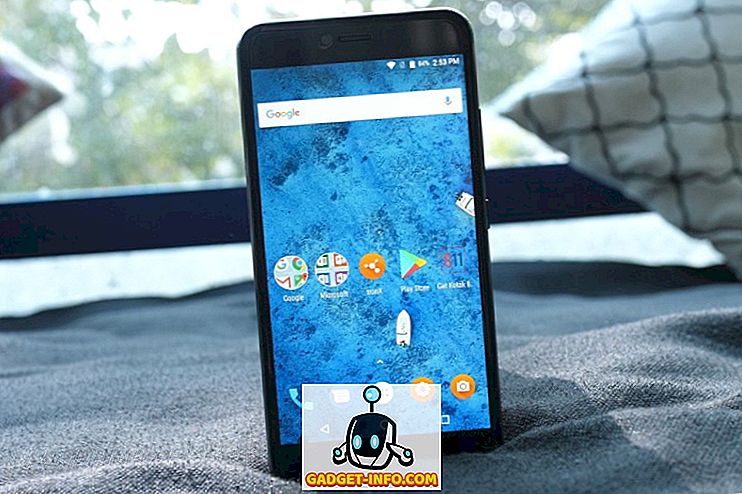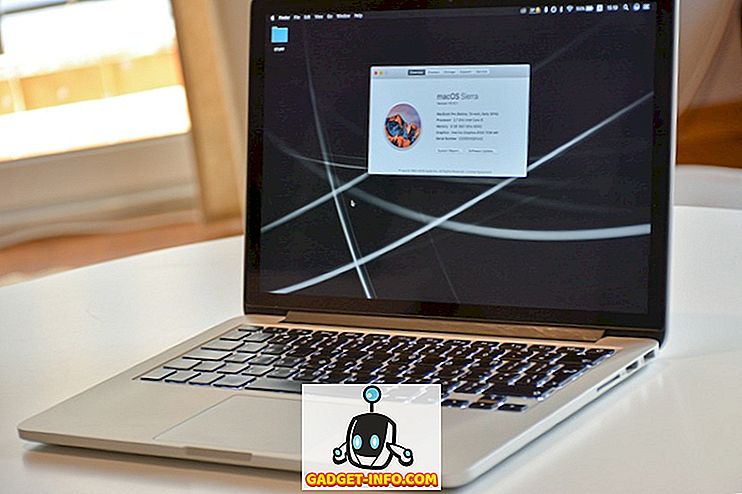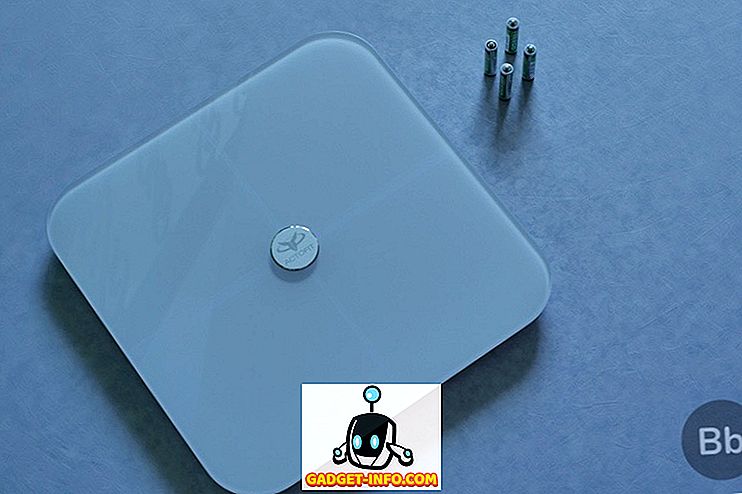Wordを使用すると、電子的に配布する文書に他の人が加える変更の種類を制御できます。 文書に加えられた変更を簡単に追跡できます。 変更されたテキストは赤で表示されます。 Word文書の編集を制限する手順は、新しいバージョンのWordと古いバージョンのWordのどちらを使用しているかによって多少異なります。
Word 2010から2016まで
Word文書の編集を制限するには、[ ファイル ]タブをクリックします。

[ファイル ]タブの[ 文書の保護 ]ボタンをクリックして、[ 編集の制限 ]オプションを選択します。

書式設定と編集の制限ペインが表示されます。 現在の文書に編集制限を適用するには、 [ 2。編集制限]の下の[文書内でこの種類の編集のみを許可する]チェックボックスをオンにして、チェックボックスをオンにします。 ドロップダウンメニューから次のいずれかのオプションを選択します。
- 変更の追跡 - このオプションを使用すると、許可されていないユーザーによって行われた変更を追跡できます。 変更されたテキストは赤で表示されます。
- コメント - このオプションを使用すると、ユーザーは現在の文書にコメントを入力できます。
- フォームへの入力 - このオプションを使用すると、ユーザーは現在のドキュメント内のフォームを編集できます。
- 変更なし(読み取り専用) - このオプションを選択すると、現在の文書に変更を加えることを禁止します。

選択した編集制限を適用するには、[ はい、保護を開始します]ボタンをクリックします。

オプションパスワードの入力を求めるダイアログボックスが表示されます。 制限付き文書にパスワードを適用した場合、このパスワードは制限を解除するために必要です。 必要に応じて、[新しいパスワードの入力]編集ボックスにパスワードを入力し、[確認のためにパスワードを再入力]編集ボックスにもう一度パスワードを入力します。 OKをクリックしてください。
注:文書にパスワードを適用したくない場合は、パスワードを入力せずに[ OK ]をクリックします。 制限は引き続き文書に適用されます。 ただし、誰でも文書から制限を削除できることに注意してください。

制限事項が文書に適用されました。

この文書に対する変更はすべて追跡され、赤で表示されます。

現在の文書から制限を解除するには、このセクションで前述したように[ 書式設定と編集の制限 ]ペインにアクセスし、ペインの下部にある[ 保護の停止 ]ボタンをクリックします。

制限付き文書にパスワードを適用した場合は、要求されたらパスワードを入力して[ OK ]をクリックします。

注:文書の保護を解除しても、追跡された変更は、承認または却下されるまで追跡されたままになります。 変更履歴の追跡機能を最大限に活用することは、この記事の範囲を超えています。 この記事では、ドキュメントを元の状態に戻すことができるように、すべての変更を却下する方法を紹介します。
文書内で追跡されているすべての変更を拒否するには、[ レビュー ]タブをクリックし(まだアクティブになっていない場合)、[ 変更]セクションの[ 拒否 ]ボタンをクリックします。 ドロップダウンメニューから[ ドキュメント内のすべての変更を拒否]を選択します。

文書内のすべての変更は元に戻され、文書は元の状態に戻ります。

書式設定と編集の制限ペインを表示または非表示にするには、 レビュータブをクリックし、 編集の制限ボタンをクリックします。

書式設定と編集の制限ペインを非表示にするには、[ レビュー ]タブをクリックし、[ 文書の保護 ]ボタンをクリックして、ドロップダウンメニューから[ 書式設定と編集の制限 ]を選択します。再び。
Wordのすべてのバージョンで、ユーザーが文書にコメントを入力できるようにすることを選択した場合、どのユーザーが文書のどの部分にコメントを入れることを許可するかを指定できます。 また、文書への変更を許可しないことを選択した場合は、どのユーザーが変更を許可されていないかを指定できます。
Word 2007
Word 2007文書の編集を制限するには、リボンバーの[ レビュー ]タブをクリックします。

[ レビュー ]タブの右端にある[ 文書の保護 ]ボタンをクリックします。 ドロップダウンメニューから[ フォーマットと編集を制限する]を選択して、オプションの横にチェックマークを付けます。

この機能はあなたの文書に非常に基本的なセキュリティを提供し、技術的に精通している人なら誰でも簡単に迂回できることに注目する価値があります。 Wordの新しいバージョンでやるのは少し難しいですが、それでも可能です、それを覚えておいてください。 楽しい!