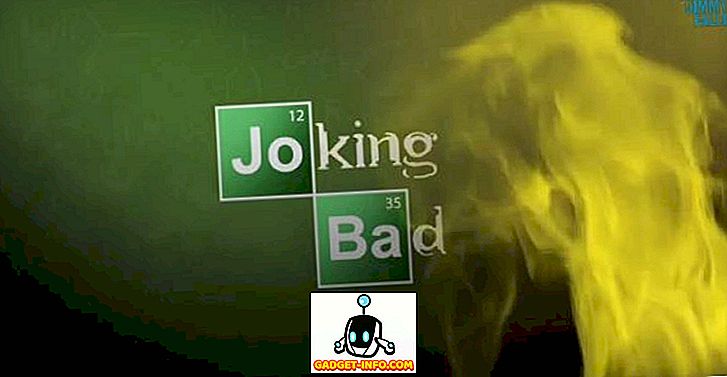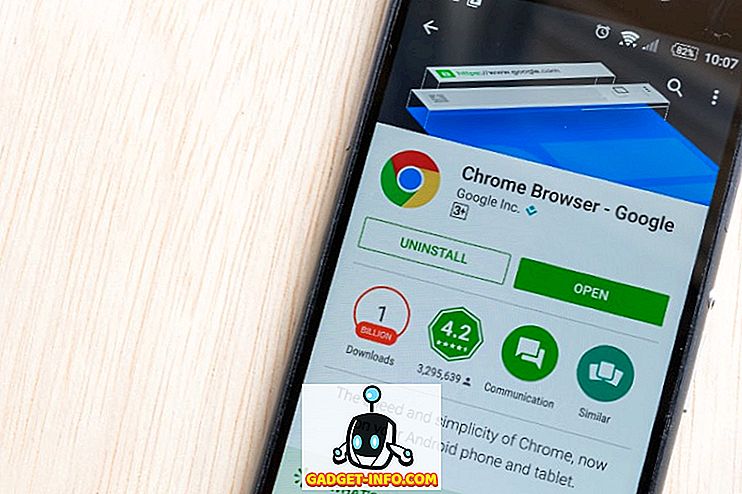Microsoft Publisher、Corel Draw、Adobe InDesignなどのデスクトップパブリッシングプログラムを使用したことがない場合は、オブジェクトやレイヤーを使用して印刷用またはスクリーン用のドキュメントを作成することに慣れていないかもしれません。 WordやExcelなどの一般的なプログラムとは異なり、PowerPointの全体的なデザイン原則は、プレゼンテーションを作成するためにオブジェクトを中心に展開されます。
デスクトップパブリッシャーと同じように、PowerPointプレゼンテーションの各要素は、他のオブジェクトを妨げることなく配置できるオブジェクトを表します。 これらのオブジェクトには、テキスト、画像、ビデオ、およびPowerPointファイルに存在するその他の要素が含まれます。 各オブジェクトはそれ自身の要素なので、プレゼンテーションを希望通りに見せるためにオブジェクトを重ねることができます。 PowerPointプレゼンテーションでオブジェクトを階層化する理由と方法を学ぶために読んでください。
なぜオブジェクトを重ねるのか
PowerPointプレゼンテーションでオブジェクトを階層化したい場合がある主な理由が2つあります。 まず、オブジェクトを階層化することで、プレゼンテーションを任意のレイアウトに自由に配置できます。 ワープロのように直線的に作業するのではなく、必要なものをすべて配置して重ねることができます。
次に、レイヤー化することで、プレゼンテーション内のすべての余白を活用できます。 特にテキストボックスは多くのスペースを占めます。 オブジェクトを重ねることで、他のオブジェクトの位置を変えずにスライド上のすべてのスペースを使用できます。
PowerPointでオブジェクトを重ねる
PowerPointプレゼンテーションに4つのボックスを追加したとします。 最初に赤、次に緑、次に青、そして黄色の順になります。 各ボックスはオブジェクトを表します。 PowerPointプレゼンテーションに新しいオブジェクトを追加すると、アプリケーションは自動的に最新のオブジェクトを古いオブジェクトの上に配置します。 上記の順番でボックスを追加すると、オブジェクトの階層は次のようになります。

最新のボックス(黄色)が他のボックスの上にあることに注意してください。 PowerPointの階層化機能を使用すると、これらのオブジェクトを任意の順序で階層化できます。 デフォルトの順序とは異なる方法でオブジェクトを階層化するには、 リボンの [ ホーム ]タブをクリックして[ 描画 ]というタイトルのセクションを探します。 [ 描画]セクションで、[配置]というタイトルのボタンを探してクリックします。

ポップアップメニューには、4つのオプションがあります。
- 前に持ってくる
- 後ろに送る
- 前に持ってくる
- 後方に送ります
これらのコマンドを使用すると、PowerPointでオブジェクトを好きなように階層化できます。 ただし、メニュー項目はグレー表示されています。 [配置]ボタンをクリックする前に、オブジェクトをクリックしてアクティブにしない限り、それらを使用することはできません。 例として、黄色いボックスを別のレイヤーの上に配置しましょう。
黄色いボックスをクリックしてアクティブオブジェクトにします。 次に、 「配置」ボタンをクリックして、メニューから「逆方向に送信」を選択します。 黄色のボックスが、青いボックスと緑色のボックスの間にある1つのレイヤーに戻ったことに注意してください。

青いボックスを選択し、今度は「配置」メニューから「後ろに送る」を選択します。 今青いボックスが最も低いレベルを占めてそして今黄色と緑と赤いボックスの後ろにあることを確認します。 「 アレンジ」ボタンの4つのアレンジ機能を使用して、オブジェクトを1レベル上または下に移動するか、または最高レベルまたは最低レベルに移動するかを選択できます。

PowerPointでレイヤーを操作するのに慣れるには多少時間がかかるかもしれませんが、メニューシステムは非常に直感的です。 オブジェクトを1階層前後に移動するには[ 戻る]および[ 前方に移動]コマンドを使用し、オブジェクトを階層化順序の前後に移動するには[前後に移動]コマンドおよび[ 前方に移動]コマンドを使用します。
下の図のように、オブジェクトを右クリックしてコンテキストメニューからこれらのオプションを選択することもできます。

さらに、レイヤーを完全に透明または半透明にすることもできます。これにより、いくつかの素晴らしい効果が得られます。 この小さな例では、黄色のレイヤーを半透明にしてから、緑色のボックスにテキストを追加しました。

レイヤーを右クリックしてからスタイルボタンをクリックすると、レイヤーを透明にすることができます。 色やスタイルが異なるボックスがたくさんあります。 中央/下に向かって、透明と半透明のオプションがあります。

PowerPointスライド上のオブジェクトが占めることができるレイヤーの数に実質的に制限はありません。 ただし、見やすくシンプルなものにするために、1枚のスライドに必要以上のレイヤーを使用しないことを検討してください。
使用するレイヤーが多すぎると、スライドが複雑になりすぎて追従できなくなります。 PowerPointでオブジェクトを配置して階層化することを試すと、未使用の空白を取り戻して視覚的により魅力的なPowerPointプレゼンテーションを作成できます。 楽しい!