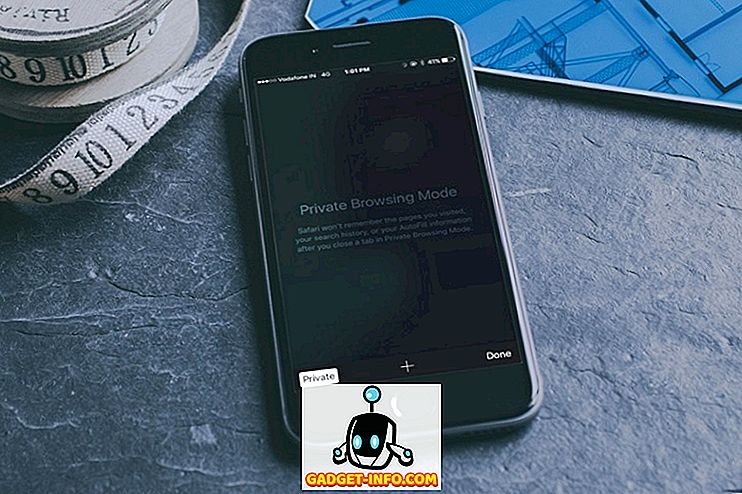Word、Excel、その他すべてのOfficeプログラムでは、最近使用した文書または開いた文書の一覧が[ファイル]メニューに表示されていることにお気づきかもしれません。 Windows 7の[スタート]メニューの[ 最近使った項目]機能のようなものです。
ただし、最近使用したファイルリストを削除してまったく表示されないようにする場合は、最近使用したドキュメントを表示しないようにオプションを設定できます。
オフィス2013/2016
Office 2013および2016では、[ ファイル ]、 [ オプション ]の順にクリックする必要があります。
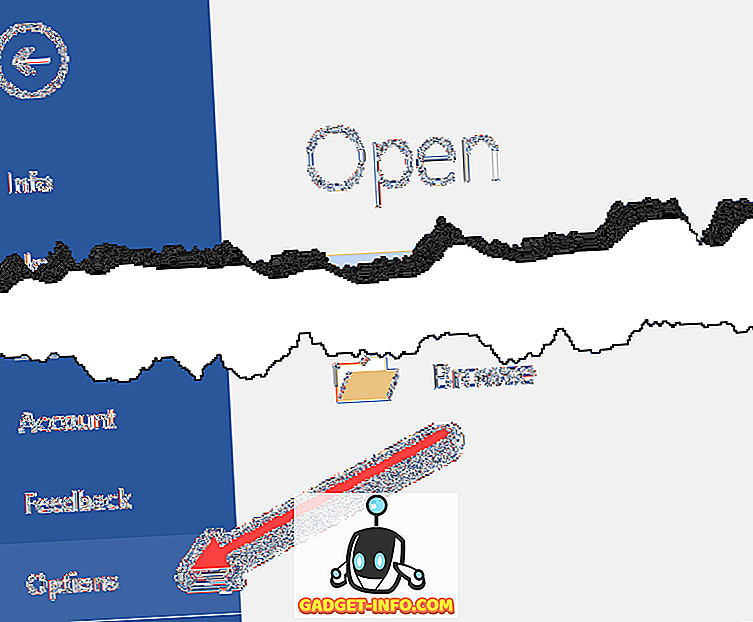
次に、「 詳細設定 」をクリックしてから、「 表示」セクションまでスクロールします。

[ 最近の文書の数を表示]を0に変更します 。 また、[ 固定していない最近使用したフォルダの数を表示]を0に設定することもできます。 最後に、 この数の最近のドキュメントにすばやくアクセスするのチェックを外します。
Office 2007/2010
Office 2007と2010では、手順は最初の部分を除いてほとんど同じです。
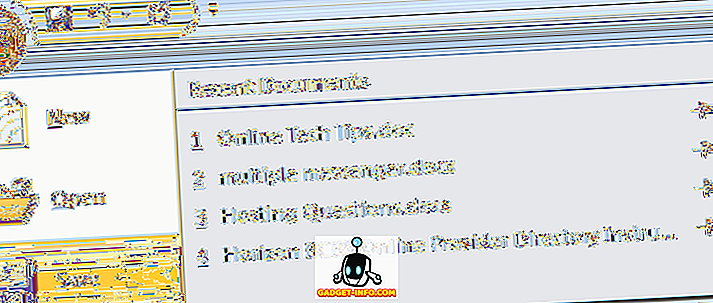
ステップ1 :Wordの左上にあるOfficeボタンをクリックしてWord Optionsをクリックしてください。
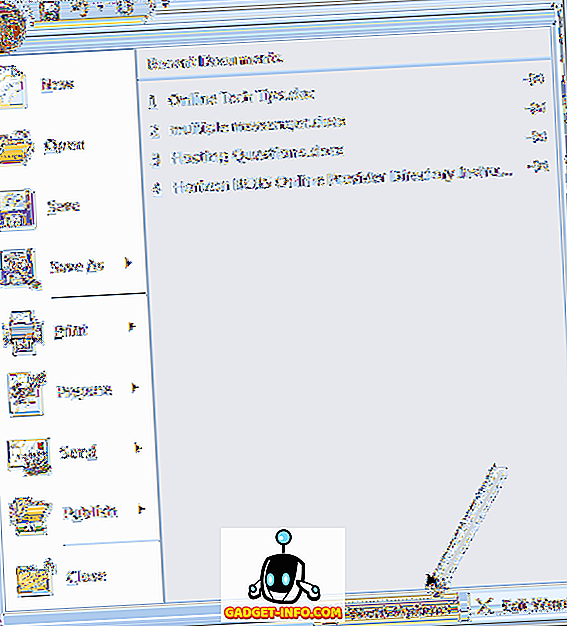
ステップ2 :左側の欄の[ 詳細設定]をクリックしてから、[ 表示]セクションまでスクロールします。
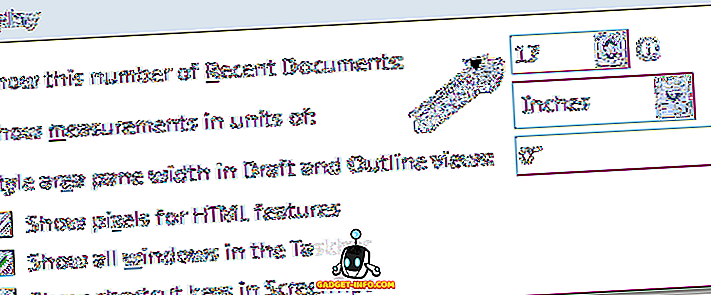
[ 最近使用したドキュメントの数を表示]で 、値を0に変更して最近使用したドキュメントの一覧をメニューから完全に削除します。
Office XP / 2003
Office 2003またはXPをお持ちの場合は、最近の文書を削除する方法が少し異なります。 基本的に、どのOfficeプログラムを使用している場合でも、[オプション]パネルに移動する必要があります。リストに必要な項目数を選択することができます。
たとえば、Microsoft Projectでは、[ ツール] 、[ オプション]の順に選択します。
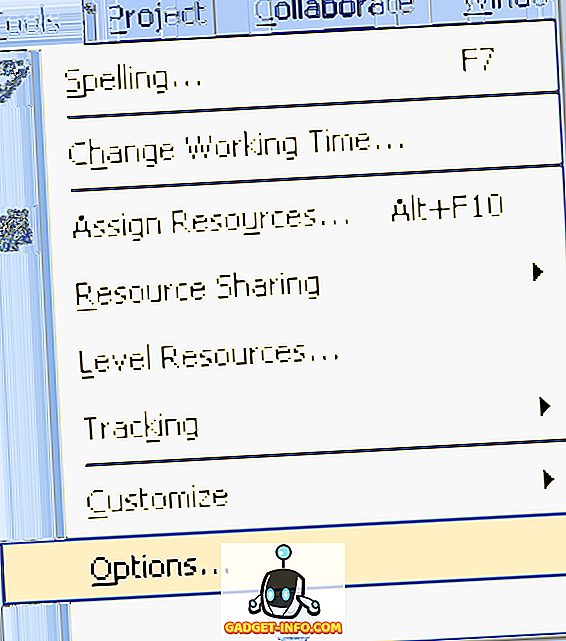
プロジェクトの場合、オプションは「 一般」タブにあります。 最近使用したファイルリストの文書数を調整するか、または選択を解除して完全に削除することができます。
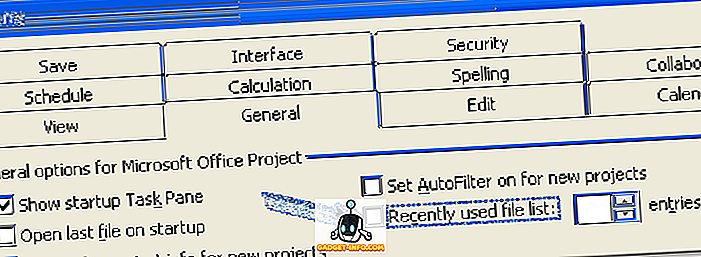
それでおしまい! これで、Officeプログラムで最近開いたファイルが表示されなくなります。 最近使用したファイルの一覧からSINGLE項目を削除する場合は、レジストリに移動して削除できます。
次のレジストリキーを参照して、手動で削除する項目を削除します(これは古いバージョンのOfficeでのみ機能します)。
HKEY_CURRENT_USER \ソフトウェア\ Microsoft \ Office \ 12.0 \ Word \ファイルMRU

エントリを削除してからWordを再起動します。 これはWord 2007用ですが、インストールしたバージョンに応じて、Word 2003用は11.0、Word XP用は10.0などに移動できます。 また、Wordに移動する代わりに、Excel、Powerpointに移動しても同じことができます。 このようにして、あなたはまだあなたの最近の文書リストを保存することができますがあなたが望まないエントリだけを削除します。
上記のすべての方法で、タスクバーのジャンプリストに表示される最近のドキュメントの一覧が消去されるわけではありません。 タスクバーのアイコンを右クリックすると、そのプログラムのカスタムコマンドが表示されます。 Wordでは、最近の文書も表示されます。
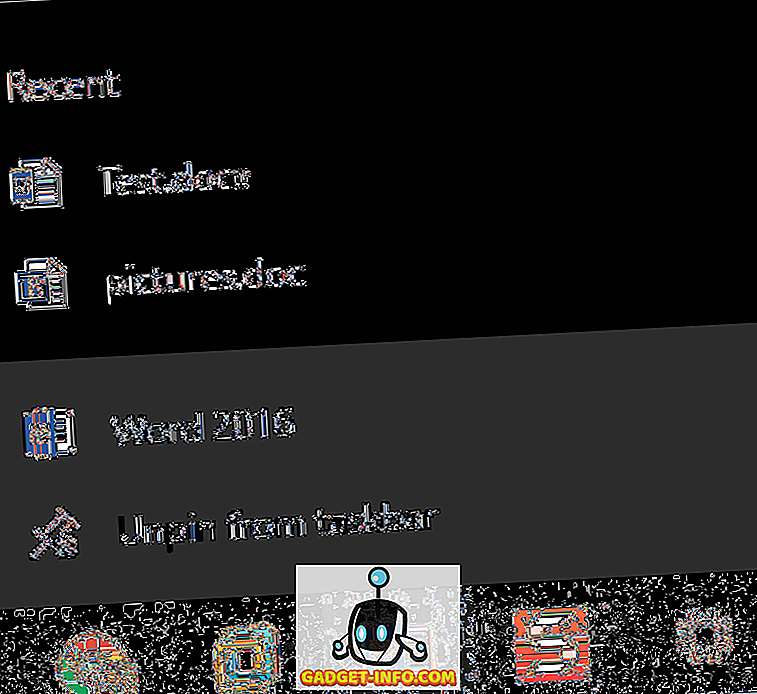
このリストもクリアしたい場合は、Windowsのジャンプリストのクリアに関する私の投稿を必ず読んでください。 楽しい!