あなたのCPU温度が高すぎるかどうか心配しましたか? この問題は通常、プロセッサをオーバークロックしようとしている場合にのみ発生します。 あなたがコンピュータオタクであり、あなたのコンピュータ上で何かをオーバークロックする方法を知っているなら、あなたはおそらくこの記事を読む必要はありません。
しかし、比較的安価なカスタムPCを購入することを選択するユーザーが増えるにつれて、BIOSの異なる設定を選択するだけで、ほとんどの初心者がCPUをオーバークロックすることが可能になりました。
RAM、CPU、およびGPUをオーバークロックするために使用できるツールと、PCのベンチマークに使用できる2つのツールについては以前に書いています。
オーバークロック時には、CPUの温度に注意してください。 あなたのCPU温度を知るためには、プロセッサの各コアの温度を読むことができるサードパーティプログラムをダウンロードする必要があります。
CPUの温度を確認する方法
あなたのCPU温度をチェックする最も簡単な方法はalcpu.comからCore Tempをダウンロードすることです。 ソフトウェアをダウンロードしたら、インストーラを起動して 、[ Launch Core Temp]ボックスをクリックします。 最後に、 完了をクリックします。

Core Tempが開いたら、ウィンドウの右下を見ることで平均CPU温度を見ることができます。 あなたは摂氏で 最小値と最大値を見ることができるでしょう。 以下に、Core TempのAMDプロセッサとIntelプロセッサの外観を示します。


これらの値は、PC上でさまざまなタスクを実行するにつれて変わります。 たとえば、ゲームをプレイしたりビデオ編集プログラムを実行したりすると、CPUの温度が上昇します。 これらの温度が急激に変動するのを見るのは完全に正常です。
これをテストするための良い方法は、Prime95をダウンロードし、zipファイルを正確にしてからEXEファイルを実行することです。 プログラムが開いたら、 Just Stress Testingをクリックします。 それから先に行き、拷問テストを行い、そしてブレンドオプションを選択しなさい。

同時にCore Tempを開いたままにしておくと、数秒以内にTempが起動します。

それで、それらの温度について心配することがありますか? 次のセクションでそれについて議論しましょう。
アイドル時またはゲーム中の理想的なCPU温度
上記のことに注意してください、温度はまだ最高摂氏100度をはるかに下回っています。 理想的なCPU温度は、所有するプロセッサによって異なります。 他のプロセッサよりも熱くなるプロセッサもあります。
ほとんどの場合、ゲームをするときやソフトウェアを使用するときは、体温を75℃以下に保つようにしてください。
CPUの温度が75℃を超えると、プロセッサの性能が低下するのを防ぐため、プロセッサの性能が低下するため、パフォーマンスが低下することがあります。これはサーマルスロットルと呼ばれます。 Core Tempアプリでは、サーマルスロットルが発生すると周波数が最大値から低い値に低下することがわかります。
アイドル温度に関しては、一般的な経験則として、摂氏25度から35度の間のものは「クール」と見なされます。 CPUが要求の厳しいプログラムを実行していない場合は、この領域内にCPUがあるはずです。
ありがたいことに、現代のプロセッサはインテリジェントに設計されています - あなたはより高い温度に達してもあなたのハードウェアにほとんど危険をもたらすことはありません。 気温が上がりすぎると、全体的なパフォーマンスが制限されるため、できる限り涼しくしておくことをお勧めします。
問題が起きるのは、オーバークロック可能なプロセッサ(Kで終わるIntelプロセッサ)を持っていて、BIOSで電圧と周波数を手動で調整することにした場合だけです。 この場合、CPUまたはマザーボードに多大なダメージを与える可能性があります。 さらに、CPUが熱くなりすぎると、Windowsはほぼ確実にクラッシュします。

幸いなことに、Core Tempには過熱保護機能があります。 [ オプション] 、[ 過熱保護]の順にクリックします。

[ 過熱保護を有効にする]チェックボックスをオンにして、3つのオプションのいずれかから選択します。 デフォルトでは、臨界温度に達すると自動的に通知されます。 さらに安全を期したい場合は、コンピュータをスリープ状態、休止状態、またはシャットダウン状態にすることもできます。
[ オプション ] 、 [設定 ]の順にクリックすると、Core TempによるCPU温度の監視方法と表示方法を変更することもできます。

あなたは、あなたが望むなら、あなたは、ポーリング間隔を変えて、華氏で温度を表示して、さらにあなたのタスクバーにたくさんの統計を表示することができます。
うまくいけば、この記事では、CPU温度と、Core Tempを使用してそれらを監視する方法についてもう少し詳しく説明します。 質問がある場合は、コメントを投稿してください。 楽しい!

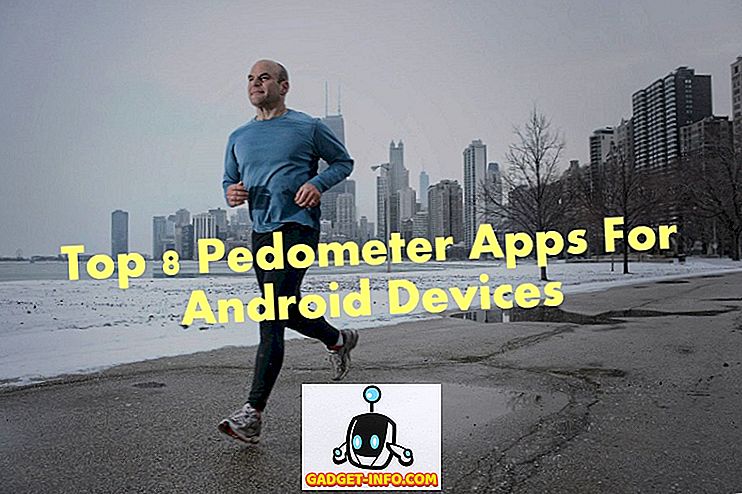
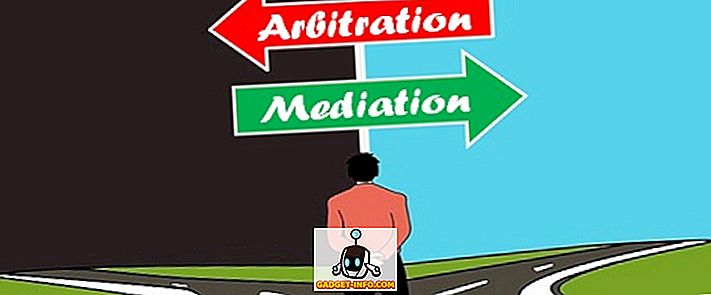
![Win Digit Magazineの1年間の購読[プレゼント]](https://gadget-info.com/img/more-stuff/461/win-digit-magazine-s-one-year-subscription-2.jpg)





