GoogleがGmailのUIを改良し、多数の新機能を追加すると発表したとき、私は興奮しました。 さて、私はGmailの新しいネイティブオフラインモードに特に興奮していました。 Gmailの新しいオフラインモードでは、インターネットに接続しなくてもGmailを使用できます。 オフラインモードを有効にすると、インターネットに接続せずにChromeブラウザを開いてメールやメッセージを確認して読むことができます。 Gmailの送信トレイフォルダに保存され、デバイスをインターネットに接続するとすぐに送信される電子メールに返信することもできます。 この記事では、Gmailで新しいオフラインモードを有効にしてこれらの機能をすべて利用できるようにする方法を説明します。
Gmailで新しいオフラインモードを有効にする
注:この機能はGSuiteアカウントとGmail.comアカウントの両方で機能しますが、Google Chromeブラウザを使用している場合にのみ機能します。
Gmailで新しいオフラインモードを有効にするのはとても簡単です。 手順に従うだけで、数分で完了します。
- まず、新しいバージョンのGmail を使用していることを確認してください 。 そうでない場合は、新しいGmailに切り替えることができます。
2.それが終わったら、 最初に設定歯車アイコンをクリックしてから「設定」をクリックしてください 。
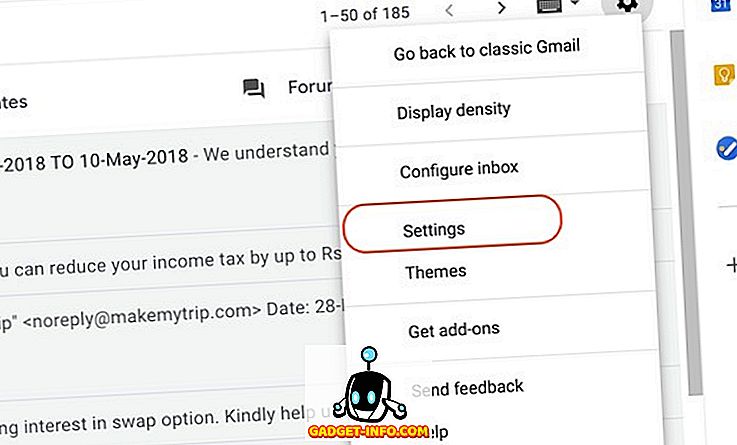
2.ここに、 新しいオフラインセクションがあります。 クリックして。
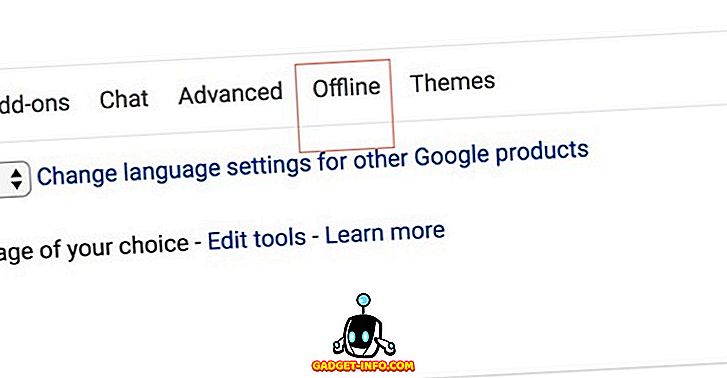
4. チェックボックスをクリックしてオフラインモードを有効にします 。
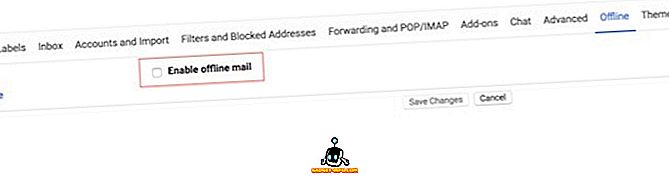
5.チェックボックスをクリックするとすぐに、いくつかのオプションが表示されます。 1つは「同期設定」で、ここであなたはあなたのEメールをオフラインで保存したい日数を選択することができます 。 7、30、および90日の3つの選択肢があります。 添付ファイルを保存するオプションもあります。これはデフォルトでオンになっています。 あなたがあなたのラップトップで記憶装置の問題を抱えていないならば、私はあなたが過去90日までの期間を保ち、「添付ファイルのダウンロード」設定をオンにしておくことを勧めます。
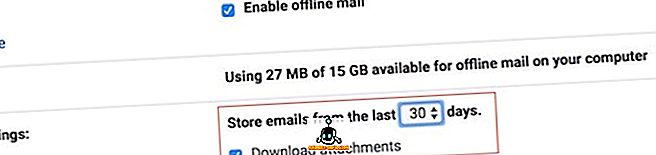
6.次に、Googleアカウントからログアウトするときにデータをオフラインにするかどうかを選択する必要があります。 2番目のオプションを選択した場合、ログインするたびにGoogleがすべての電子メールを再同期する必要があります。したがって、他のユーザーがアクセスできないパーソナルラップトップがある場合は、最初のオプションを選択することをお勧めします。データと時間の両方を節約します 。
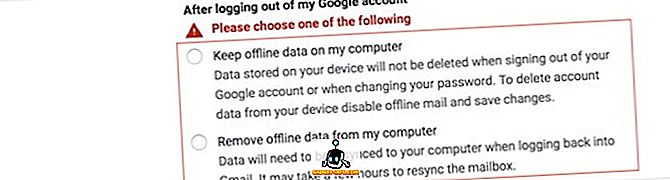
7.最後に、設定が完了したら、 [変更を保存]ボタンをクリックしてGmailのオフラインモードを有効にします 。

8.完了すると、すべてのEメールと添付ファイルがダウンロードされ、オフラインでアクセスできるようになります。
Gmailの新しいオフラインモードを使用する
Gmail用の新しいオフラインモードは、毎日大量の電子メールを処理する必要があり、いつでもどこでも電子メールを処理する能力が必要なユーザーに最適です。 通勤中に電子メールを扱うことができるので、この新機能を個人的に気に入っています。 下のコメント欄に書いて、この機能に関するあなたの考えを教えてください。









![ソーシャルメディア - 1998年から2011年までのGoogleのナビゲーション履歴[PICS]](https://gadget-info.com/img/social-media/167/google-s-navigation-history-from-1998-2011-5.png)