教育現場やビジネス現場では、PowerPointは最高の電子スライドプレゼンテーションアプリケーションとしての地位を確立しています。 実際、MicrosoftのOfficeスイートのアプリケーションは、講師、学生、ビジネスマンによって頻繁に使用されているため、プレゼンテーションからプレゼンテーションまで同じレイアウトを繰り返し表示することが一般的です。 幸い、マウスを数回クリックするだけで、PowerPointプレゼンテーションのスライドのレイアウトを簡単に変更できます。
PowerPointスライドのレイアウトを変更する
以下のようなPowerPointスライドがあるとします。 プレゼンテーションにテーマはまだ適用されておらず、スライドにはタイトルと字幕しか含まれていません。

スライドを編集して別のレイアウトにしたいが、オブジェクトをページ上で手動で移動したくないとします。 オブジェクトを正しく整列させるには長い時間がかかります。 リボンの [ ホーム ]タブをクリックして、[ スライド ]というリボンのセクションを見つけます。 最後に、「 レイアウト」というラベルの付いたボタンをクリックします。

これがプレゼンテーションの最初のスライドなので、 タイトルレイアウトはPowerPointによって自動的に使用されていることに注意してください。 スライドのレイアウトを変更するには、 タイトルとコンテンツというラベルの付いたレイアウトをクリックします。

PowerPointスライドのレイアウトを[ タイトル]から[ タイトルとコンテンツ]に変更するときは、2つの点に注意する必要があります。 まず、 タイトルレイアウトにある字幕が、 タイトルおよびコンテンツレイアウトのコンテンツに格下げされます。
後者のレイアウトには字幕がないので、PowerPointは現在のレイアウトで使用可能な最も近いタイプに指定を変更します。 これは、レイアウトを変更しただけではPowerPointがスライドのコンテンツを削除しないことを示しているため、重要な考慮事項です。 ただし、コンテンツの指定が変わる可能性があります。
必要に応じて、[レイアウト]メニューに戻って、レイアウトをさまざまなタイプに変更してみてください。 PowerPointではメニュー内のレイアウトを視覚的に表現できるため、スライドの外観については常に一般的な概念があります。
PowerPointのレイアウトとテーマ
上の例では、オブジェクトを自分の周りに移動させずにスライドのレイアウトを即座に変更する方法を示しました。 ただし、PowerPointでは、テーマを最初に適用したときにレイアウトの変更が非常に効果的です。 リボンの [ デザイン ]タブをクリックして、[ リボン ]の[ テーマ]というセクションを探します。 ここでの目的のためだけに、 Civicというラベルのテーマを選択しましょう。

PowerPointは即座に現在のスライドのテーマを変更します。 さて、[ ホーム ]タブに戻って[ レイアウト ]ボタンをクリックし、今度は[タイトル付きのコンテンツ ]というタイトルのレイアウトを選択します。 スライドのCivicテーマが自動的にレイアウトに組み込まれることに注意してください。 レイアウトを変更しても、テーマの色と基本機能はすべてスライドに表示されます。

どのレイアウトを選択しても同じことが言えます。 現在のスライドにどのレイアウトを使用する場合でも、テーマは常に変わりません。 テーマとさまざまなレイアウトを使用して、プレゼンテーションを短時間で行い、視覚的により魅力的に見せることができます。
ときどき、PowerPointプレゼンテーション内でオブジェクトを移動するのは面倒なことがあります。特に、見栄えをよくするためにすべてを揃えようとしている場合は特にそうです。 プレゼンテーションのスライドに苦労するのではなく、テーマを選択してからPowerPointの組み込みレイアウトを使用して、プロ並みのプレゼンテーションを作成します。
実際、組み込みのレイアウトを使用すると、プレゼンテーションを作成するのが速くなり、スライドのコンテンツに多くの時間を費やすことができ、見栄えを良くするのにかかる時間が短縮されます。

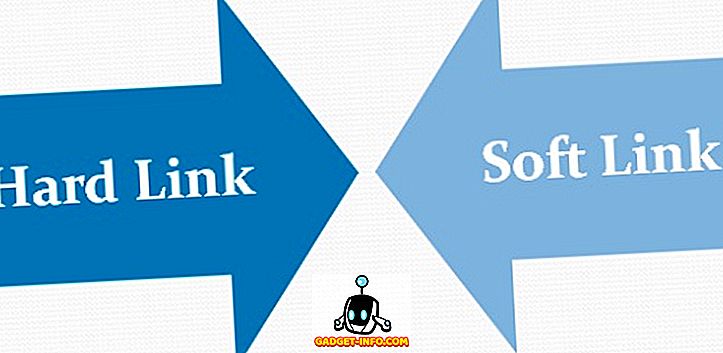
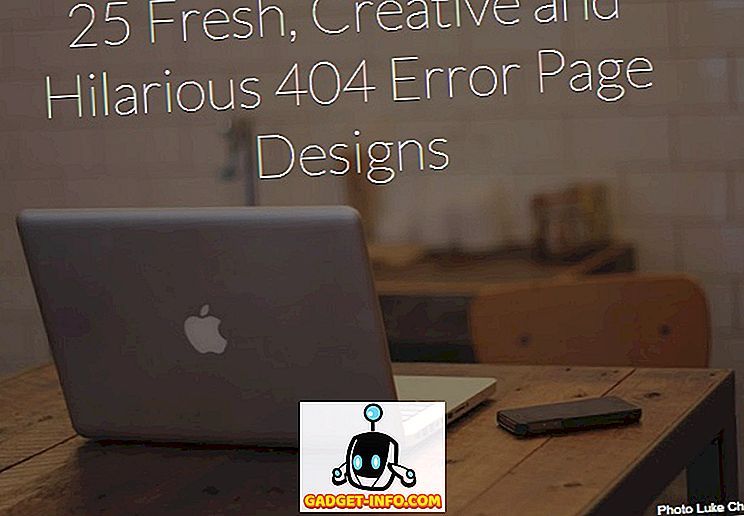






![ソーシャルメディア - 1998年から2011年までのGoogleのナビゲーション履歴[PICS]](https://gadget-info.com/img/social-media/167/google-s-navigation-history-from-1998-2011-5.png)