ほとんどのWord文書で同じ余白を使用する場合は、作成した新しいWord文書ごとにデフォルトの余白を1回使用するように設定できます。 この記事では、Word 2003、2007、2010、2013、および2016のデフォルトの余白を設定する方法について説明します。
Word 2007からWord 2016まで
Word 2007からWord 2016でデフォルトの余白を設定する手順は、長年にわたる美的なデザイン変更を除いて同じです。 デフォルトの余白を設定するには、[ ページレイアウト ]タブをクリックします。
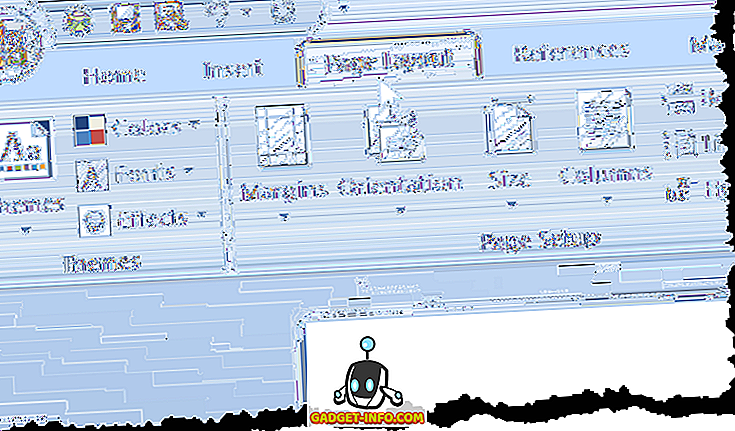
[ 余白 ]ボタンをクリックして、ドロップダウンメニューから[ カスタム 余白 ]を選択します。
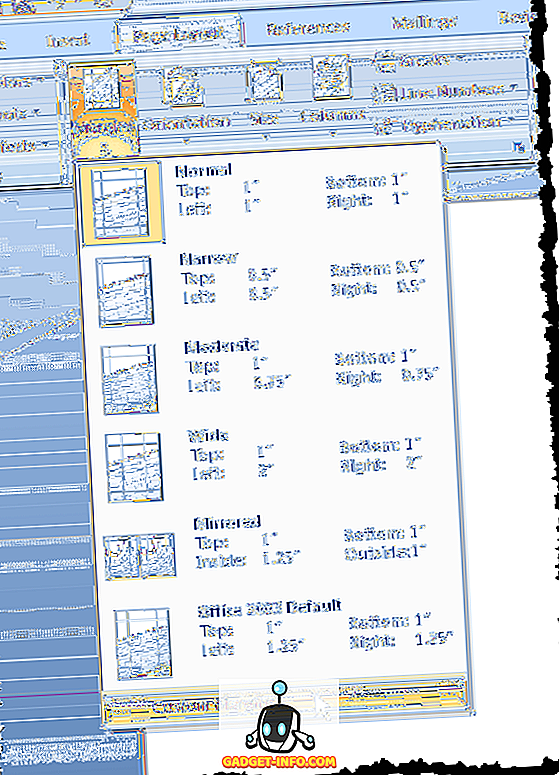
[ ページ設定 ]ダイアログボックスが表示されます。 [ 余白 ]タブがアクティブになっていることを確認します。 [ 余白]セクションの[ 上] 、[ 下] 、[ 左] 、[ 右]の各編集ボックスに、デフォルトの余白として使用する余白を入力します。 デフォルトボタンをクリックします。
注: Word 2010以降では、[ 既定値 ]ボタンは[ 既定値に設定 ]と呼ばれています。
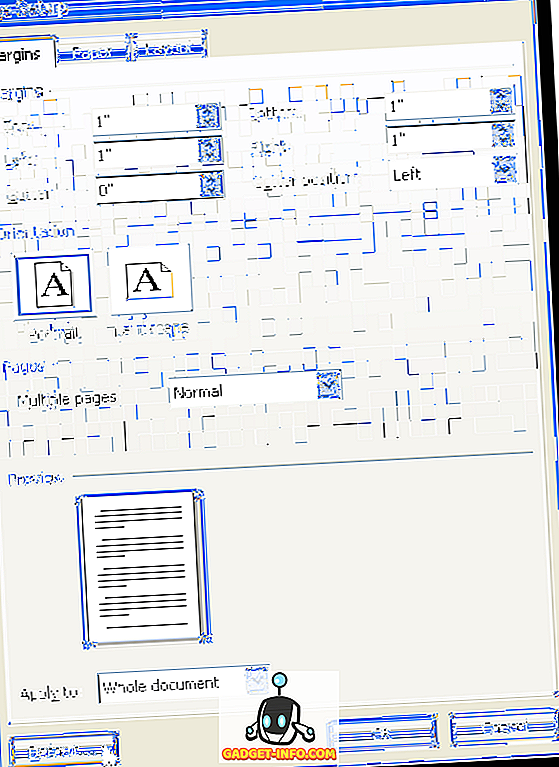
確認ダイアログボックスが表示され、 ページ設定のデフォルト設定を変更することを確認します 。 変更を受け入れるために、 はい(Y)をクリックします。
注:確認ダイアログボックスで[ はい ]をクリックすると、[ ページ設定 ]ダイアログボックスも閉じます。
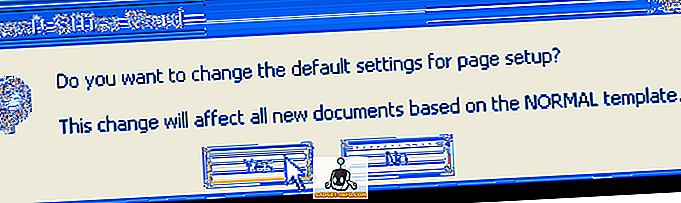
Wordで特定の文書の余白をデフォルト値以外の値に一時的に変更する必要がある場合は、[ ページレイアウト ]タブをクリックし、ドロップダウンメニューから定義済みの余白値を選択します。
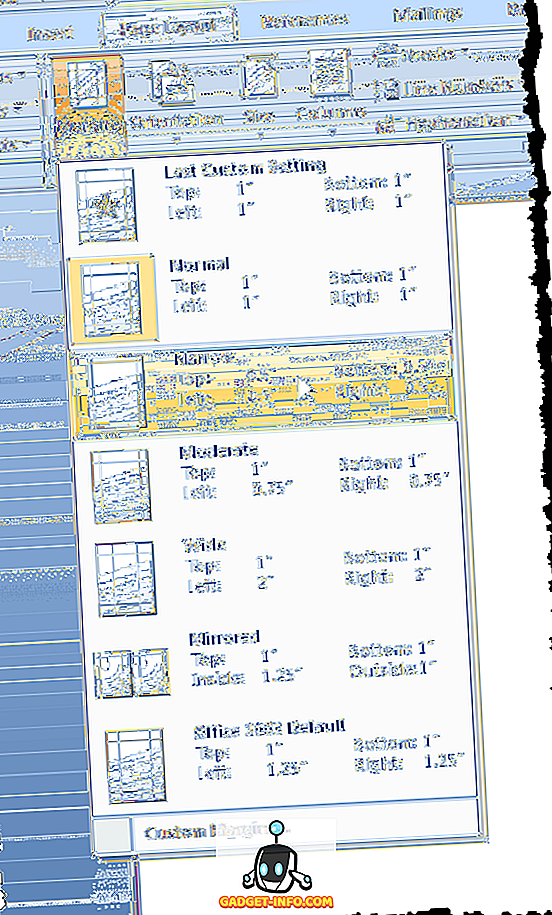
[余白]ボタンのドロップダウンメニューから[ カスタム余白]を選択し、[ ページ設定 ]ダイアログボックスの[ 余白]セクションに希望のカスタム値を入力することもできます。 「 デフォルト」 (または「 デフォルト として設定」 )ボタンをクリックするのではなく、「 OK」をクリックしてさまざまな値を受け入れます。
Word 2003
Word 2003でデフォルトの余白を設定するには、 [ファイル ]メニューの[ ページ設定 ]を選択します。
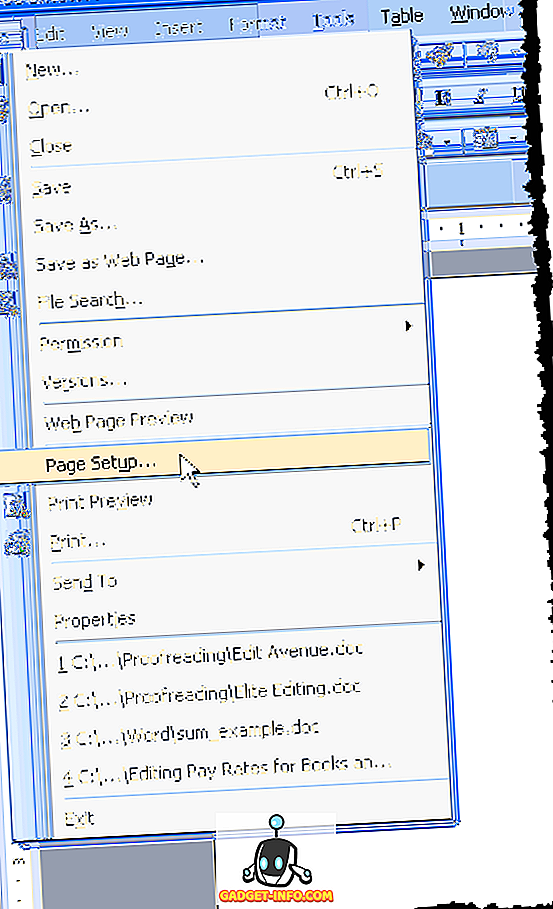
[ ページ設定 ]ダイアログボックスが表示されます。 カスタムの余白を入力して、[デフォルト]ボタンをクリックすることができます。 他のすべては上記と同じです。 楽しい!
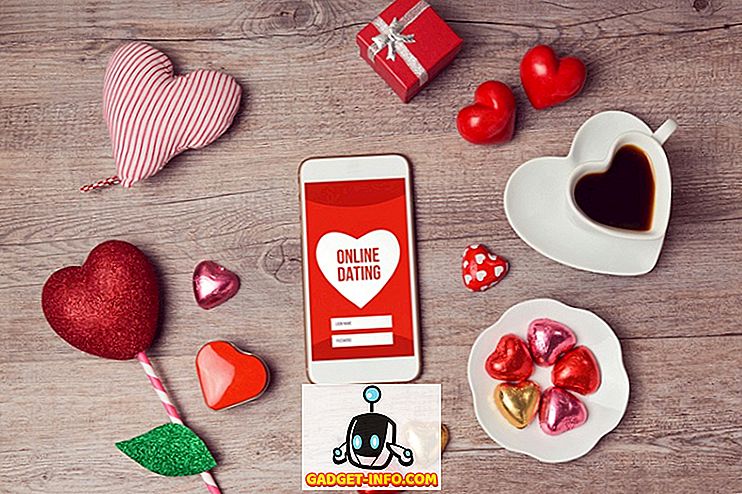
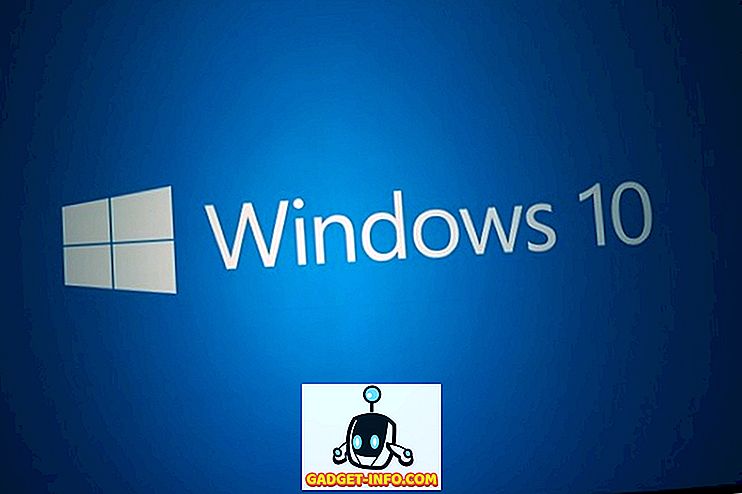

![Win Digit Magazineの1年間の購読[プレゼント]](https://gadget-info.com/img/more-stuff/461/win-digit-magazine-s-one-year-subscription-2.jpg)





