YouTubeはインターネットで起こった最高のものの1つです。 世界中で何百万ものユーザーを楽しませ、教育してきました。 あなたがそのバッファリングホイールを見ていない限り、それはYouTubeでそれらの素晴らしいビデオを見るのは確実に楽しいです。 あなたがビデオを一時停止し、最高のビデオ品質を設定し、そしてビデオバッファを最後までさせることができる黄金の時代は終わりました。 YouTubeは何年にもわたって進化してきましたが、時々、最新のテクノロジーがその欠点をもたらします。
さて、数年前、YouTubeはビデオプレーヤーにDASH(HTTP上の動的適応ストリーミング)と呼ばれるこの技術を採用しました。 基本的には、ユーザーのインターネット接続に基づいてビデオをバッファリングするということです。 ビデオのバッファリングは、ユーザのインターネット速度に適応し、ひいては歪みのないビデオストリーミング体験を提供します。 ストリーミング品質が「自動」に設定されていると、ビデオ品質が自動的に設定されます。 ただし、ユーザーは手動で高品質のストリーミングに切り替えることができますが、プレーヤーはビデオを完全にバッファリングすることはできません。 そのため、インターネット速度が遅いユーザーは、バッファリングが途中で止まるため、実際にはより高いビデオ品質を体験することはできません。 ご想像のとおり、YouTubeのバッファリングを強制する方法があります。 ChromeとFirefoxでYouTubeビデオを完全にバッファリングする方法は次のとおりです。
Chrome上
Chromeユーザーの場合、2つの方法がありますので、自分に最も適した方法を選択できます。 ただし、これらの方法にはいくつかの制限があります。
方法1:Chromeフラグを有効にする
最初の方法では、Chromeの試験運用機能ページでフラグを有効にする必要があります。 有効にする必要があるChromeのフラグは「Media Source APIを無効にする」です。 DASH再生はこのAPIで機能します。 そのため、無効にします。 ただし、ここでの問題は、最新のChromeリリースでフラグが削除されたことです。 そして、それは古いリリースでのみ利用可能です。 バージョン44または45に戻る
注 :ブラウジング中は他の機能にも影響するため、通常のブラウザでMedia Source APIを無効にすることはお勧めしません。 また、1つのユーザーアカウントで2つのバージョンのChromeを同時に実行することはできません。 もちろん、古いバージョンのChromeを別のユーザーアカウントにインストールすることもできます。 しかし、それはフラグを有効にするには多すぎるでしょう。 ただし、必要に応じてそれを実行できます。
古いChromiumビルドをインストールすることをお勧めします。 GoogleのChromeブラウザはChromiumのビルドをベースにしているので、まったく同じ体験ができます。 Chromiumは主に開発者によって使用されますが、YouTubeをより快適に使用するために使用できます。
それで、十分に調査した後、私はChromium v41の古いバージョンをダウンロードするためのリンクを得ることができました。 ここからダウンロードしてください。 これはZIPファイルであり、インストール可能な実行可能アプリケーションではありません。 zipファイルを解凍し、解凍したフォルダー内でChromium実行可能ファイル - chrome.exeを検索します。
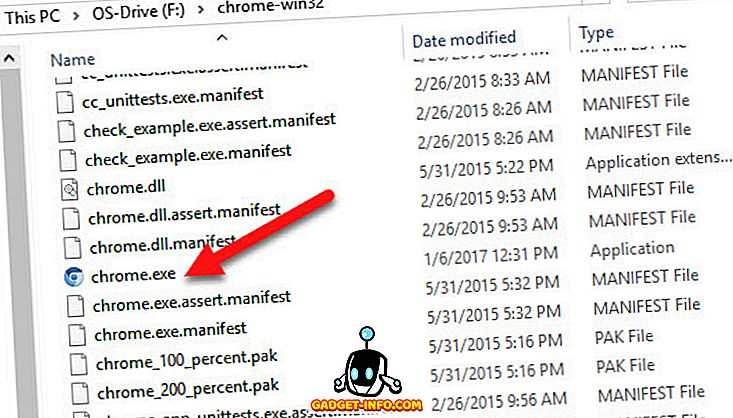
これで、Chromiumブラウザでchrome:// flagsに行き、 “ Disable Media Source API”フラグを探します 。 フラグを有効にしてAPIを無効にし、[ 今すぐ再 起動]を クリックする必要があります 。 エラーメッセージが表示されても無視してください。
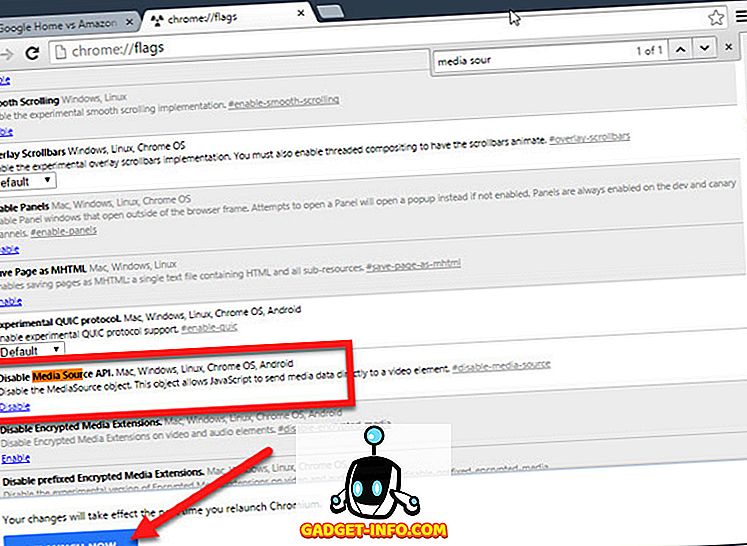
これで、YouTubeは動画を完全にバッファできるようになります。 あなたが気づくかもしれない1つの制限はあなたが下のスクリーンショットに示すようにあなたがビデオをより高い品質に設定することができないということです。
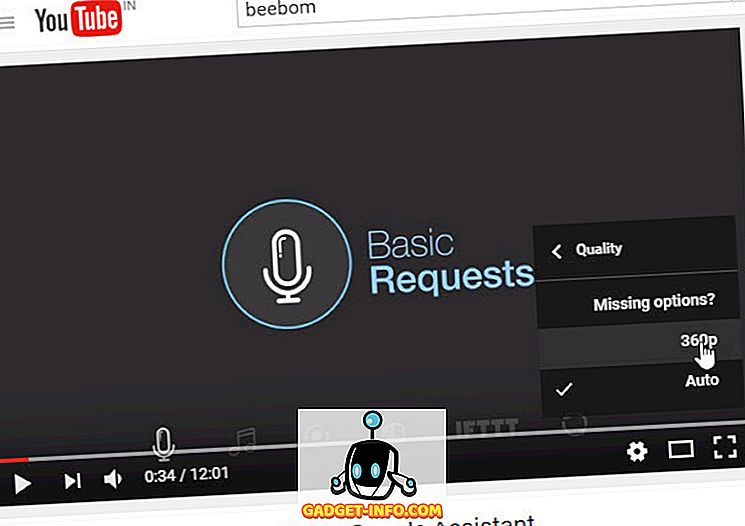
だから、それはあなたが遭遇することになる唯一の制限です。 ただし、ビデオは完全にバッファリングされます。
方法2:URLを変更する
現在、この方法ではYouTubeビデオのURLを変更するだけで済みます。 上記の方法が気に入らない場合は、これを使用できます。 ただし、この方法にも制限があります。これについては後で説明します。
それで、あなたはただ次の方法でビデオのURLを変える必要があります。
元のURL: //www.youtube.com/watch?v={ID}
修正されたURL: //www.youtube.com/v/{ID}?version=2。
URLを置き換えるだけで、IDが同じであることを確認する必要があります(中括弧なし)。 これで、この方法を簡単にするために、Chrome Omniboxの検索設定を使用してIDを個別にコピーする手間を省くことができます。
Chromeの設定に移動し、[検索]の下にある [検索設定の管理 ]をクリックし ます。 ここでは、さまざまなWebサイトのさまざまな検索設定を編集できます。 独自のカスタム検索設定を追加します。
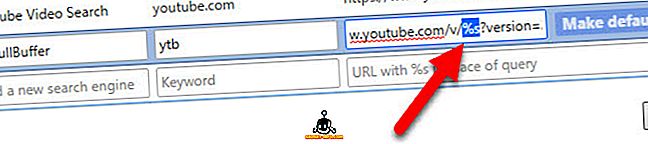
検索エンジンの名前を好きなように追加します。 キーワードもあなた自身のものにすることができます。 [ URL]フィールドに 、 上記の変更したURLをコピーしてここに貼り付けます。 さて、 {ID}を%sに置き換えて 、「完了」をクリックしてください。
さて、この検索設定を起動するには 、Omniboxにキーワードを入力してキーボードのTabキーを押すだけです。 それでは、 YouTubeビデオのURLからIDをコピー&ペーストして、 Enterキーを押してください。 次のGIFはあなたにもっと良い考えを与えるでしょう。
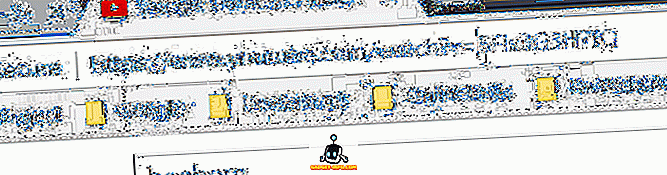
さて、ここでの制限はこのURLではビデオプレイヤーだけがロードされるということです。 フルサイズのYouTubeビデオ再生。 だから、あなたは側に任意のコメントや推奨事項を見ることができません。 しかし、あなたは最高の品質でビデオを見ることができるでしょう、そしてそれは一時停止時に完全にバッファします。
Firefoxでは
FirefoxユーザーがYouTubeで動画を完全にバッファリングするのは非常に簡単です。 拡張機能をインストールするだけでいいのです。 この拡張子はDASH PlaybackなしのYouTubeと呼ばれます 。 そのため、この拡張機能は実際にはすべてのHTML5ビデオプレーヤーでDASHを無効にします。
技術的に説明すると、Firefoxのabout:configページでmedia.mediasource.enabledをfalseに無効にするだけです。 そのため、実際にはFirefoxのabout:configページを開いてmedia.mediasource.enabledを検索し、それをFalseに設定することで手動でこれを行うことができます。

ただし、拡張機能を快適に使用したい場合は、以下のリンクからダウンロードできます。 あなたはそれを有効にするために拡張アイコンをタップする必要があります。 また、もう一度タップすると無効になります。 また、この方法でも高品質への切り替えが制限されることは言うまでもありません 。 Firefoxでは、 最大720pまでしか切り替えることができません 。
MozillaアドオンからDASH再生なしでYouTubeをダウンロードする
YouTubeに動画を完全にバッファさせる
そう、これはニュートンの第三法則を思い出させます - 「あらゆる行動に対して、等しく反対の反応があります」。 YouTubeに動画を完全にバッファするよう強制しましたが、それは独自の制限で反応しました。 ただし、Chromeで述べた「URLの変更」方法ではビデオ品質に制限はありません。ほとんどのWebブラウザで機能します。 まあ、それであなたはYouTubeにビデオを完全にバッファリングさせることができます。 あなたが同じことをする別の方法を知っているならば、以下のコメント欄で私たちに知らせてください。

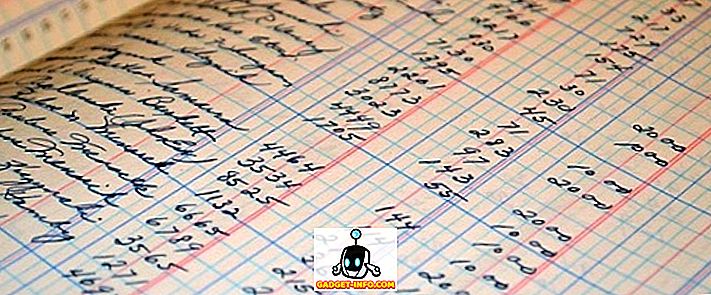

![Win Digit Magazineの1年間の購読[プレゼント]](https://gadget-info.com/img/more-stuff/461/win-digit-magazine-s-one-year-subscription-2.jpg)





