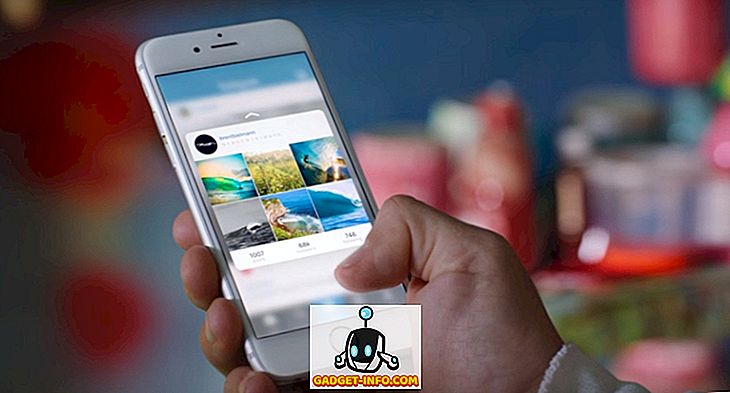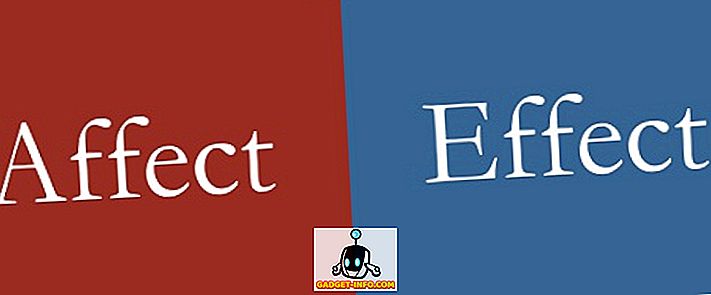あなたがあなたのPS4でゲームをしていて、突然驚くべき何かを成し遂げたことをあなたと一緒に起こったことがありますが、あなたの友人はそれを目撃するためにそこにいませんでした。 ? 幸いにもあなたにとって幸運なことに、PlayStation Storeにはあなたのためのソリューションがあります。 Sonyは、強力でありながら無料のツールであるSHAREfactoryを使用して、自分のゲームプレイの映像を編集する機能をユーザーに提供しています。 このツールは非常に堅牢ですが、多くのユーザーはそれを最大限に活用する方法を知りません。 だからこそ、今日、私たちはあなたのPS4でSHAREfactoryを使う方法についてのあなたのガイドをあなたに持って来ます:
あなたのゲームプレイ映像を録画する
SHAREfactoryアプリを使用するには、まずゲームプレイを記録する必要があります。これは後で編集します。 記録を開始するには、記録したいゲームを開き、 DualShock 4コントローラの[共有]ボタンを2回押して 、記録アイコンが左上に表示されるようにします。 好きな時間まで録画してから、[共有]ボタンを押して録画を停止し、ゲームプレイをシステムストレージに保存します。

SHAREfactoryで新しいプロジェクトを始める
録音が終わったら、SHAREfactoryアプリを開きます。 次のステップは、これから取り組む予定の新しいプロジェクトを開始することです。 あなたはギャラリーからのビデオあるいは複数のスクリーンショットさえ使うことができます。 続行するには、 「新しいプロジェクト」タブをクリックしてください。 その後、最初に複数のテーマを示す画面が表示されます。 あなたの選んだテーマを選んでください。 その後、あなたのプロジェクトに名前をつけるように頼まれるでしょう。 最大24文字までの任意の名前を使用できます。
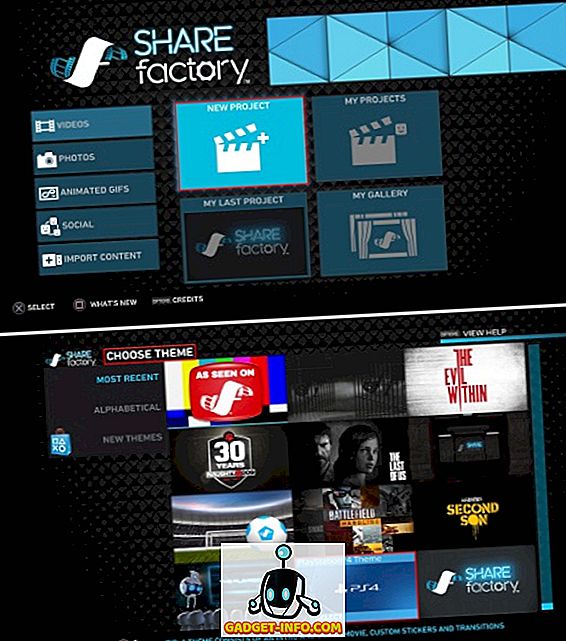
SHAREfactoryでゲームプレイを編集する
プロジェクトのタイムラインが表示されます。 あなたは今SHAREfactoryの助けを借りてそれに複数の効果を追加することができます。 Dualshock 4コントローラのSQUAREボタンを押してビデオクリップを変更し、 Xボタンを押してタイムラインに項目を追加するだけです。 これで、ビデオクリップにさまざまな変更を加えることができます。そのいくつかを以下に説明します。
ビデオの再生速度を変更する
SHAREfactoryを使用して、編集したいクリップの再生速度を変更することができます。 ビデオの再生速度を速くしたり遅くしたりすることができます。また、フレームをスキップするかフレームを結合することによって、ビデオを再生することもできます。 これを行うには、以下の手順に従ってください。
1.コントローラーのSQUAREボタンを押して、クリップの変更オプションを表示させます。 その後、 “ Time Bender”オプションを選択してください。
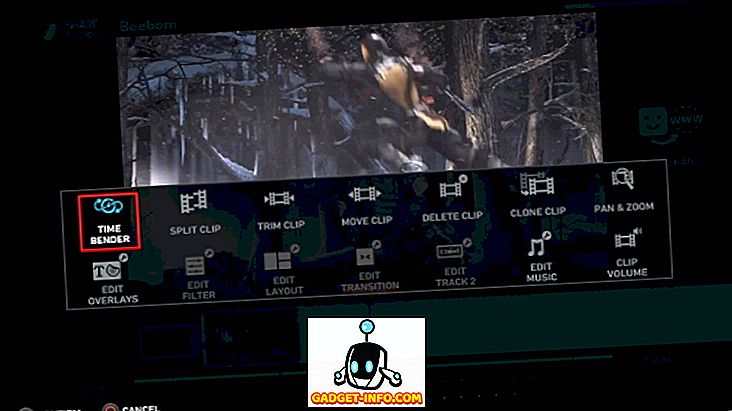
2.次に、再生速度を1/8から8倍に変更するための画面が表示されます。 速度を変更するために使用する効果を選択するオプションもあります - ステップまたはスムーズ 。
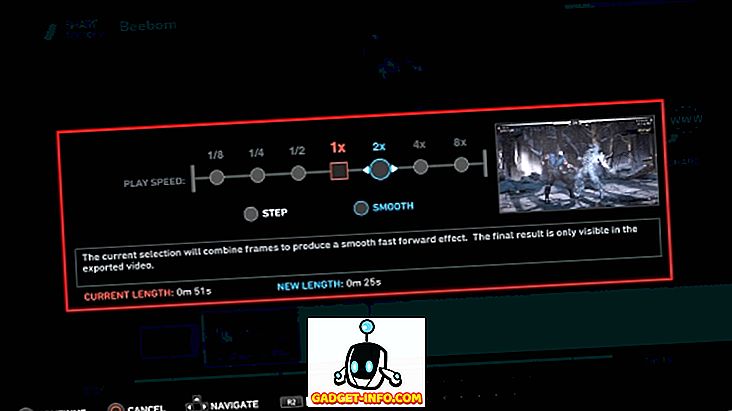
3.希望する選択を確定したら、 Xボタンを押して続行し、変更を適用します。
ボイスオーバーを追加する
あなたのゲームプレイの映像を共有するのは素晴らしいことですが、あなたがそれにあなたの解説を追加することができればそれは素晴らしいことではないでしょうか? まあ、それはSHAREfactoryがそのユーザーが簡単にできるようにするものです。 次の手順に従ってこれを行うことができます。
注意 :これを行うには、まずPS4にマイクが接続されていることを確認します(外部マイクまたはマイク付きイヤホンの可能性があります)。
1.まずはじめに、SHAREfactoryのタイムラインビューに行き、DualShock 4コントローラのXボタンを押して、 「トラック2を追加」を選択します。 次に、コントローラーのタッチパッドを使用して、ナレーションを開始したい場所からタイムラインを探します。
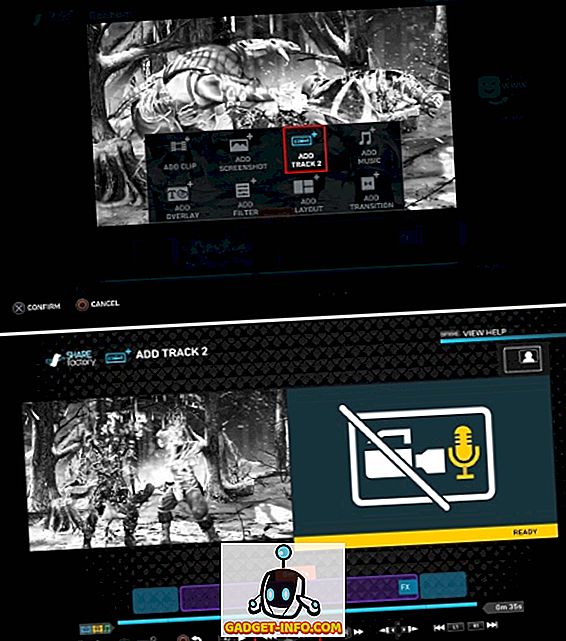
2.ポジションを確定したら、コントローラのXボタンを押して先に進みます。 ビデオの記録、オーディオの記録、クリップの追加のいずれかを選択できます。 簡単なナレーションをするには、 「音声録音」を選択します。 また、[ビデオの録画]を選択してビデオのコメントを追加することもできますが、PS4カメラをPS4に接続する必要があります。 オプションを選択すると、カウントダウンタイマーが画面に表示され、その後記録が始まります。 録画画面が表示されたら、画面の左側に表示されるビデオと一緒にコメントを始めます。 解説が終わったら、コントローラのXボタンを押して録音を停止するか、 Oボタンを押して録音をキャンセルしてやり直します。
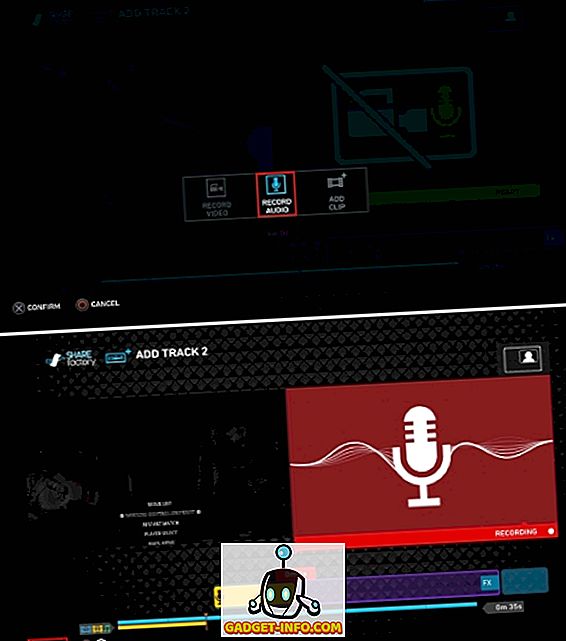
そしてそれだけです。 完了すると、青いトラックラインの下に黄色のトラックラインが付いたタイムラインビューが表示されます。 青いトラックラインは元のクリップを表し、黄色のトラックラインはナレーション(トラック2)を 表します 。 変更を保存してメインタイムライン画面に戻ってクリップに機能を追加したり、さらに変更したりするには、コントローラのOボタンを押すだけです。
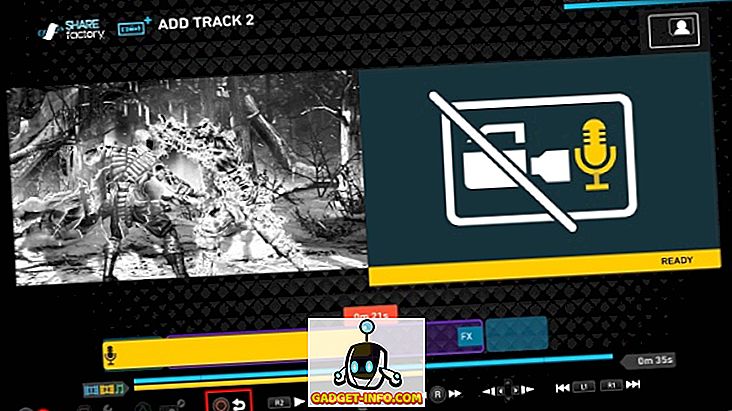
あなたができる他の編集
SHAREfactoryアプリを使用すると、クリップの分割、トリミング、タイムライン上での移動、クリップの削除または追加、さまざまなクリップのパンとズーム、オーバーレイの編集、名前に合わせたクリップの音量の調整など、クリップをさらに変更できます。少し。 さらに、タイムライン上のクリップにさまざまなサウンドトラック、写真、オーバーレイ、フィルタ、トランジションを追加できます。
ビデオをエクスポートする
ビデオの編集がすべて終わったら、DualShock 4コントローラのTRIANGLEボタンを押してビデオをオンラインで直接共有するか、 OPTIONSボタン を 押し てビデオをシステムストレージに保存することができます 。 選択に応じて、ビデオはレンダリングされ、その後オンラインで共有し続けることも、システムストレージに保存することもできます。
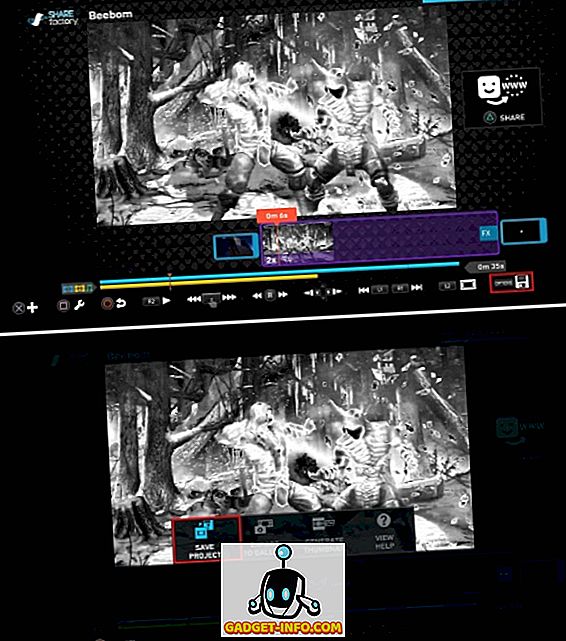
関連項目:PS4でダウンロード速度を上げる方法
PS4でゲームプレイ動画を編集&共有するためにSHAREfactoryを使用する
誰もが自分のゲームプレイを世界、特に彼らのゲーム仲間に披露するのが大好きです。 結局、「あなたがこの人生で何をしても、あなたの友人がそれを見るためにそこにいない限りそれは伝説的ではありません」。 カスタマイズされたビデオを共有することは、ゲームプレイの単純なRAW映像を共有することよりも常に優れています。SHAREfactoryは、それを達成するためのシンプルで強力なツールであることが証明されています。 それで、あなたのPS4、PS4 SlimまたはPS4 ProでSHAREfactoryアプリを試してみて、下のコメント欄であなたの経験や質問(もしあれば)を私たちと共有してください。