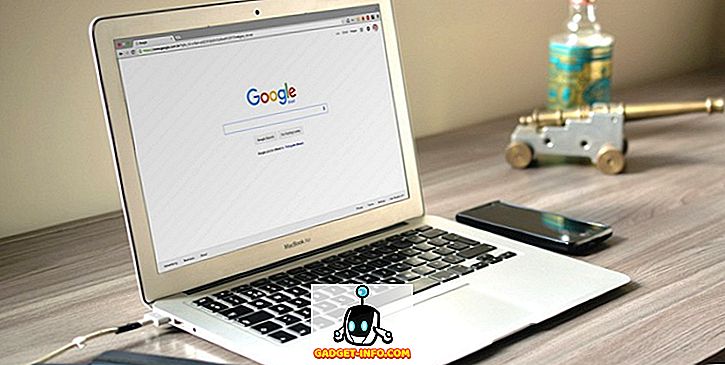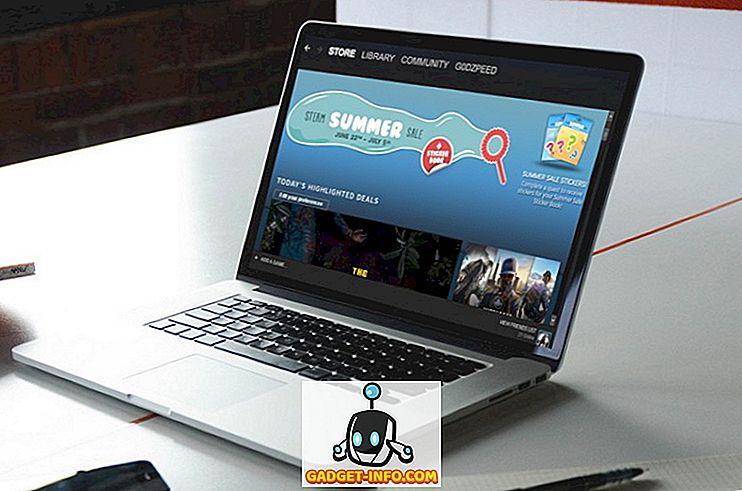Taskerは、Android用の最も人気のある自動化ツールの1つです。 使用するのは少し複雑ですが、適切に使用すれば、お使いのデバイス用に多くのカスタマイズオプションを提供できます。 Tasker自体は非常に強力ですが、それを獣にするためのプラグインがいくつかあります。 そうは言っても、そこに最も有用なプラグインの1つはAutoToolsです。 それはTaskerに多くの機能を追加します。その大部分はこの記事でカバーします。 しかし、そこに着く前に、まずAutoToolsをTaskerに追加する方法を説明しましょう。
タスクツールに自動ツールを追加する
AutoTools、またはそれに関するプラグインを追加する最初の最も明白なステップは、Taskerアプリ (7日間トライアル、2.99ドル)をデバイスにインストールすることです。 それができたら、以下の手順に従ってください。
- AutoToolsをダウンロードする (30日間の試用、アプリ内購入でいっぱい) Playストアからそれをあなたのデバイスにインストールしてください。
- それではTaskerを開き、その「Tasks」タブに移動してください 。 ここでは、画面の右下にあるプラスアイコンをタップして新しいタスクを追加します。 これには任意の名前を選択できます。

- このタスクにアクションを追加する必要があります。 これを行うには、画面の右下にあるプラスアイコンをもう一度タップしてから、 「プラグイン」を選択します 。

- これで、あなたはあなたのデバイスにインストールしたすべてのTaskerプラグインのリストを見るはずです。 それをタップしてこのリストからAutoToolsを選択します。 今度は別のリストが表示されます - 今回はプラグインで実行できる複数のアクションのリストです。

AutoToolsをTaskerに追加する方法がわかったので、プラグインが提供する無限のカスタマイズオプションを試すことができます。 それぞれの詳細な説明に進むことはこの記事の範囲を超えていますが、それでもいくつかの可能性を見ていきます。
AutoToolsが提供するカスタマイズオプション
AutoToolsプラグインは、App Shortcuts、Connectivity、Flashlight、Launcherなどの多くのアクションを提供します。これらの各アクションは、さらに幅広いカスタマイズオプションを提供することができるため、可能性が広がります。 初心者のために、あなたは自動的に 別のランチャーを切り替えるために自動的に切り替えて 、 Googleマップを開いたときにGPSを自動的にオンにするために「セキュア設定」、そして「逆」 あなたの場所に しかし、それだけではありません - このリストは単なるお誘いです。 AutoToolsを使ってできることは他にもたくさんあります。 ちょっとした一見を与えるために、私はどのようなAndroidデバイスでも近道ショートカットを取得する方法を説明します。
サムスンのデバイスライクなエッジジェスチャーを手に入れる
Samsungが最善を尽くしていることの1つは、自分のデバイスで素晴らしいディスプレイを使用することです。 Galaxy S6 Edgeでエッジスクリーンを導入したことで、スクリーンの端からスワイプしてアクセスできるショートカットを実装することで、それを最大限に活用しました。 この機能の賞賛を考えると、AutoToolsが他のAndroidスマートフォンの機能としてそれを提供しているのを見ても驚きではありませんでした。 設定方法を知りたい場合は、以下の手順を読んでください。
1.スワイプスクリーンを作成する
この手順に含まれる最初のステップは、AutoToolsプラグインを使ってスワイプスクリーンを作成することです。 これにより、画面の横からスワイプしてコマンドを設定できます。 そのためには、従うべき特定のステップがあります。
- まず、オートツールのリストから「Webスクリーン」を選択します 。 次に「設定」の横にある編集アイコンをタップします 。

- 次の画面から“ Import Preset”をタップします。 今度は「スワイプ」までスクロールしてから「インポート」をタップします。 これでプリセットがスワイプに変わります。

- 確認するには、[画面プリセット]をタップして[スワイプ]が選択されていることを確認します。 それをしたら、一番下までスクロールして「Screen Variables」の下に「Commands」が表示されるまでタップし、それをタップします。

- さて、次の画面で「Commands Prefix」をタップしてフィールドをクリアします 。 何も入力されていないことを確認してから「OK」をタップします。 「左にスワイプ」、「右にスワイプ」、「上にスワイプ」、および「下にスワイプ」というすべてのコマンドに対してこれを繰り返します。

- もう一度「左にスワイプ」をタップしますが、今度は入力フィールドに「applauncher」と入力してから「OK」をタップします。

- それでは、「タスク編集」ページに到達するまで戻ります(そこに到達するには、コマンド画面から戻るボタンを3回タップする必要があります)。 ここで、画面の左下にある再生ボタンをタップしてタスクを開始します。 画面の右側に細い紫色の線が見えるはずです。

2.アプリランチャーを作成する
スワイプスクリーンを作成したので、アプリランチャーを作成する必要があります。 そのためには、まずAutoApps (アプリ内購入で無料)とAutoLaunch(アプリ内購入で無料)をインストールする必要があります。 その後、以下の手順に従って続行してください。
- Taskerのホーム画面で、 [プロフィール]タブに移動します 。 今すぐ画面の右下にあるプラスアイコンをタップしてそれを追加します。 表示されたリストから「Event」を選択してから「Plugin」を選択します 。

- 繰り返しますが、お使いのデバイスにTaskerプラグインのリストが表示されますが、今回は「AutoApps」を選択してください。 次に、「設定」に対して編集アイコンをタップします 。

- 次に表示される画面から、 「Command Filter」を選択 し、「applauncher」と名前を付けてから、「OK」をタップします(この名前は正確に同じである必要があります)。 同じ画面で、 「正確」と表示されている設定のボックスをクリックします。

- それではTaskerのプロファイルタブに戻って、そして「New Task」をタップしてください 。 このタスクに名前を付けるように指示されますが、オプションです。 入力欄のチェックマークをタップするのを忘れないでください 。

- これで「タスク編集」ページに移動します。 ここでは、画面の右下にあるプラスアイコンをタップしてから 「プラグイン」を選択 してアクションを追加します 。

- ここでは、 「自動起動」を選択してから「クエリ」をタップします。

- もう一度、「設定」の編集アイコンをタップし、次の画面で、画面の右上にあるチェックマークをタップします。

- この後、「タスク編集」ページに戻り、ページの右下にあるプラスアイコンをタップしてください。 「プラグイン」カテゴリを選択してください 。

- 「AutoTools」プラグインを選択し、次に下にスクロールして「Web Screen」を選択します 。

- 「設定」を編集 して「画面プリセット」をタップします。

- 今度は「カードリスト」をタップしてから、 「オーバーレイ」として「表示モード」を選択します。

- それでは「ウィンドウ設定」に行き、「幅」をタップして 「100」と入力し、最後に「OK」をタップします。

- 「高さ」に「塗りつぶし」と入力し、「重力」を「右下 」として選択して、前の手順を繰り返します。

- 同じウィンドウで、[アニメーション]を[ 右からスライドイン]として選択します。

- 今すぐ戻って「カード」を選択してください。 ここでは「カードタイトル」を選択してください。

- このフィールドをクリアしてから、「OK」をタップしてください。

3.ランチャーを完成させる
以下はランチャーを完成させるための最後のいくつかのステップです。
- 「コマンドオプション」に行き、 「コマンドで 閉じる」と「コマンドを待つ 」の両方をオンにします。

- その後、 「カード」に戻って「 カードタイトル」を選択し、タグアイコンをタップしてください。 ここでは、 「%allabels()」と書かれているものを選択してください。

- 同様に、 「Card Images」には「%alicons()」を、 「Card Commands」には「%alpackages()」を選択します。このステップでファイルを見つけるように指示されることがあります。 あなたは「いいえ」をタップすることができます。

- 次に戻って「レイアウト」に行き、次のように変更します 。
「最大カード幅」 - > 90%
「最小カード幅」 - > 90%
“最大画像の高さ” - > 75
「タイトルの文字サイズ」 - > 10
「カードパディング」 - > 0
「カードの位置合わせ」 - >中央

- その後、 「タスク編集」ページに戻り、プラスボタン - > プラグイン - >自動起動 - >自動起動をタップし、最後に「設定」を編集します。

- ここでは、 「詳細設定」 - >「パッケージ名」の順に選択し、タグアイコンをタップして 「%atcommand」を選択し、続いて「正確なパッケージ名」チェックボックスをタップします。

- 最後に、もう一度「タスク編集」ページに行き、画面左下の再生ボタンをタップしてください。

これで、Samsung EdgeのS6 Edge、S7 Edge、およびGalaxy S8のようなエッジメニューが表示されます。
TaskerでAutoToolsを使用して電話をカスタマイズする
Androidがこれほど素晴らしいのは、そのカスタマイズオプションです。 その上に構築して、Taskerはさらに多くの高度なオプションを提供します。 あなたがそれにいくつかのプラグインを追加すると、そのリストはさらに広がります。 AutoToolsと呼ばれるそのようなプラグインとその使用方法がわかったので、Androidデバイスを好みに合わせてカスタマイズできます。 詳細なガイドラインが必要なオプションがある場合は、下のコメント欄でお知らせください。お役に立てば幸いです。