GoogleのAndroidの次期リリースであるAndroid Mは、数多くのプラットフォームの改善と機能追加をもたらす予定です。 これらの機能強化は試してみる価値がありますが、お使いのデバイスがMアップデートを取得しないのではないかと心配ですか? 心配しないでください、ここで良いニュースです - あなたはまだAndroid Mを試すことができます 。
AndroidデバイスをエミュレートするソフトウェアであるAndroid Emulatorは、Android Mとその新機能を実際に体験するためのものです。 それはあなたが実行してお使いのコンピュータ上の任意のAndroidのリリースを試すことができます。 お使いの携帯電話と同じように、エミュレータ内でアプリやゲームをインストールして実行することもできます。
このチュートリアルでは、Android MをWindows上で実行します。 私たちはあなたのシステムでAndroid Mを動かすためにAndroid Virtual Deviceと一緒にAndroid Emulatorを利用します。 始めましょう。

注:この記事はWindowsプラットフォームでのAndroid M Developer Preview 2の実行に焦点を当てていますが、Windows上で他のAndroidリリースを実行するために同じ手順を使用することができます。
1. Android SDKを設定する
Android SDKは、Androidプラットフォーム用のソフトウェア開発を行うために必要な包括的なツールセットです。 必要なツールの1つであるAndroid Emulatorがパックされているので、最初の作業はAndroid SDKを起動して実行することです。
与えられた手順に従ってAndroid SDKを設定します。
1. Android SDKツールをダウンロードします(ファイル「installer_rxx.xx-windows.exe」をダウンロードします)。

2. SDKツールをインストールします(このコンピュータを使用している人のためにインストールするオプションを選択します)。

2. M Developer Preview 2をセットアップします。
M Developer Preview 2はAndroid SDKには付属していませんが、システムにSDKツールがあればダウンロードできます。 この作業では、Android SDKにバンドルされているSDK Managerを使用してM Developer Preview 2を設定する必要があります。
M Developer Preview 2をセットアップするために与えられた手順に従ってください:
1. SDK Toolsのインストールフォルダを開きます。おそらく次の3つのうちのいずれかになります。
- C:\ Program Files(x86)\ Android \ android-sdk
- C:\ Users \ UseRNamE \ AppData \ Local \ Android \ sdk
- C:\ Users \ UseRNamE \ AppData \ Local \ Android \ android-sdk
2. SDK Manager.exeを開きます。

3. [ ツール]> [オプション]を選択して[オプション]ウィンドウを開きます。

4.チェックを外して[ プレビューツールを有効にする]オプションを選択し、[閉じる]をクリックします。
5. パッケージ>再読み込みを選択してパッケージを再読み込みします。
6.左下隅にある[ すべて選択解除]というテキストをクリックします。
7. Android M(API 22、MNCプレビュー)で 、次の2つのうちいずれかをチェックします。
- システムに64ビットWindowsが搭載されている場合はIntel x86 Atom_64システムイメージ
- システムに32ビットWindowsが搭載されている場合はIntel x86 Atomシステムイメージ
8. Install 1 packageボタンをクリックしてください。

9. [ Accept License ] を選択して[ Install ] をクリックします。
注:コンピューターで他のAndroidリリースを実行したい場合は、(上記のステップ7で)別の親の下で同じ名前を確認してください。 たとえば、Android Lollipop(別名Android 5)をシステムで実行する場合は、 Android 5.0.1(API 21)で同じ名前を確認します。
3. M Developer Preview 2用にAVDをセットアップする
Android Emulatorはそれ自身では動作しません - Android Virtual Devices(AVD)を実行します。 AVDは、ハードウェアとソフトウェアのセット構成を持つ仮想デバイスです。 たとえば、AVDはAndroid 5(Lollipop)を実行しているNexus 4をシミュレートし、別のAVDはAndroid Mを実行しているNexus 6をシミュレートできます。
Android M Developer Preview 2を実行するように設定されたAVDを作成する必要があります。その後、このAVDを実行するようにAndroidエミュレータに指示することができます。その後、WindowsでAndroid Mを実行することになります。
指定された指示に従って、M Developer Preview 2用のAVDをセットアップします。
1. SDK ToolsのインストールフォルダにあるAVD Manager.exeを開きます。

2. 作成ボタンをクリックしてください。
3.下のスクリーンショットのように、[新しいAndroid仮想デバイス(AVD)の作成]ウィンドウの値を入力します 。

- あなたの最初のAVDを作成するためにOKボタンをクリックしてください
AVD Managerは新しく作成されたAVDを表示します - AVDを選択して[ スタート ]をクリックし、次に[ 起動 ]ボタンをクリックしてコンピューターでAndroid Mを起動します。 Android Emulatorがウィンドウを開き、Android Mの起動画面が表示されます。

起動完了後、Android Mはいくつかの初心者向けのヒントと共にようこそ画面であなたを迎えます 。 万歳、Mでうまく起動しました、そして今、あなたはそれを実験し始めることができます。 設定の確認や変更、新しいアプリやゲームのインストールなど、ほとんどのことができます。

これで、Windows PC上でAndroid Emulatorを使用してAndroid M Developer Preview 2を実行することができました。 あなたはAndroid Emulatorを使ってAndroid Mを実行するのに悪い経験をすることができます - より良いパフォーマンスを得るために親切に以下に与えられたコツとトリックをチェックし、Android Mでもっとする
Androidエミュレータ(ボーナス)のためのヒント&トリック
Android Emulatorは、これらすべての一流の設定でAndroid Mを実行すると厄介な動作をする可能性があります。 しかし、これはあなたの要求を満たすように調整することができます - 以前より滑らかで速く走るために。 以下は、パフォーマンスを向上させるためのヒントです。
Androidエミュレータのパフォーマンスを向上させる方法は?
Intelハードウェアアクセラレータ実行マネージャ(HAXM)は、AVDのパフォーマンスを向上させることが知られています。 それは彼らをより速く始めさせ、そしてより滑らかにそしてより敏感に走らせる。 HAXMをダウンロードしてインストールし、Android MがWindows上で最高のパフォーマンスを発揮するようにします。
Android Emulatorにアプリをインストールするにはどうすればいいですか?
Google Playストアは、アプリをダウンロードしてインストールするためのAVDでは利用できません。 ただし、 APKをダウンロードしてAVDにインストールするか、Amazon、Mobogenie、AptoideなどのサードパーティのApp StoreのAPKをダウンロードしてAVDにインストールしてインストールすることもできます。
Android Emulatorは素晴らしいソフトウェアですね。 このチュートリアルがあなたのWindows上でAndroid Mが起動するのを見るときあなたの目に驚きをもたらすことを願っています。 Android Mのエクスペリエンスを向上させ、このチュートリアルを最大限に活用するために、上記のヒントとテクニックを使用することを忘れないでください。
このガイドは役に立ちましたか? あなたのAndroid Mでの経験はどうでしたか? 何か問題がありましたか? 下記のコメント欄を使用して、回答を共有してください。
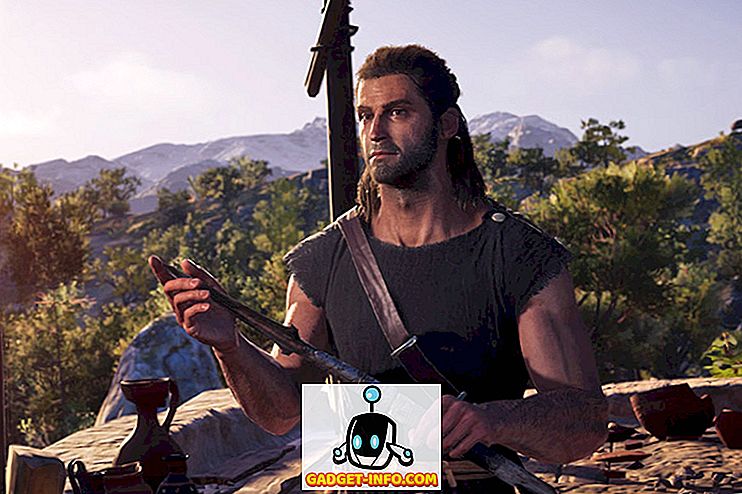


![Win Digit Magazineの1年間の購読[プレゼント]](https://gadget-info.com/img/more-stuff/461/win-digit-magazine-s-one-year-subscription-2.jpg)





