オフィスで仕事をするほとんどすべての作業は、Microsoft Excelという魔法のプログラムを使って行われます。最初に見たとき、データを入力するためのテーブルとスロットしかないプログラムのように見えますが、この説明では不十分です。このプログラムの真の能力 Excelでは、オフィスアカウントの管理から全国の管理に必要なデータの管理まで、あらゆることが可能です。その使用方法を知っておく必要があります。 ここでは、この記事で、優れたExcelのヒントとコツをいくつか紹介します。これらは、優れた日付までの使用方法を向上させるのに役立ちます。
1.トップメニューにショートカットを追加する
クリックするだけで済むことを常に望んでいるツールはたくさんありますが、ほとんどの場合、2、3回クリックするだけでなく、使用したいツールにアクセスするために少し検索する必要があります。 エクセルウィンドウの左上隅を見ると、小さなエクセルアイコンが3つあり、そのうちの1つが保存を表し、もう2つが元に戻すとやり直しです。

これらは私たちの便宜のためにExcelが提供するショートカットです、Excelが提供する他のものはこの場所により多くのショートカットを置くオプションです。 このためには、[元に戻す]と[やり直し]の右側にある矢印をクリックする必要があります。

それを押すとあなたのクイックアクセスツールバーに追加したいツールを選択するオプションを与えるでしょう(保存、元に戻す、そしてやり直しが存在する左上の場所)。 たとえば、[新規]オプションをクリックすると、ツールバーに新しいファイルを作成するためのアイコンが表示されます。

2.対角線を追加する
セルに対角線を追加するには、Excelが許可する簡単な書式設定方法を使用します。 このために必要なことは、対角線を追加したいセルを選択することです。セルを選択したら、マウスを右クリックしてオプションを開く必要があります。 オプションで、セルの書式設定のオプションをクリックする必要があります。

[セルの書式設定]オプションをクリックすると、ダイアログボックスが表示されます。このダイアログボックスで、上部のストリップにある赤で強調表示されている境界線オプションをクリックする必要があります。 それから、セル内の対角線のフォーマットを表示している他のハイライトされたオプションをクリックすることができます、あなたがあなた自身で見つけることができるダイアログボックスの中の別のものがあります。

対角線を境界線のスタイルとして選択した後に[ OK]を押すと、対角線を入れる予定のセルに対角線が作成されます。対角線の上下にテキストを追加するには、セルに何か入力する必要があります。次にAlt + Enterを押して次の行に移動し、次に2行目に対角線の下に配置する必要がある何か他のものを入力します。 ここでの1つの問題は、スペースバーを使用して、対角線の上下にあるテキストの配置に注意する必要があるということです。


Excelでセルに何かを入力するときはいつでも、まずセルを右クリックして切り取りを押し、次に他のセルに貼り付けることで、ある場所から別の場所にそれを切り取ることができます。 同じことをするもう一つの効率的な方法はドラッグアンドドロップの方法を使うことです。 あなたがこれのためにする必要があるのは、あなたが動かしたいセルの上に行き、そしてそのセルの境界にカーソルを置くと、これは四方の矢印が四方を向いているシンボルを表示させるでしょう。セルを選択してから、必要な場所に移動できます。
この記号をクリックして、カーソルを押したまま別のセルに移動すると、カーソルに沿って何かが表示されていることがわかります。 つまり、最後に別のセルに移動してカーソルを放すと、セルの内容が新しい場所に移動していることがわかります。

これまでは、セル間でデータを移動する方法について説明しました。もう1つの機能は、コピー機能です。 このドラッグアンドドロップ方法を使用してコピーを実行することもできますが、そのためには上のテキストで説明した記号をクリックする前にCtrlキーを押す必要があります。 下図のように新しいシンボルが表示されます。 Ctrlキーを押したままセルを別の場所にドラッグアンドドロップしてみてください。この方法では、セルを移動するのではなくコピーすることができます。

4.入力を制限する
シート内に特定の値のセットのみが必要で、意図した範囲外のデータ値が表示された場合はどうなりますか? プロジェクトに取り組んでいる間、それはしばしば問題になります、そして、これは私たちが得ようとしている最終的なアウトプットで問題を引き起こします。 確実に特定の値のセットのみが追加されるようにするために、データ検証の助けを借ります。 それがしていることは、システムの入力として受け取るデータの範囲と種類を制限できるということです。
データ検証機能を使用するには、制限を適用するセルを選択し 、次に一番上のストリップでデータをクリックする必要があります。

データをクリックしたら、画像に示すようにデータ検証をクリックする必要があります。 これでダイアログボックスが表示され、そこでシステムに必要な値を設定できます。 ダイアログボックスの許可オプションをクリックして、選択したセルで許可する入力の種類を選択する必要があります。


たとえば、整数を選択した場合は、許可する整数の範囲を選択するように求められます。 こうすることで、私たちが言及した範囲内でしかデータを入力できなくなります。 例として、範囲を12から111の間にします。

この例では、この範囲外の値、すなわち222を入力すると、値が無効であり、入力可能な値に制限が設定されているというエラーが発生しています。このセルに。
5.一番下のバーでより多くの統計を取得する
数値の形でテーブルにデータを入力するのにExcelを使用するときはいつでも、下のステータスバーに特定の統計またはある種の要約が表示されます。通常、それは任意の時点で選択したデータの平均、カウントおよび合計を含みます。ある時点。
Excelでは、ステータスバーに表示されるサマリーについてより多くの選択肢を提供しています。最大限に活用するには、ステータスバーを右クリックしてステータスバーを右クリックすると表示されます。その中で多くの選択肢が、私たちが選択したデータの要約のためにExcelが提供する追加の選択肢になるでしょう。 平均、カウント、数値カウント、最小、最大、合計から選択できます。 画像では、利用可能なオプションのほとんどを表示するように選択したときにステータスバーがどのように見えるかを確認できます。

6.テキストの大文字と小文字の変換(大文字、小文字)
テキストの大文字と小文字の変換に使用できる小さな関数があります。この関数は非常に使いやすいです。このために必要なのは、大文字の場合は「 UPPER(text / cell) 」と入力する必要があることです。小文字の場合は ' Lower(text / cell) '、大文字の単語の最初の文字を作る場合は ' Proper(text / cell) 'です。 その使用法は、下の画像で見ることができ、セルはそれから達成される最終的な出力とともに、上限、下限、および適切な使用法を示しています。



7.&を使って異なるセルのテキストを配置する
'&'を使用するだけで、異なるセルから単一のセルにテキストを追加できます。そのために必要なのは、セルに '='を入力してから、セルを1つずつクリックすることです。私たちの新しいセルでは、クリックしたセルの名前が追加されるので、追加する各セルをクリックした後にも '&'を追加する必要があります。 そのため、下の画像のようになります。


8.一度に複数の行または列を追加する
私たち全員がExcel文書に行や列を追加する方法を知っていますが、実際には列や行を一度に追加するのではなく、一度に複数の行または列を追加する方法もあります。何度も何度もプロセスを繰り返す。
このためには、最初に追加したい行数を選択する必要があります。例えば、既存のテーブルに4つの新しい行を追加する必要がある場合は、4つの行を選択します。行を追加してから、右クリックして[挿入]をクリックします。 小さなダイアログボックスが開き、選択した行/列に対して実行する必要がある正確なアクションを選択できます。

ダイアログボックスで行全体を押すと、テーブル内に3行追加されます。 あなたは他のオプションがあなたに代わって持っているものを見るために挿入ダイアログボックスで遊ぶことができます。

9.自動修正を使う
あなたがSMSを使う習慣、言い換えればどこかに手短な言葉を使う習慣に苦しんでいる、あるいはあなたがある特定の単語にスペルミスをすることの悪い歴史があるなら、あなたはあなたのMS Excelの自動修正機能を使うことができます便利です。 それを使用するためには、まずファイル>オプション>校正>オートコレクトオプションの順に選択する必要があります。 ここでは、置き換えたいテキストに置き換えるテキストを入力するためのダイアログボックスが表示されます。 スペルを間違えた単語を追加することができます。たとえば、 'friends'という単語に置き換える単語として 'frnz'を入力することができます。間違ったスペル(frnz)を使用するたびに、(友達を置くことによって)自動修正できます。その代わりに)。

10.データ - > Webからを使用したWebページデータの抽出
ウェブサイトから直接データを抽出することがどのようにして感じられるのか疑問に思いました。ウェブサイトを見て、その特定のWebページにあるデータから特定のものを分析したいとしましょう。 たとえば、教職員名が記載されたWebサイトにアクセスして、このようなオンラインツールを使用してこのWebページを直接Excelデータに変換すると、変換されたデータを含むテーブルが表示されます。下の画像にあるデータの中で、Excel上で表示される.csvファイルとして、私たちはウェブサイト上にあるすべてのデータをよく整理された表形式で見ることができます。
このテクニックは膨大な量のデータを持つページにも使うことができます、そしてそれを我々はその後Excelで容易に分析することができます。
11.データ解析オプションを使用したデータのヒストグラムの作成
ヒストグラムを作成するには、まず最初にExcelにアドインを追加する必要があります。 このためには、まずファイル>オプション>アドインの順に進む必要があります。 アドインウィンドウ/オプションが表示されたら、オプションのダイアログボックスの下端近くにある[管理]オプションで[Excelアドイン]が選択されていることを確認する必要があります。 Excelアドインを選択したら、アドインのダイアログボックスを表示するには[実行]を選択する必要があります。 そのダイアログボックスで、Analysis ToolPakを確認して[OK]をクリックする必要があります。


上記の前提条件を完了したら、 [分析]セクションの[データ]の下にある[データ分析]オプションに移動する必要があります 。 それをクリックすると、Data Analysisという名前の小さなダイアログボックスが開きます。 そのダイアログボックスで、ヒストグラムを選択して[OK]をクリックする必要があります。 それから、ヒストグラムを作成したいデータの入力範囲を入力するように要求します。 次に、作成したいヒストグラムを作成するための適切なオプションを選択できます。



12.条件付き書式
条件付き書式設定は、その名前が示すように、特定の条件でセルを書式設定する優れた強力なツールです。たとえば、クラスで試験に失敗した生徒を赤で強調表示する必要がある場合は、条件付き書式設定を使用します。フォーマット

それを行うには、書式設定するセルを選択してから条件付き書式設定オプションをクリックし、次に新しい規則をクリックして新しい規則をデータに実装することができます。 以下の例では、0から40までの間のマークを持つすべてのロール番号は赤でマークされます。

13.塗りつぶしハンドルを使って書式をコピーする(高度な書式設定)
塗りつぶしハンドルは、excelという名前のソフトウェアがどれほどうまく作られているかを示すツールです。これは、excelで最も使いやすいツールの1つです。 それでもやることの仕事の種類は私たちが周りに持っている多くの複雑なツール以上のものです。 1つか2つのセルをフォーマットする必要があるだけで、他のすべてのセルはクリックとドラッグだけで処理されると言われた場合の気分を想像してみてください。 これは、セル内のパターンを検索してドラッグすると、適切と思われる値が埋められることを意味します。

塗りつぶしハンドルを使用するには、自分のセルまたは選択したセルの右下隅に移動する必要があります。そうすると、実線の「+」が表示されます。 それを持ってドラッグすると、魔法が起こるのがわかります。
塗りつぶしハンドルを使用したフォーマットで許可されているいくつかのオプションを以下に説明します。
下の画像では、塗りつぶしハンドルを使用して特定のセルを塗りつぶす際のオプションを確認できます。 オプションには、セルのコピー、シリーズの塗りつぶし、書式設定のみ塗りつぶし、書式設定なしの塗りつぶしがあります。 この点に付随する画像から、後者の3つのオプションが何をするのかを見ることができます。



表のライブ転置コピーの作成
私たちは、私たちのデータの転置されたコピーを取得する方法を知っています。転置されたバージョンを取得します。 これは一種の通常のコピー&ペースト操作で、元のテーブルの固定された転置バージョンを作成するだけです。

データのライブ転置バージョンを作成するには、単にコピーして貼り付けるだけではありません。 まず最初に、行と列の数を確認してから、それらの列と行の入れ替えバージョンを選択する必要があります。 たとえば、下の画像では、コピーするデータが9行2列で、その後に選択する領域が9列2行であることがわかります。

これらの新しい列と行を選択したら、下の画像に= Transpose( 'データセルの左上隅の座標': 'データセルの右下隅の座標')と入力する必要があります。たまたまa1とb9なので、入力する式は '= Transpose(A1:B9)'になるので、この式を入力するときは ' Shift + Ctrl + Enter 'を押す必要があります。 。

このようにして新しい転置テーブルが作成されますが、元のテーブルのライブコピーです。つまり、元のテーブルに変更を加えると、このテーブルにも変更が加えられます 。 下の画像からわかるように、B6のデータが変更されると、L10のデータも自動的に変更されます。 小さなトレードオフは元のテーブルのデータが持っていたフォーマットをコピーすることができないということです、そしてそれは2つの黄色いセルが生きている転置されたコピーに彼らの黄色い色を持っていなかったという事実から全く明白です。

15.スパークラインマイクロチャートの入力
スパークラインマイクロチャートは、セルに配置できる小さなグラフまたはチャートです。 これらはMS Word 2010で導入されたもので、Excelデータの表示能力を大幅に向上させることができます。 作成するには、まずスパークラインを作成するデータを選択してから、 インセット>ラインに移動する必要があります。

スパークラインチャートの目的地を入力するように求められます。 目的地に入ると、そこには美しいスパークラインチャートが表示されます。


この記事を読んで、あなたが知らなかった、本当に素晴らしいExcelのコツをいくつか学んだことを願っています。 ご質問がある場合は、コメント欄にお気軽にお問い合わせください。
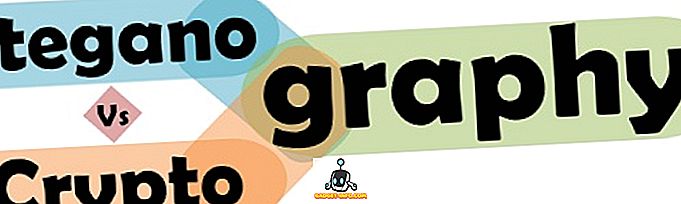
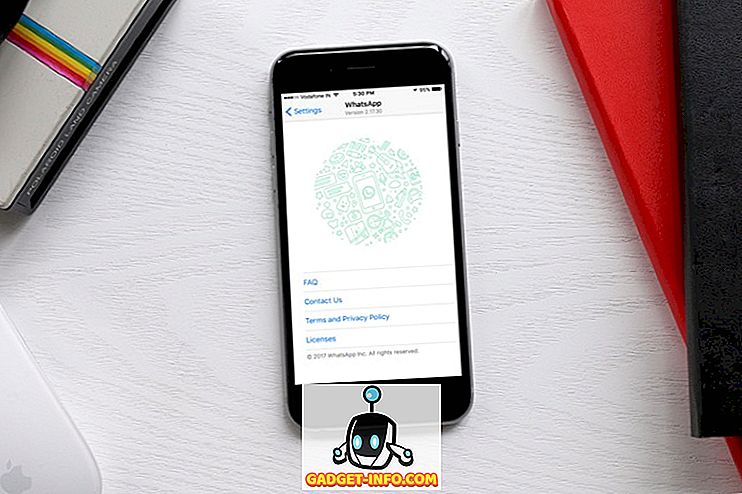

![Win Digit Magazineの1年間の購読[プレゼント]](https://gadget-info.com/img/more-stuff/461/win-digit-magazine-s-one-year-subscription-2.jpg)





