Appleが2016年後半のMacBookラインナップを発表して以来、誰もがタッチバーについて話してきたようです。 有用性、またはその欠如 個人的に、私はそれが本当に素晴らしいと思います、そしてそれはさらに良くなるでしょう。 Appleが基調講演で話したことの1つは、彼らのMac上のどのAppleアプリケーションのツールバーもカスタマイズするのと同じように、Touch Barも同様に簡単にカスタマイズできるという事実でした。 それで、あなたがTouch Barを搭載した真新しいMacBook Pro 2016を持っていて、あなたがTouch Barツールをカスタマイズしたいのであれば、ここにあなたがそれをする方法があります:
タッチバーのカスタマイズ
タッチバーをカスタマイズするのは実はとても簡単です。 私はSiriを使用していないので、Spotlightを使用したいと思います。カスタマイズオプションを使用すると、タッチバーをより柔軟に使用できるようになります。 タッチバーをカスタマイズするには、以下の手順に従ってください。
注意 :私はタッチバー付きのMacBook Pro 2016を持っていないので、どのMacでもタッチバーを手に入れるためのトリックを使っているので、それをカスタマイズする方法を紹介します。 プロセスは実際のタッチバーと全く同じですが、違いはありません。
1. Macの[ システム環境設定]に進み、[ キーボード ]をクリックします。

2.ここで、「 Control Stripのカスタマイズ 」というボタンをクリックしてください。

3.その後、使用可能なすべてのタッチバーボタンが表示されます。 あなたがあなたのMacのスクリーンの一番下にあなたが欲しいものをドラッグするだけで、そしてそれらはあなたのタッチバーの上にドロップダウンするでしょう。

4.あなたがあなたのタッチバーをカスタマイズして、後であなたがデフォルトのものが欲しいと決心したならば、それも簡単です。 「 デフォルト設定 」をタッチバーにドラッグアンドドロップするだけです。

完了したら、[ 完了 ]ボタンをクリックするだけで、 タッチバーが更新され、そこに配置した新しいボタンが表示されます。 タッチバーをカスタマイズするのは簡単です、そしてあなたがあなたのために働くボタンの正確なセットを見つけるまで、あなたはそれを微調整し続けることができます。

ボーナス:タッチバーのスクリーンショットを撮る
タッチバーは基本的にディスプレイですが、画面には表示されません。 だから、あなたの一般的なスクリーンショットのショートカットはうまくいかないでしょう。 たとえば、command + space + 3を押して、スクリーンショットにタッチバーを表示させることはできません。 タッチバーのスクリーンショットを撮りたい場合は、その目的のためにAppleが実装した新しいショートカットを使用できます。
- タッチバーのスクリーンショットを撮り、それを画像ファイルとして保存するには、単に「 command + shift + 6 」を押します。
- 単にスクリーンショットをクリップボードにコピーする場合は、代わりに「 control + command + shift + 6 」を押してから、必要な場所にスクリーンショットを貼り付けることができます。
これらはあなたがあなたのMac上でタッチバーのスクリーンショットを撮ることができる方法です。 残念ながら、タッチバーで特定の地域のスクリーンショットを撮る方法はないので、それがあなたがやりたいことであれば、あなたはただスクリーンショットをトリミングする必要があるでしょう。
ニーズに合わせて新しいMacBook Proのタッチバーをカスタマイズする
それで、タッチバーを好きなようにカスタマイズしたり、自分に合わせたカスタマイズをしたり、MacBook Proを使用したりする方法ができました。 それでは、タッチバーのどのボタンを置き換えようとしているのでしょうか。 下のコメント欄で、タッチバーについてのあなたの考え、そしてあなたがそれをMacBookラインナップへの有用な追加として見るかどうかについて共有してください。
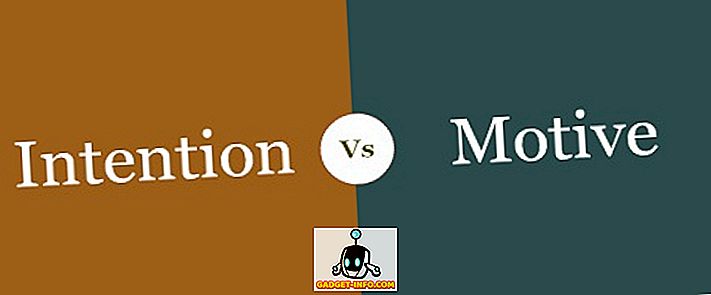


![Win Digit Magazineの1年間の購読[プレゼント]](https://gadget-info.com/img/more-stuff/461/win-digit-magazine-s-one-year-subscription-2.jpg)





