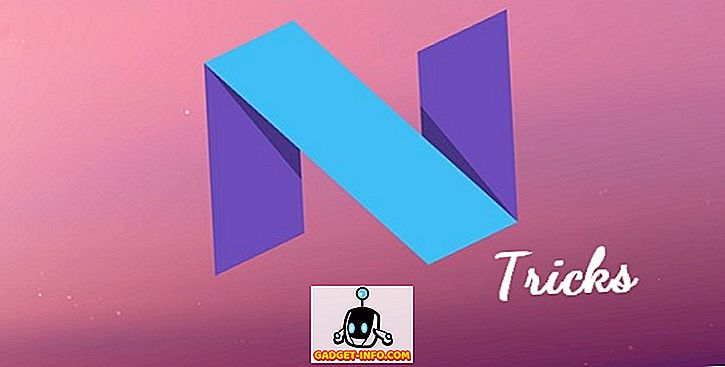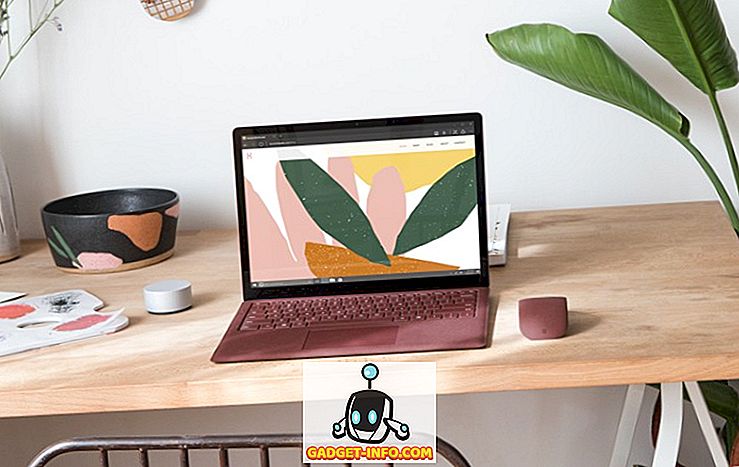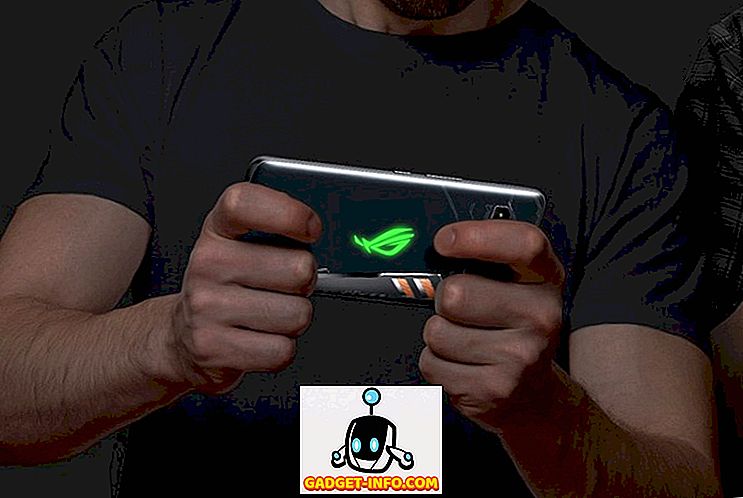Intel Compute Stickは、基本的な、さりげなく使用するのに適した基本的なPCをキャンディーバーほどの大きさのデバイスに詰め込んだもので、本当にオンザゴーコンピューティングを実現する革新的な方法を提供します。 Bluetoothが内蔵されているので、Bluetoothマウスとキーボードを組み合わせるか、スティックPCを制御するために(これらのUSBハブのいずれかを介して)より伝統的なUSBマウスとキーボードを接続することができます。 しかし、マウスとキーボードはあなたのクールな新しいスティックPCと対話するための唯一の方法ですか?
iOSやAndroidのスマートフォンでIntel Compute Stick PCを制御することは可能なので、一瞬ではありません。 しかし、それに到達する前に、事前にセットアップを行うために必要な基本的なことをいくつか紹介します。
基本要件
- スマートフォンにインストールされているIntel Remote Keyboardアプリ(iOSおよびAndroidで利用可能)。
- Intel Compute Stick搭載のPCにインストールされ、動作しているIntel Remote Keyboard Hostデスクトップアプリケーション。
- Intel Compute Stick搭載のPCとスマートフォンの両方を同じWi-Fiネットワークに接続する必要があります。
スマートフォンでIntel Compute Stick PCを制御するにはどうすればいいですか?
ステップ1: Intel Remote Keyboard Hostアプリケーションをシステムトレイで実行した状態で、(iOSまたはAndroid)スマートフォンのIntel Remote Keyboardアプリを開きます。 両方のデバイスが同じWi-Fiネットワーク上にある場合は、スティックPCの名前がアプリに表示されるはずです。 PC名をタップしてください。

ステップ2: Intel Compute Stickに接続されているディスプレイにQRコードが表示されます。 最後に、Intel Remote Keyboardアプリを使ってQRコードをスキャンし、2つのデバイスをペアリングします。

これですべてです。 これで、Intel Compute Stick搭載のPCをスマートフォンで制御する準備が整いました。 ドープ、そうでしょ?
Intel Remote Keyboardアプリで何ができますか?
Intel Remote Keyboardアプリを使うと、スマートフォンのタッチスクリーンなどを介して物理的なマウスとキーボードの機能をシミュレートできます。 これがあなたがそれを使ってできることです:
- タッチスクリーンをマウスのトラックパッドとして使用します。 スマートフォンを横向きに回転させてトラックパッド全体にアクセスしたり、マウスポインタの感度を(アプリ設定で)調整したりすることもできます。

- オンスクリーンキーボードにアクセスし、矢印キーと修飾キー(例:Ctrl、Alt)を押して、Intel Compute Stick PCの任意のテキストフィールドに入力します。

- チャームバーなどのWindows 8.1固有の機能や現在実行中のアプリのリストにアクセスするには、エッジスワイプジェスチャを使用します。

- スマートフォンの画面上のタッチコントロールでメディアの再生(再生、一時停止など)と音量を制御します。
スマートフォンをワイヤレスキーボード&マウスに変える
間違いなく、あなたのiOSまたはAndroidスマートフォンであなたのスティックPCを制御する能力は、Intel Compute Stickの最もクールな機能の1つです。 確かに、それはあなたのPCと対話するための最速または最も生産性を高める方法ではありませんが、Intel Compute Stickで余分なマウスやキーボードを持ち歩きたくない場合には本当に役に立ちます。 それを渦巻かせて、そして下のコメントであなたの考えを教えてください。