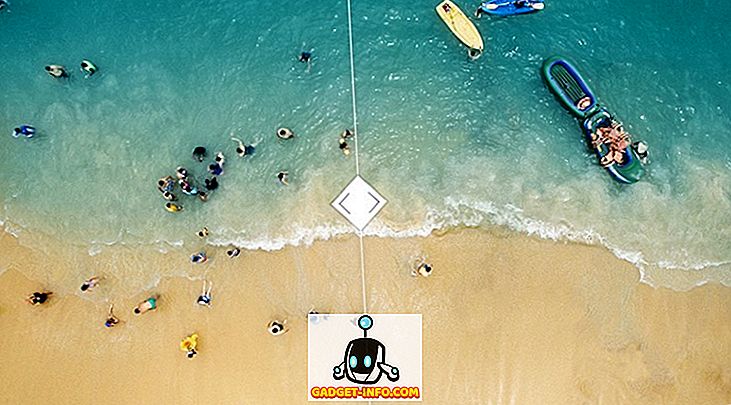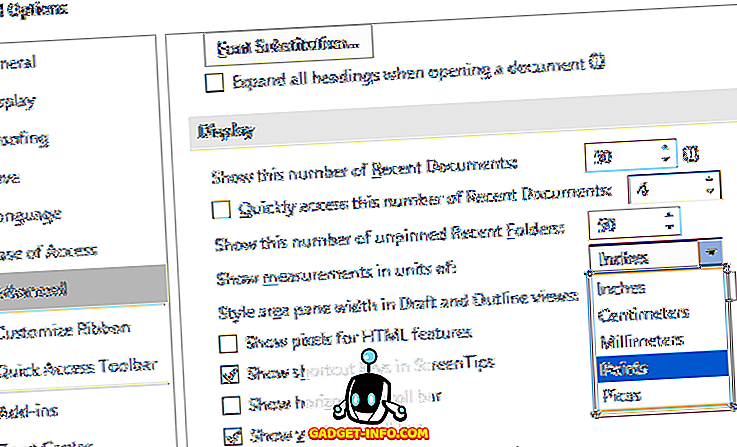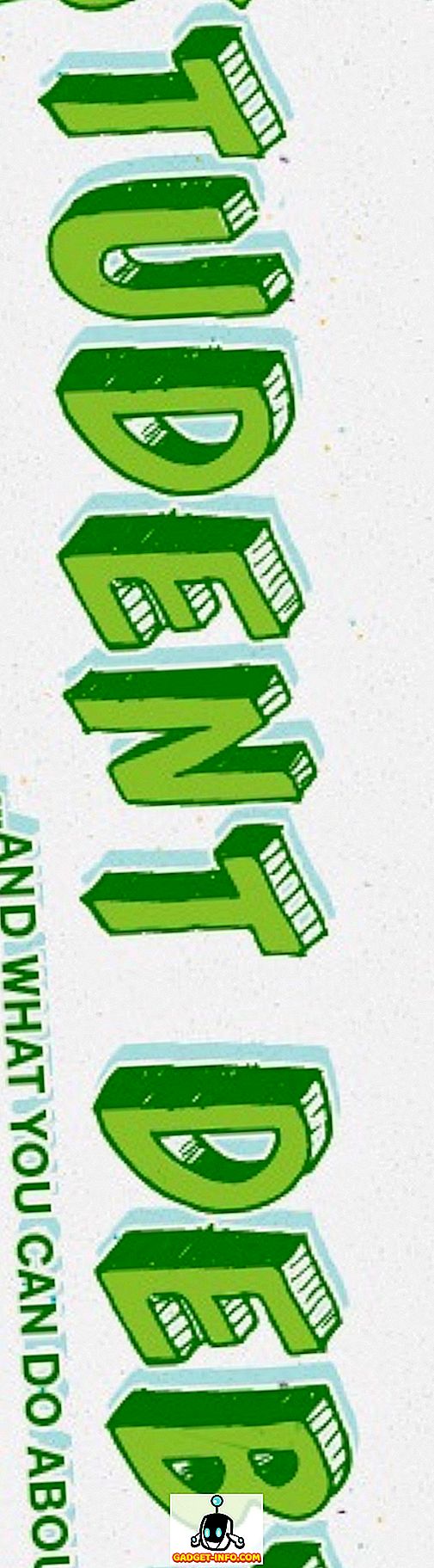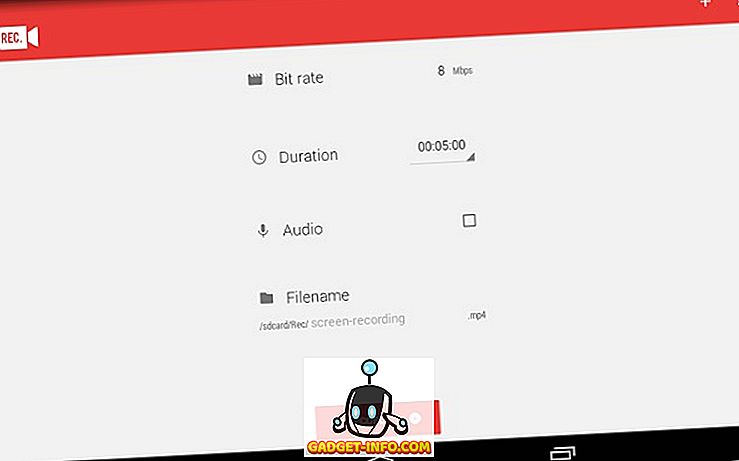あなたがPCゲーマーなら、Steamを使わなければならないという事実を否定することはできません。 Valve's Steamは、ゲームおよびゲーム関連サービスのデジタル配信における世界的リーダーです。 Steamは簡単で効率的なゲーム管理のための独自のクライアントさえ持っています。 あなたはSteamを長年使っているかもしれませんが、SteamのアプリやWebポータルのさまざまなメニューの下に隠れているツールがたくさんあることに気付かないかもしれません。 はい、私はあなたがあなたの全体的なSteam経験を向上させるのを助けるであろう様々なSteamトリックについて話しています。 それで、さらに面倒なことなく、 あなたが知っておくべき15のクールなSteamトリックがあります:
1.非Steamゲームをあなたのライブラリーに追加する
きっとあなたが買うすべてのゲームがSteam経由で買われたわけではありません。 あなたはそれらをEAのOriginから、あるいはSteamがそうでなかったときにあなたに割引を提供した他のポータルからそれらを購入したかもしれない。 どちらの方法でも、ValveのSteamなしでそのゲームであなたの友達とつながり、付き合いをするのは面倒なことです。 ありがたいことに、SteamにはSteam以外のタイトルをSteamクライアントに追加できる作り付けの機能があります。 これを行うには、以下の手順に従います。
- Steamクライアントを開き、メニューバーの「ゲーム」オプションに進みます。 「マイライブラリに非スチームゲームを追加する」を選択してください。

- そのプロセスはとても簡単です。 システムにインストールされているプログラムとアプリケーションのリストが表示されます。 追加したいタイトルの横にあるチェックボックスを選択してから 、右下にある[ Add Selected Programs ]ボタンをクリックしてSteamのリストに追加します。

2.ゲームの一括インストール/アンインストール
アプリのインストールとアンインストールのためのWindows作り付けのアプリはあなたのほとんどのニーズには十分であることは確かですが、それでもまだレジストリエントリやその他の残りのデータを含むシステムからすべてをクリアする機能を欠いています。 さらに、Windowsサービスはアプリをまとめてアンインストールすることはできません。 しかし、またしても、なぜあなたはSteamを持っているのであればあなたは恐れなければならないのですか。 2014年にSteamは、クライアントに新しい機能を追加しました。これにより、ライブラリからゲームを一括インストールしたりアンインストールしたりすることができ、スペースを節約することができます。 そうするには:
- Steamライブラリを開き、右上のリストアイコンをクリックして「リストビュー」に切り替えます。

- 完了したら、Ctrlボタンを押しながらマウスの左クリックでゲームを選択することで、ライブラリ内の複数のゲームを選択できます 。 選択が終わったら、 右クリックして選択に応じて「インストール」または「アンインストール」を選択します。

3.セーブゲームをバックアップする
Steam Cloudがすべてのゲームを自動的にバックアップすると思いますよね。 まあ、それはし、それはしません。 つまり、Steam はセーブゲームのデータをValveのサーバーにバックアップするだけで、この機能をサポートしているのはそれだけです。 しかし、あなたのシステムがクラッシュする状況に遭遇した場合、あるいはまあ、ほぼ何でも起こり、あなたはあなたのゲームを再インストールしなければなりません。 確かに、購入したゲームはあなたのライブラリーに残ったままですが、あなたは再びゲームデータのギグをダウンロードすることによってあなたのインターネットサービスプロバイダを怒らせなければならないでしょう。 幸いなことに、Steamはゲームデータ全体を外部ストレージにバックアップするのに役立ちます。将来簡単に復元することができます。 ゲームデータもバックアップしたい場合は、次の手順に従ってください。
- あなたのライブラリーに行き、あなたが選んだゲームを右クリックして、 「Backup Game Files」を選択してください。 インストールされているすべてのゲームのリストがダイアログボックスに表示され、どのタイトルをバックアップするかを選択できます。

- バックアップ先を選択するためのダイアログボックスが表示されます。 「参照」をクリックして希望の場所を選択し、完了したら「次へ」をクリックしてバックアップを続行します。 Steamはあなたのゲームデータ全体を選択した場所にバックアップします。

- これらのバックアップを復元するには、Steamアカウントにログオンし、バックアップフォルダを開いて“ steambackup.exe”ファイルを実行し、画面上の指示に従って安全で健全なすべてのものを復元します。
注 - Steamのバックアップ機能は優れていますが、mod、カスタム設定ファイル、サードパーティのインストーラを利用するゲーム、または上記の方法でSteamに追加した非Steamゲームはバックアップされません。
あなたの家族とあなたのゲームを共有する
Steamはゲームのデジタル配信のための最高のポータルです。 しかし、一人一人が望むすべてのゲームを手に入れることができるのは不可能です。 さらに悪いことに、あなたがあなたの弟があなたが本当にやりたがっていたゲームをしているのを見るとき、それは傷ついています、しかし、あなたは他のゲームにあなたのお金を費やしました。 そして今、彼はあなたが彼のセーブゲームとゲーム内の彼の様々なアチーブメントを台無しにするかもしれないと彼が恐れているので彼のアカウントを通してプレイさせないでしょう。
さて、Valveはこの状況を理解していて、シンプルで気の利いた解決策、すなわちFamily Sharingを提供しました。 この機能が本質的にすることは、 家族の一人が購入したゲームをSteamを通して他の家族と共有できることです。 そうするためには、Steam Family Sharingを使用してSteamゲームを共有する方法に関する詳細なガイドに従ってください。

5.ゲーム内FPSカウンターを表示する
それであなたはあなたのシステム用の新しいGPUを買っただけでそれは見た目もパフォーマンスも優れています。 しかし、あなたはそれを目撃することができないあなたの友人にどのように披露するのですか? 私たちは皆、数字がうそをついていないことを知っていると思う。 まあ、少なくともほとんどの場合。 私が参照している番号は、この場合、あなたのFPSメーターです。 どのゲーマーにとっても、FPSメーターは不可欠な知識ツールであり、ゲームプレイのまともなセッションに最適な設定をシステムに決定するのに役立ちます。 理想的には、FPSが30〜60の範囲内であれば、ゲームはプレイ可能と見なされます。 しかし、私がゲームで話しているこの有名なFPSメーターをどのように見ますか?
一部のゲームでは、ゲーム自体の中でFPSメーターを切り替えることができますが、これは統一された機能ではありません。 しかし、心配しないでください、ValveはSteamに追加されたすべてのゲームでFPSメーターを表示する機能を提供することによってそれを修正することができました。 これを行うには、以下の手順に従います。
- メニューバーの[ Steam ]オプションに進み、[ Settings]を選択します。

- そこに来たら、 「ゲーム内」タブに行き、 「ゲーム 中にスチームオーバーレイを有効にする」の隣のチェックボックスをチェックします。 それが終わったら、その下にある「ゲーム内FPSカウンター」オプションに行き、好みに合わせてFPSメーターの場所を選択してください。

- 以上です。 あなたが選んだゲームを開くと、あなたはあなたが設定した場所でFPSメーターを目撃するでしょう。

6.インストール場所を変更する
それで、あなたのゲームはあなたのそのゆるいハードドライブに格納されています、そしてあなたはスピードの必要性、必要性を感じますか? たぶんあなたはすべてのあなたのゲームをその非常に速いSSDに押したい、または多分あなたは既存のものより速いと思われる新しいHDDを手に入れ、そしてあなたはそこにあなたのすべてのゲームを移動したいと思う。 どちらにしても、単にインストールフォルダを移動してもうまくいくわけではなく、ゲームデータ全体が台無しになることを実感してください。 しかし、当然のことながら、ValveのSteamはインストールされているゲームを簡単に移行する方法を提供します。これも数回クリックするだけで可能です。 そうするには、
- あなたのライブラリーを開き、あなたが移動したいゲームを右クリックして 、そして“ Properties”を選択してください。

- 下部の「Local Files」タブの下に、 「Move Install Folder」ボタンがあります。 それをクリックして、画面上の指示に従ってください。

7. Steamのルックアンドフィールを変更する
今、誰が自分の好みに合うように何かのルックアンドフィールをカスタマイズするのが好きではありません。 オリジナルのSteamインターフェースはそれ自体非常に優れていますが、あなたがそれをあなたの好みに変えてはいけない理由はありません。 そう、Valveはそれを認めており、Steamクライアントのスキンを変更するための作り付けのオプションを持っています。 下記の手順でSteamクライアントの外観を変えることができます。
- Valveではスキンを変更できますが、クライアント内に追加のスキンを追加することはできません。 あなたは最初にここからあなたが好きなスキンをダウンロードするか、あるいはここで提供されるツールを使って最初からあなた自身のスキンを構築する必要があります。
- Steamスキンをダウンロードしたら、それらのスキンをSteamのインストールフォルダにコピー&ペーストしてください。 デフォルトの場所は“ C:¥Program Files(x86)¥Steam¥skins”です。
- スキンファイルを貼り付けた後、Steamクライアントを開き、メニューバーの「Steam」オプションをクリックして「Settings」を選択します。

- そこに来たら、 「インターフェース」タブに行き、あなたが今ダウンロードしたスキンを選択してください。 完了したら、[ Ok]を押します。 これでSteamクライアントを再起動する必要があります。

- 以上です。 Steamクライアントが再起動し、 新しいスキンがロードされます。 私が使ったのと同じスキンを使いたいのであれば、それは“ Air For Steam”スキンであり、ここにあります。

8.強化スチームによるパワーアップ
ValveのSteamサービスは事実上最高のデジタルゲーム配信サービスですが、Steamクライアントは完璧ではありません。 それはそれ自身の一連の批評を伴います、Steamの全体的な経験を本当に「高める」ことができるいくつかの機能を見逃しています。 コミュニティはこれを考慮に入れて、 あなたがあなたのブラウザからSteamにアクセスする方法を変更する ウェブブラウザ拡張である“ Enhanced Steam”の開発に移りました。
Enhanced Steamは、他のWebポータルからのゲーム価格、ゲームバンドルの一覧表示、ストーリーラインの完成に必要な期間の表示、一定で迷惑な年齢確認プロンプトの削除など、多くの新機能をユーザーに提供します。もっとたくさん。 Enhanced Steamを使用するには、ここからそれぞれのブラウザのブラウザ拡張をダウンロードするだけです。

9.蒸気インベントリヘルパー
上記のように、Steamクライアントは素晴らしいですが、完璧ではありません。 あなたがSteamクライアントのユーザーであれば、きっとあなたはSteamインベントリを管理するプロセスに伴う煩わしさに遭遇したはずです。 しかし、それがSteam Inventory Helperが登場するところです。現在Google Chromeでのみ利用可能なこのブラウザ拡張機能により、Steamでの販売、購入、および取引の反復的で不格好なプロセスがはるかに簡単かつ合理的になります。
この拡張機能には、継続的な確認なしに商品をすばやく売買する、トレードオファーを表示する、市場の変動に基づいて価格を調整するなど、Steam Inventoryに新たに追加されたものがたくさんあります。 ここから拡張機能をダウンロードして、Steam Inventoryを処理する方法を変更することができます。

10.蒸気で費やした時間の表示
きっと数え切れないほどの時間をかけてきた私たちの図書館のそれぞれにたくさんのゲームがあります。 しかし、それを変える方法があると私があなたに言ったとしたら? いいえ、私はゲームを削除することについて話しているのではなく、むしろ「無数の」部分をかなり測定可能なものに変えることができるという行為について言及しています。
ウェブサイト - Steam Timeは、Steamでゲームをしている間に何時間「無駄にした」かを示すためだけに続いています。 これを行うには、ここでウェブサイトを開き、テキスト入力ボックスにあなたのSteam IDを入力して 「show me:D」を選択してください 。

私は38時間を無駄にしましたが、それは私のほとんどのゲームがSteamクライアントの外部にインストールされていたからです。しかしあなたのものはもっと大きいかもしれません。 下のコメント欄であなたがSteamで過ごした(あるいは浪費した)時間を見たいです。
11.フェアスチーム
Steamのゲームの説明ページに表示されているビデオが実際のゲームの表現であると実際に信じている人はいますか。 もしそうなら、あなたはもっと誤解することはできませんでした。 これらのビデオのほぼ90%はエンジン映像からのものであり、実際のゲーム内パフォーマンスからのものではありません。 それで、あなたはその時何をしますか? あなたはFair Steamをインストールしました。
Fair Steamは気の利いた小さなGoogle Chromeの拡張機能で、YouTubeからの実際のゲームプレイビデオをSteamストアに追加します。 これにより、ゲームの要素のリアルなレンダリングをリアルタイムで閲覧し、ゲームを購入するかどうかについて賢明な決定を下すことができます。 Fair Steamはここからインストールできます。

12.私たち全員ができること
それで、あなたは怠惰な日曜日の午後に彼らの家で遊んでいるたくさんの友人を持っています、そしてあなたは一緒にマルチプレイヤーゲームをプレイすることにしました。 しかし、どのようにしてすべてのゲームを一緒にプレイできるかを確認する方法 理想的には、各プレイヤーのプロフィールを閲覧して、彼らが持っているすべてのゲームを見て、それからあなたのライブラリーをチェックし、最後に共通のゲームのリストを得るためにゲームリストを突き合わせる必要があります 。 しかし幸運にもあなたには、このタスクを実行できるWebサイトがあります。 これを行うには、以下の手順に従います。
- 単純にできることに進み、あなたのSteam IDと友達のSteam IDを入力して送信をクリックしてください。

- ウェブサイトは今、それぞれのそしてすべてのプロフィールのゲームのリストをスキャンして、そして最後にあなたに共通のゲームを見せるでしょう。

13.アカウントの価値を確認する
無駄にした時間を見ることは1つのことですが、無駄にしたお金を見ることはまったく違います。 きっとあなたは店から様々なアイテムを購入したに違いありません、そしてSteamで利用可能なゲームの世界でかなり多くを達成さえしました。 しかし、どうすれば世界の前でこれらすべてを引き立たせることができるのでしょうか。 まあ、あなたのSteamアカウントの価値が何であるかを見るためにあなたのプロフィールを評価するために利用できる気の利いた小さなポータルがあります。
あなたを評価するには、SteamDB Calculatorのウェブサイトに行き、あなたの選んだ通貨と一緒にあなたのSteam IDを入力してください 。 それから、 「あなたの人生に失望する」ボタンをクリックしてください 。 ウェブサイトはあなたのSteamアカウントの価値を表示します、そしてあなたが私の評価に似たものを持っているなら、確かに、あなたも同様に失望するでしょう。

14.ビートする時間
あなたはきっとあなたのシステムにストーリーベースのゲームをインストールしていなければならず、そしてそのゲームに何時間も費やしたにもかかわらず、あなたは多分これはどこにもなっていないと感じたに違いありません。 「このゴッドフォーサイクゲームを終了するまでの期間はどれくらいですか?」という考えが、ほとんどすべてのゲーマーとのゲームセッション中に少なくとも一度は交差しました。 幸運にも、あなたにその質問に答えることができるサイトがあります。
単にHow Long To Beatに進んでSteam IDを入力してください。 これでポータルはあなたのすべてのゲームとそれらの進行状況を分析し、それからゲームを完了するためにさらに必要とされる合計時間数を表示します。

15.あなたのSteamダウンロードをスピードアップ
Steamのサーバーは、あらゆるゲームポータルに最適であることで、何度も称賛されてきました。 そうは言っても、それを最大限に活用していない可能性があり、ダウンロード速度が遅くなったり遅くなったりして苦しんでいる可能性があります。 その場合は、Steamのダウンロード速度を上げる方法についての詳細なチュートリアルをご覧ください。

これらのスチームトリックでスチームを最大限に活用する
公式クライアント、またはWebポータルの助けを借りて、Steamは間違いなくすべてのゲームニーズを満たすための最高のポータルです。 私たちのSteam Tricksのベストなリストの助けを借りて、Valveのサービスを最大限に活用できることを願っています。 だから、これらのSteamのトリックを試して、コメントセクションであなたの経験を私たちと共有して、これらのトリックがどのようにあなたを助けてくれたかを私たちに知らせてください。

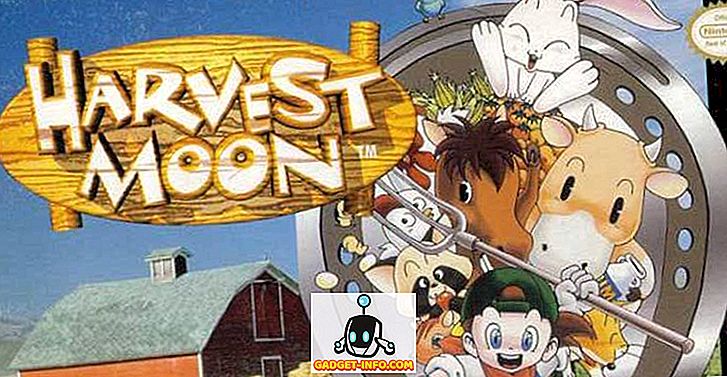
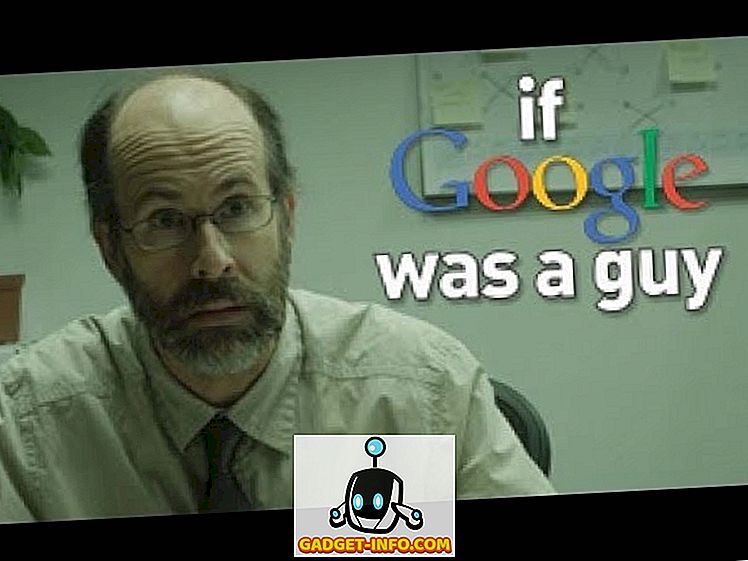
![Webに触発された入れ墨[FUNNY PICS]](https://gadget-info.com/img/social-media/176/web-inspired-tattoos.jpg)