それであなたはあなたのウィンドウズPCからマックに切り替えることに決めました。 そして今、あなたはあなたが何を期待すべきか、そしてあなたの真新しい、光沢のあるハードウェアを完全に理解するために知っておくべきことを疑問に思っていますか? まあ、それが最初のものです - それが何であるかについてMacを理解するためには、あなたはそれがハードウェアだけではないことを認識する必要があります。 Macはソフトウェアとハードウェアのバンドルです。 あなたがWindowsを使っているのと同じくらい熟練しているように、あなたが知っておくべきであるMacについて多くのことがあります(大きいものと小さいもの、良いものと悪いもの)。 それがまさに私がここにいるものです。 私はあなたがMacを使うことの全過程を通してあなたを歩かせましょう。
注 :私は、この記事を執筆しているのは、macOS環境の初心者が知っておくべきことの観点からです。 以前にMacを使ったことのある人は、おそらくこれらのことをすでに知っているでしょう。
デスクトップ
Macを起動したときに最初に気付くのは、インターフェイスの外観の違いです。 実際、最初に気付くのは、ほとんど瞬時に起動するということですが、無視します。 ログインするとデスクトップに迎えられ、「このPC」のようなアイコンは表示されません。 MacはPCではないからです。
Macを使う基本的な方法は、Windows PCを使った方法とは大きく異なります。 Macのデスクトップは通常きれいで、そこには「This PC」、「Control Panel」のアイコンは絶対にありません。 ああ、そしてまた、 "更新"するオプションはありません。 ごめんなさい。

ファインダ
「エクスプローラ」がどこから消えていったのか疑問に思う前に、MacがAppleが「Finder」と呼ぶものを使っていること、そしてあなたがファイルを管理する手助けを待っていることをいつも教えてください。 「Dock」(これは画面の一番下にあるものです)では、あなたが始めたいと思うかもしれないいくつかの(多くの)標準的なものに気付くでしょう。 開いているアプリはすべて、現在開いているアプリを識別しやすくするために、ドック内のアイコンの下に小さな黒い点が付いています。 スクリーンショットのドットは、Finder、Chrome、Quipのアイコンの下に表示されます。

このリストの最初のものはFinderです。 それをクリックすると、「 Finderウィンドウ 」が開きます。 これはMacの「Windowsエクスプローラ」に相当するもので、ファイルの管理、フォルダの作成、スマートフォルダの作成、タグの追加、そしてファイル管理に関連するすべてのことを行う場所です。
USBドライブ、または外付けハードディスクをMacに接続している場合は、それらの名前の横にある取り出しアイコンとともに、それらがFinderのサイドバーにも表示されます。 このアイコンをクリックすると、ドライブを安全に取り外すことができます。

Finderウィンドウを閉じるのも簡単です。 左上の 赤いボタンをクリックするだけです。 カーソルの上にカーソルを置くとすぐに「X」マークが表示されます。 ショートカット“ command + W ”を使ってウィンドウを閉じることもできます。

注意 :実際にはどのアプリケーションでも「command + W」を使用できます。ブラウザやFinderでタブを閉じるときに非常に便利です。 そう、Finderはタブブラウジングをサポートしています。 私を信じて、あなたはそれを好きになるでしょう。
いくつかの便利なFinderショートカット:
- 新しいフォルダを作成します: command + shift + N
- 新しいFinderウィンドウを開く: command + N
- 新しいFinderタブを開く: command + T
- ファイル/フォルダ名の変更: Enterキーを押します
- ファイル/フォルダを開く: command + O
- ファイルまたはフォルダに関する情報(プロパティ)を取得する: command + I
まだFinderにいる間は、おそらくあなたのファイルがmacOSによって管理されている方法に精通しているはずです。 MacはWindowsのようにファイルを整理しませんし、「C、D、Eなど」のようなドライブパーティションは表示されません 。 代わりに、macOSはあなたのドライブ全体を一つのドライブとして扱い、それに単一の目的地の木を作成します。 これまでにLinuxマシンを使用したことがあれば、ファイルを処理するためのmacOSの方法がすぐに使えるでしょう。 そうでなかったら、心配しないで、それを把握するのはそれほど難しくない。
類推すると、PCにはC:ドライブしかなく、すべてのファイルはそこに格納されているように見えます。 あなたが知る必要がある最も一般的な場所はすべてあなたのFinderサイドバーで利用可能です。 アプリケーションに注意してください、これはあなたのアプリケーションのすべてがあるところです。
キーボードショートカット
Mac上でファイルをコピーして貼り付けることは、Windows上とほぼ同じように機能します。 Macのキーボードには「control」キーがありますが、Mac上のファイル、フォルダをコピーして貼り付けるためのショートカットは、それぞれ「 command + C 」、「 command + V 」を使用することです。 あなたが作成した作業フォルダにあなたのファイルをコピーしようとしている今、多分あなたは実際にそれらをそこに移動したいと思ったことに気づいたでしょう。 しかしFinderでファイルを カットするオプションはありません 。 私達はここで漬け物に入っています…それとも私達ですか? あなたは単にファイルをコピーすることができます(command + C)、そしてそれらをペーストする代わりに、あなたはただ「 command + option + V 」を押すだけです。 そのショートカットは基本的にあなたのファイルを新しい保存先に移動します 。 つまり、Macにはファイルを「カットアンドペースト」するオプションがありますが、実際にはそう呼ばれていません。 ほら
Mac上のファイルの削除もWindows上のファイルとは少し異なります。 Windowsでは、単にファイルを選択し、「 削除 」または「 shift + delete 」を押してそのファイルをごみ箱に移動するか、完全に削除することができます。 Macでは、ファイルをゴミ箱に移動するには「 command + delete 」を、ファイルを完全に削除するには 「 command + option + delete 」を使用する必要があります。
削除ボタンの使用について説明していますが、Macの削除ボタンはWindowsキーボードの削除ボタンと同じではないことにも注意してください。 Macでは、 削除ボタンはバックスペースとして扱われ 、それを前方削除として使用したい場合は、“ fn + delete ”を使用する必要があります。
| アクション | Windowsのショートカット | Macのショートカット |
|---|---|---|
| コピーする | Ctrl + C | コマンド+ C |
| ペースト | Ctrl + V | コマンド+ V |
| カット | Ctrl + X | NA |
| すべて選択 | Ctrl + A | コマンド+ A |
| スイッチ用途 | Ctrl + Tab | command +タブ |
| プログラムを終了 | Alt + F4 | コマンド+ Q |
| ファイル/フォルダを開く | 入る | コマンド+ O |
| ファイル/フォルダの名前を変更 | F2 | 入る |
| 文書内で検索 | Ctrl + F | コマンド+ F |
| 新しい | Ctrl + N | コマンド+ N |
| フォーマット太字/斜体/下線 | Ctrl + B / Ctrl + I / Ctrl + U | command + B / command + I / command + U |
トラックパッドの基本
私のような人なら、キーボードを使うほうがいい。 しかし、あなたはちょうど新しいMacを購入しました、そしてあなたはトラックパッドについてとても多くを聞いた、それはあなたがそれを試してみたいのは明らかです。 それは本当にきれいでシンプルに見えますが、壮観な複雑さを隠しています。 あなたを混乱させるかもしれない最初のことは、ボタンがない 、あるいは「左と右クリック」のための印もないということです。 重要なのは、 トラックパッドのどこをクリックしてもクリックとして登録されるということです(正確には左クリック)。 では、誰かがどのようにして右クリックをするのでしょう。 まあ、それはただ一本の指以上のものを使うことの問題です。 あなたは2本の指であなたのトラックパッドをタップすることができます、そしてビオラ! あなたは右クリックしています。 コピーしたファイルで試してみてください。 それらを選択し(カーソルをカーソルの上に置き、トラックパッド上の任意の場所をタップします)、次にトラックパッドを2本指でタップします。 共有、名前の変更、コピーなど、さまざまなオプションを含むコンテキストメニューが表示されます。

Macで利用可能なトラックパッドジェスチャ:
- Mission Controlの起動 :3本指でスワイプします。

- App Expose :3本指でスワイプダウンします。

- デスクトップを表示 :4本の指でピンチアウトします。

- ランチパッド :4本の指でピンチインします。

アプリケーションの起動
発射台
あなたのMacの作業を始めた今、あなたはおそらくあなたのMacにどんなアプリケーションが入っているのか知りたいと思うでしょう、しかしスタートメニューはありません! Dock上のアプリの選択は、実際にアクセスできるもののほんの一部です。 それで、どのようにあなたはあなたのすべてのアプリにアクセスするのですか? ごく簡単に言えば、ドックからLaunchpadを開く (その2番目のアイコン、ロケットで)、または「F4」キーを押すことによって、トラックパッド上でジェスチャを使用して(はい)できます 。 そのジェスチャーを試してみましょう。 とても簡単です。 トラックパッドを4本の指でつまむだけで、Launchpadが画面にアニメートされます。 4本の指でピンチアウトするとそこから出ることができます。 真剣に、あなたがあなたに利用可能なアプリの種類をよく見ていたら、そこから出てください。

スポットライト
正直言って、Launchpadを使ってアプリを起動する人は誰もいません。 人々はSpotlightを好む。 「 command + space 」を押すか、メニューバーの右上にあるその「レンズ」アイコンをクリックしてみてください。

それがスポットライト検索です。 アプリの起動、計算や変換の実行 、Webからの情報の取得、さらにDictionaryからの単語の意味の検索にも使用できます。 ああ、あなたはあなたのファイルを検索するためにそれを使うこともできます 。 それ以来、Spotlightで、「Pages」と入力することについて、作業を完了させることについて話していました。 ところで、PagesはMS WordのiWork版です。 Spotlightがどのようにあなたが探しているのかを推測しようとしているのを見ますか? 「Pa」と入力するとすぐにPagesに移動します。 この時点で、Enterキーを押すだけでアプリを起動できます。

LaunchpadよりもSpotlightを使用することをユーザーが好む理由は疑問に思いますが、Macをより使用するにつれて、それがより簡単であることがわかります。 Spotlightは、作業している可能性のあるあらゆるアプリケーションの上に表示されるので、インターネット上のものをすばやく検索したり、すばやく計算したりできます。 それは非常に便利です、そして、あなたはあなた自身が毎日それをますますそれを使っているのに気付くでしょう。


Macがアプリケーションを処理する方法について知っておくべきもう1つのことは、左上の赤いボタンをクリックしても実際にはアプリケーションが「終了」されないことです。 作業中のウィンドウを閉じるだけです。 今すぐPagesで試すことができます。 アプリの複数のウィンドウを開いている場合は、赤いボタンをクリックすると開いていたウィンドウが閉じます。 他のウィンドウは開いたままです。
例えばSkypeを取ります。 WindowsでSkypeを使用した場合は、WindowsのSkypeアプリで閉じるボタンをクリックしても実際にはSkypeが終了しなかったことがわかります。 アプリはまだ開いたままですが、Skypeウィンドウを閉じただけです。 これはmacOSのすべてのアプリに当てはまります。
アプリを終了するには、次の方法があります。
- メニューバーでアプリの名前をクリックし、「 終了 」をクリックします。

- Dockのアプリのアイコンを右クリックして、 「終了」をクリックします。

- 「 command + Q 」を押してアプリを終了します。
開いたばかりのPages文書に何か入力した場合は、ファイルを保存するかどうかを尋ねるダイアログボックスが表示されます。 決定はあなたに任せます。
マルチタスク
私はまだアプリについて話していますが、macOSがマルチタスクをどのように処理するかについて少しお話しましょう。 明らかに複数のアプリを開くことができ、「 command + tab 」を使ってそれらを切り替えることができます (Windowsの「alt + tab」に似ています)。 しかし、トラックパッドはこの場合もジェスチャーを提供します。 まず、お楽しみになるために、Mac上でいくつかのアプリを開いてください。 次に、トラックパッドで3本の指でなぞるジェスチャを実行すると、開いているすべてのアプリが画面に表示されます。 これは「 ミッションコントロール 」と呼ばれ、F3キーを押してもアクセスできます。 ここでは、切り替えたいアプリをクリックするか、単にアプリの上にカーソルを置いて、 3本指でスワイプします。 アプリをあなたに向かって引っ張るようなものだと考えてください。

もう一度3本の指で上にスワイプします。 画面上部に「デスクトップ1」と表示されていますか。

まあ、macOS は複数のデスクトップ (Windows 10で、最近Windowsに追加された機能)をサポートします。 Mission Controlの右上にある「プラス」の方にカーソルを上に移動してクリックすると、デスクトップを追加できます。 各デスクトップはMac上の個別のスペースであり、複数のウィンドウを管理しやすくなります。
- 左に3本指でスワイプし て、次のデスクトップに移動します。
- 右に3本指でスワイプ して、前のデスクトップに移動します。
macOSは同じアプリの複数のウィンドウを同時に開くことを可能にするので、本当にこれらの開いているウィンドウのどれかに切り替える方法があるべきですね。 まあ、あります。 トラックパッドを3本指で下にスワイプすると、「 App Expose 」と呼ばれるものが開きます。 これは基本的に、あなたが作業していたアプリのすべてのウィンドウを表示します。ウィンドウが1つしかない場合は、それが表示されます。 このジェスチャーを使うと、どのウィンドウにも簡単に切り替えることができます。 実際には「 command + ` 」を押しても同じことができます。

アプリのインストールとアンインストール
iWorkが提供するアプリが気に入らなかった可能性があります。 もしあなたがスプレッドシートのパワーユーザーであれば、Numbersは明らかにパワー不足です。 そのような場合、あなたの好みに合った別のアプリをインストールしたいと思うかもしれません。 Macにアプリをインストールすることは、Windowsとは非常に異なります。 あなたはexeファイル、またはMacアプリのインストールウィザード(ほとんどの場合)を手に入れません。 代わりに、 「dmg」ディスクイメージを取得します。これをダブルクリックするだけでシステムにマウントできます。 それから、アプリケーションのアイコンをアプリケーションフォルダにドラッグするだけでいいのです。 アプリはあなたのMacにコピーされ、そしてそれは単に機能する。 インストールウィザード、DLLファイル、雑然とした混乱はありません。

Macからアプリをアンインストールすることも同様に簡単です。 アンインストーラーを探す必要はありません。 あなたがする必要があるのは、Finderを開いて、あなたのApplicationsフォルダに行くことだけです。 アンインストールするアプリを選択して、単にそれを削除します。 これを行うには、「 command + delete 」を押すか、右クリック(2本指でタップ)して「Move to Trash」をクリックします。 確かに、アンインストールの進行状況バーがいっぱいになるのを見るほど満足できるものではありませんが、はるかに簡単で、それが重要なのです。
注意 :他のものを使用する前に、Macに付属のアプリケーションを調べる必要があると思いますので、インストールする必要があるサードパーティ製のアプリケーションは推奨しません。 多くの場合、組み込みアプリケーションで十分です。
ウィンドウスナップはどこにありますか?
あなたの仕事に戻って、たぶん、あなたはSafariに関する記事を読みたい(ところで、できるだけSafariを使ってください。Macで素晴らしいです。本当に)、そしてそれに基づいてレポートを書いてください。 そのため、Safariのウィンドウを画面の横にドラッグして、横にスナップさせたいと思っていましたが、そうではありませんでした。 残念なことに、残念ながら、 macOSはまだ Windowsがするウィンドウスナップ機能をサポートしていません 、そしてそれは残念です。 ただし、Better Touch ToolやBetter Snap Toolなどのサードパーティ製アプリを使用してこの機能を利用することができます。 より良いタッチツールは実際にあなたにもカスタムジェスチャーを作成する機能を提供します。
シリ…一種の強力な仮想アシスタント
私はWindowsがmacOSよりも優れていたことについてあなたに話している間、私はパーソナルアシスタントについて話させてください。 あなたは、Windows 10上でCortanaを使用したかもしれません。まあ、macOS Sierra、Appleの仮想アシスタント、「Siri」が、Macに到着しました。

Siriを使えば、Appleは大いに正しくなるが、少し間違っている。 1 つには、テキストを使用してSiriと対話する方法がありません 。 あなたはそれに話さなければなりません、そして、他の誰もが「彼らのラップトップに話しかけている人」を横に見てもらう必要があります。 しかし、それ以外に、Siriは非常に役に立ちます。 それはウェブ上で物事を調べ、あなたのためにメモを作成し、計算をし、そしてあなたのためにあなたのMacの設定を制御さえすることができる。 用途はありますが、SiriがMacのエクスペリエンスと適切に統合されるまでにはしばらく時間がかかると思います。
それで、あなたはNTFSフォーマットされたドライブを使いますか?
さて、それであなたはあなたが使いたいすべてのアプリをインストールしました、そしてそれはあなたがフラッシュドライブにいくつかのファイルを移動する必要があることがわかりましたか? それはクールです、あなたはちょうどあなたのフラッシュドライブをUSBポートに接続しました、そしてああ、それはデスクトップにあります! 完璧な世界では、それだけではありませんが、残念ながら、ファイルをドライブにコピーしようとしている今、それを実行する選択肢はないのですか? または多分あります。 それは実際にあなたのフラッシュドライブがどのようにフォーマットされているかに依存します。 本来、 macOSはNTFSフォーマットのドライブへの書き込みをサポートしていません 。 私が「書く」と言ったことに注意してください。 それでも、NTFSファイルシステムを使用してフォーマットされたドライブに保存されているファイルにアクセス(「読み取り」)できます。 それで、あなたは今何をしますか?
まあ、あなたは2つの選択肢があります。 あなたはFAT32、またはexFATのようなフォーマットにあなたのフラッシュドライブをフォーマットすることができます。 そのようにそれはmacOSとWindowsの両方で動作するでしょう。 しかし、それは必ずしも実現可能ではないかもしれません。 1 TBの外付けハードディスクを使用していたらどうなりますか? フォーマットすると、すべてのデータが失われます。 その場合は、Paragon NTFS for MacなどのNTFSサポートをmacOSに追加するサードパーティ製アプリケーションを使用することができます。 これらはほとんど有料アプリですが、無料のものも存在します。
スクリーンショットを撮る
さて、私は、Macのインターフェースが控えめに言っても魅力的であることを理解しています、そしてあなたはそれをあなたの友人や家族に見せびらかしたいと思うかもしれません。 これを行う最も簡単な方法はおそらく彼らとスクリーンショットを共有することでしょう。 私はあなたが「Windows + Print Screen」(または多分あなたはWindows Snipping Toolを使う?)に慣れていることを知っている、しかしスクリーンショットのためのMacショートカットはすばらしい(あなたがそれらに慣れれば、私は意味する)。 さて、あなたはあなたのMac上でスクリーンショットを撮っている間あなたがあなたが得る種類の柔軟性についての考えを与えるためにあなたのMac上のスクリーンショットの束を取りましょう。
- フルスクリーンスクリーンショットを撮るには、「 command + shift + 3 」を押すだけです。
- 画面の一部のスクリーンショットを撮るには、 「 command + shift + 4 」を押します 。 これでカーソルが十字に変わります。 トラックパッドを押したまま十字線をドラッグして、画面の特定の領域のスクリーンショットを撮ることができます。
- アプリウィンドウのスクリーンショットを撮るには 、「 command + shift + 4 」を押してから「 space 」をタップします。
スクリーンショットの周囲の影が気に入らない場合(そしてどうしてですか?)、スクリーンショットを撮りながら「option」を押し続けると、スクリーンショットの周囲に影がなくなります。 私はそれが今圧倒的に聞こえることを知っています、しかし私を信頼してください、あなたはこれらにすぐに慣れるでしょう。
MacとAndroid携帯
あなたがiPhoneを持っているなら、あなたは金持ちです。 アップル製品間のシームレスな統合のおかげで、あなたのデバイスはあなたの生活を楽にするような方法で一緒に働きます。 しかし、あなたがAndroidデバイスを持っているなら、あなたはいくつかの問題に直面することになるでしょう。 最も明白なのは、 Androidデバイスが Windowsと同じようにmacOSによって検出されないことです。 つまり、彼らは…そうではありません。 あなたがあなたのMacであなたのAndroidデバイスを使用したいならば、ファイルなどを転送するために、あなたはAndroid File Transferをダウンロードすることができます。 MacとAndroidデバイス間でファイルを転送するための公式アプリです。
Macをバックアップしてください。
バックアップは本当に重要です。 インターネット上のどこにいても、あらゆるコンピュータコミュニティにアクセスしてください。そうすれば、あなたのデータをバックアップすることに対して一人の人物が見つかることはないでしょう。
WindowsでのバックアップはWindowsバックアップを使用して行われますが、これによりユーザーはバックアップしたいファイルやフォルダーをバックアップ先と共にmacOS上で選択できますが、 Time Machineを使用して行われます。 あの名前を笑っているのであれば、あなただけではありません。 私もその名前を笑った。 しかし、Time Machineはそのように命名されています。それは本当にTime Machineなのですから。 Time Machineを使ってバックアップを取るのは簡単で、すぐに始めることができます。 あなたが最初に取ったバックアップは、あなたがあなたのMac上でどれだけのデータを作成したかによって非常に長い時間がかかるかもしれませんが、その後のものは本当に速く完了します。

Time Machineの基本的な機能はWindowsの機能と似ていますが、Time Machineのみがはるかに優れたインターフェースを持ち、より直感的に感じられます。 Windowsバックアップの良いところは、内蔵ハードディスクにもバックアップを作成できることです。 (そしてこれは重要ですが)、あなたは決してあなたのコンピュータの内蔵ハードディスクにバックアップを作成するべきではありません 。
Time Machineがお手伝いします、そして冗談ではありません。 あなたはあなたのMac上のデータを失うかもしれない、あなたが誤ってそれを削除するかもしれない、あるいはしばらくして新しいMacに切り替えるかもしれません。 いずれの場合も、Time Machineは面倒な作業を大幅に省きます。 Time Machineを使用してファイルを復元する必要がある場合も同様に簡単です。 それで、どうぞ、あなたのMacをバックアップしてください。
応答しないアプリ
これはあなたのMac上で頻繁に遭遇する状況ではありませんが、時々、あなたは応答しなくなったアプリを見るかもしれません。 これは通常、アプリがコンピュータよりも多くのリソースを必要としている場合にのみ発生します。それを解決する唯一の方法は、アプリを強制終了するか、最悪の場合、電源ボタンを押し続けてラップトップをシャットダウンすることです。
Macでは、メニューバーのアップルメニューをクリックして、「 強制終了 」をクリックするだけです。 それ以外の場合は、command + option + escを押すこともできます。 どちらの方法でも、強制終了ウィンドウが表示され、そこで終了したいアプリケーションを選択できます。

Force Quitウィンドウにアクセスできない場合でも、ラップトップを不適切にシャットダウンしただけで、Macが長時間反応しなくなることがあります。
ポート、アクセサリーなど
Windowsラップトップを製造している製造業者の数に関する1つの良いところは、あなたが選ぶべき製品のそのような広い範囲を持っているということです。 これは、Windows PCに必要な種類のI / Oを柔軟に選択できることを意味します。 しかし、Macでは、Appleが自分のラップトップに適していると判断したものを入手するつもりです。追加のI / Oには、アダプタなどを購入する必要があります。
購入したMacに応じて、さまざまなポート(またはMacBookを使用している場合はポート)になります。 だからあなたのMac用のアクセサリーを入手する必要があるかもしれません。 私はMacBook Airを使っていて、Airと一緒に持っているべき重要な付属品は、(LAN接続用の) Thunderbolt to Ethernet Adapter 、HDMIへのミニディスプレイ (あなたが外付けモニターを使用したいのなら)、そしてもっとあなたのMacに接続したいデバイスの種類。 MacでCDとDVDを使用する必要がある場合は、オプティカルディスクドライブを入手することもできます。 私のポイントは、MacBook、MacBook Air、そしてMacBook Proの接続オプションは、箱から出してすぐには限られているということです。 MacBook Proには少なくともHDMI出力があるので、購入する必要があるものが1つ少なくなります。
WindowsからMacへの移行? 今すぐ始めましょう
これらがMacを使う上での基本でした。 特にあなたが生涯のWindowsユーザであるならば、それはmacOS環境への切り替え、少し奇妙に思えるかもしれません。 UbuntuのようなLinuxディストリビューションを使ったことのある人は、macOS環境はかなり関連性があると思うでしょう(ほとんどの場合、トラックパッドのジェスチャーを除く)。
では、WindowsからmacOSへの切り替えについて、あなたの経験はどのようになっていますか? あなたはMacが提供する機能が好きですか? そして、それがどんな機能をサポートして欲しいですか? 下記のコメント欄であなたの考えや意見について教えてください。
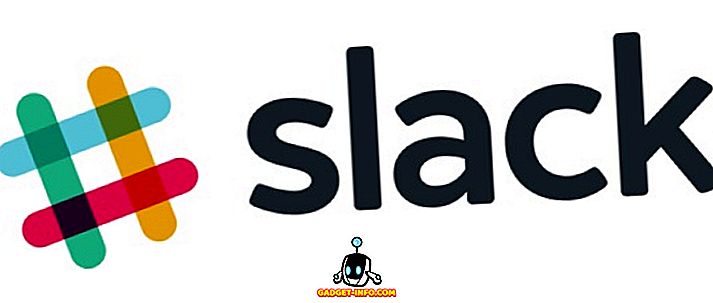
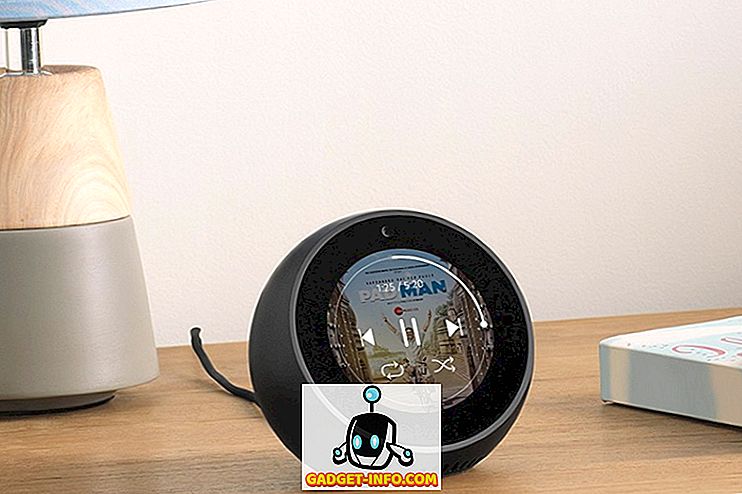
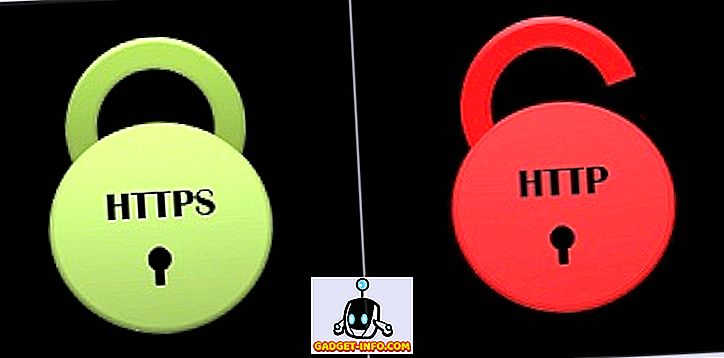
![Win Digit Magazineの1年間の購読[プレゼント]](https://gadget-info.com/img/more-stuff/461/win-digit-magazine-s-one-year-subscription-2.jpg)





