Xiaomiは、MIUIで長いスクリーンショットとも呼ばれるスクロールスクリーンショットをキャプチャする機能を最初に紹介しました。 最近、OnePlusはOnePlus 5でスクロールスクリーンショット機能を導入しました、そしてそれはそれはかなりクールです。 長いスクリーンショットやスクロールするスクリーンショットのキャプチャは、状況によっては非常に便利です。 複数のスクリーンショットを送信する代わりに、共有したい詳細をすべて1つの画像にまとめた1つの長いスクリーンショットを送信できます。 メッセージングアプリからチャットのスクリーンショットを送信したい場合、これは特に便利です。 あなたのOEMがスクロールスクリーンショット機能をネイティブに提供していないのであれば、心配しないでください、どのAndroidデバイスでもスクロールスクリーンショットを撮る方法があります。
サードパーティのアプリを使用してAndroidでスクロールスクリーンショットを撮る
MIUIやOxygen OSなどのスクリーンショットのスクロール機能を真似ようとするサードパーティ製のアプリが多数あります。 ただし、Playストアに存在するアプリのどれも、ネイティブにサポートされているプラットフォームの場合ほど優れたエクスペリエンスを提供しないことを明確にしたいと思います。 そうは言っても、彼らは(やや)仕事を終わらせるので、ここにあなたのデバイス上でスクロールスクリーンショット機能を得るための最良のアプリがあります:
ロングショット
LongShotはこれを行う優れたアプリの1つです。 アプリを起動すると、3つの基本機能があることがわかります。 スクリーンショットのキャプチャ、Webページのキャプチャ、および既に撮影済みのスクリーンショットを選択して1つのファイルにまとめる スクロールスクリーンショットを撮るための最良の方法は、「スクリーンショットのキャプチャ」方法を使用することです。 自動キャプチャを許可するボタンが含まれていますが、私の使用法ではうまくいかないようです。 それ以外はうまく機能します。
- [ スクリーンショットのキャプチャ ]ボタンをタップすると、スタートボタン付きのオーバーレイが画面に表示されます。 スクリーンショットを撮りたいアプリを起動し、準備ができたらスタートボタンをタップします。 スクリーンショットを撮りたいポイントまでページをゆっくりスクロールします 。
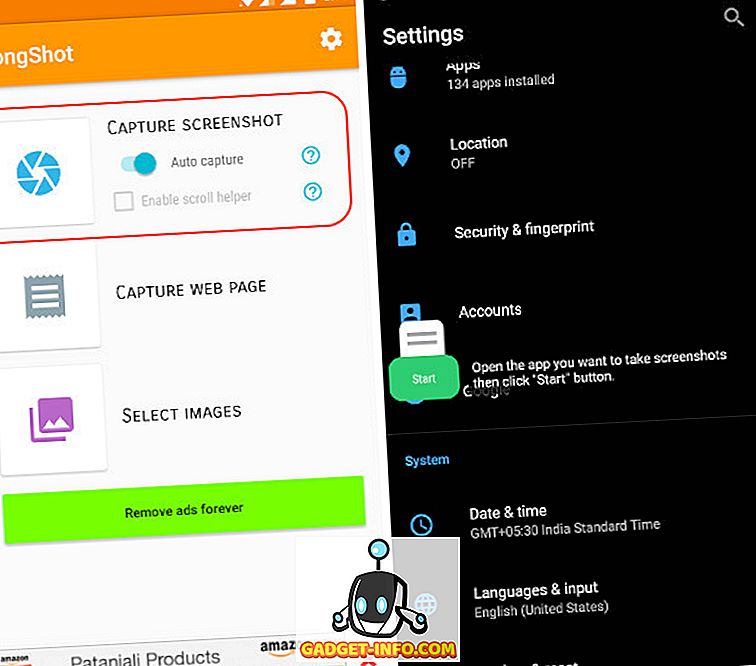
2.完了したら、完了ボタンを押します 。 完了ボタンを押すと、自動的にアプリに戻り、そこで個々のスクリーンショットが表示されます。 参加ボタンを押すだけで、アプリは個々のスクリーンショットを一つにまとめます。

私の使用法では、アプリはほぼ毎回完全に画像に参加することができました。 しかし、結果に満足できない場合は、すべてのジョイントにある「調整」ボタンを押すことで、ステッチポイントを手動で変更できます。
インストール:(無料)
スクロールキャプチャ
あなたが上記のアプリでのプロセスが少し複雑であると思うならば、Scroll Captureはボタンのシングルタップですべてをするアプリです。 ただし、 これはWebページでのみ機能します 。 アプリを起動すると、Webブラウザのインターフェイスが表示されます。 スクリーンショットを撮るためにプロセスに従ってください。
1.スクリーンショットを撮りたいURLを入力します 。 Webインターフェースは検索機能をサポートしていないため、完全なURLを入力する必要があります。

2. Webサイトがロードされたら、 キャプチャボタンをタップして数秒間待ちます 。 アプリは自動的にウェブサイト全体のスクリーンショットを撮ります。 画像をステッチしたり、そのようなことをする必要はありません。
インストール:(無料)
ボーナスアプリ
多かれ少なかれ同じ機能を実行する他の同様のアプリもあります。 Stitch&Shareはその1つです。 LongShotの機能に似ています。 どちらを使用しても同じ結果が得られます。 もう1つのアプリはスクリーンショットジョイントで、これは2枚の写真を結合することだけを可能にします。 ただし、縦方向だけでなく横方向にも結合できます。 繰り返しますが、これらのアプリのどれも作り付けのスクロールスクリーンショット機能の経験に近いところに来ることができません、しかし、彼らは仕事をやり遂げません。
どのAndroidデバイスでもMIUIとOnePlus 5風スクロールのスクリーンショットを撮る
私はアプリがそれほど良くないことを知っています、しかしこれらはあなたが今持っている唯一の選択肢です。 より良い選択肢が出次第、記事を更新します。 それまでは、複数のスクリーンショットを送信するよりもはるかに優れているため、これらのアプリを使用してスクロールスクリーンショットを撮ることができます。 どう思いますか? 下記のコメント欄でお知らせください。

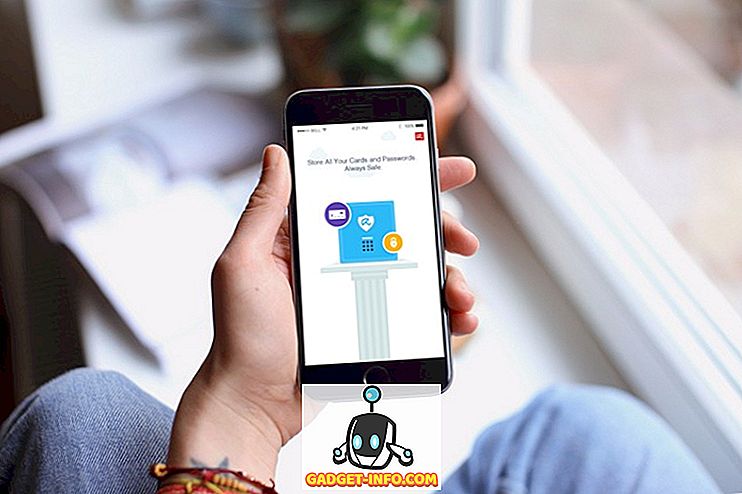

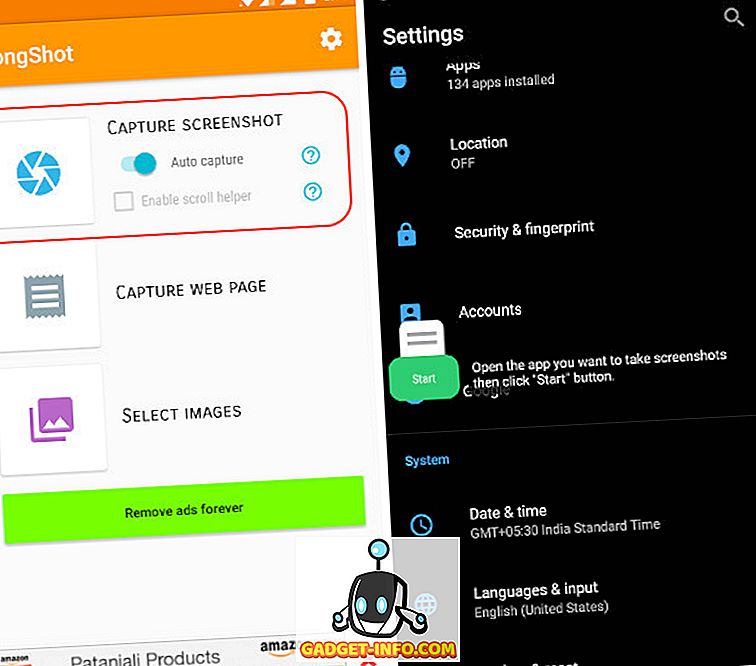
![Win Digit Magazineの1年間の購読[プレゼント]](https://gadget-info.com/img/more-stuff/461/win-digit-magazine-s-one-year-subscription-2.jpg)





