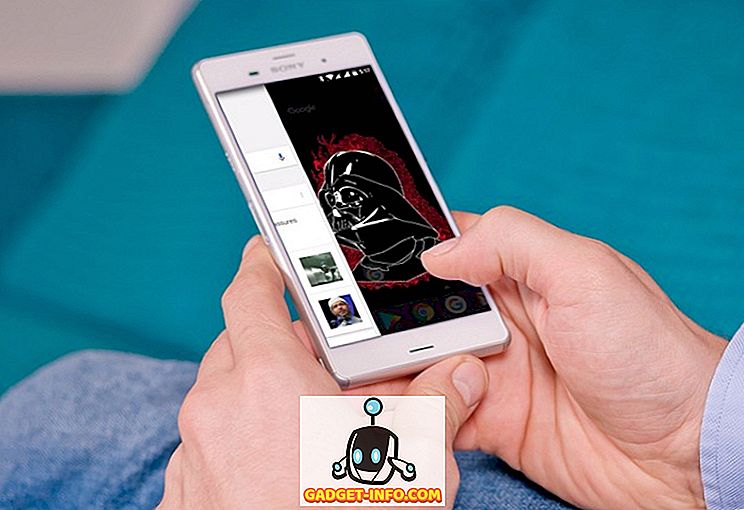最後に、Vivo X21 UDが登場です。 アンダーディスプレイ指紋スキャナーの初期の採用者の1人であるVivo X21 UD(35, 990ポンド)は、間違いなく革命的です。 しかし、このデバイスが詰め込む素晴らしいハードウェアは別として、それはまたアンドロイド8.1 Oreoの上に会社のFuntouchOSが付属しています。 OSは使いやすく、iOSのエクスペリエンスを彷彿とさせる一方、多くの機能を隠しています。 Vivo X21 UDを購入する予定の方、または購入したことがある方は、Vivo X21 UDの優れた機能とコツをいくつかご紹介します。
15 Best Vivo X21のヒントとコツ
1.新しいアンダーディスプレイ指紋スキャナーをセットアップする
Vivo X21 UDのハイライト機能は、ディスプレイ下の指紋スキャナーです。 そのように、私はあなたの多くがこの機能を試してみたいと思うだろうと確信しています。 それでは、Vivo X21 UDで指紋を設定するのはとても簡単です。
1.最初に、 設定 - >指紋、顔とパスワード - >指紋の順に進みます 。

2.今、 「指紋を追加」をタップして、何度も何度もディスプレイに指を置いてバイオメトリクスを登録します。 それでおしまい。

2.フェイスロック解除の設定
フェイスロック解除以外にも、Vivo X21 UDはあなたのフェイスでデバイスのロックを解除する機能を備えています。 そしてそれは驚くほど速いです。 端末でフェイスロックを解除するには、次の手順に従ってください。
1. 設定 - >指紋、顔とパスワード - >顔の順に進みます。

2. 「顔を追加」をタップし、画面の指示に従って顔を登録します。

3.ナビゲーションにジェスチャーを使う
iOSのように見えるカスタムスキンのOSを持つこととは別に、Vivo X21 UDはiPhone Xに触発されたナビゲーションジェスチャーも特徴としています。

以上です。 3つの新しいバーがAndroidのナビゲーションキーを置き換えたことがわかります。 左側のバーをスワイプしてコントロールセンターを起動し、中央のバーをスワイプして自宅に戻り、右側のバーをスワイプして1ページ戻る 、そして中央のバーをスワイプしたままにしてRecentsアプリケーションメニューを起動できます。
4.指紋ロック解除アニメーションの変更
だから、あなたはあなたのデバイス上で指紋ロック解除を設定することに成功しました。 そして、きっとあなたもそれを使ったと確信しています。 その場合は、デバイスのロックを解除しながら、画面に表示されるかなりクールなアニメーションに気付いたはずです。 そのアニメーションを変更することもできます。 「 設定」 - >「指紋」、「顔とパスワード」 - >「指紋」 - >「アニメーションスタイル」に進んで、好みのアニメーションを選択してください。

5.常時ディスプレイを設定する
Vivo X21 UDのスーパーAMOLEDディスプレイは素晴らしいです、そしてそれは示しています。 しかし、このディスプレイのもう1つの素晴らしいところは、Always On Displayモードもサポートされていることです。 あなたがそれを好むなら、まあ、以下のステップに従ってください:
1. [設定] - > [画面のロック] 、 [ホーム画面]、[壁紙] - > [常にディスプレイに表示]の順に選択します。

2.次に、 「常にディスプレイに表示」の隣にあるトグルを有効にします 。 さらに、 「時計の種類」をタップして時計のスタイルをカスタマイズすることもできます。

カスタム通話録音
通話録音は、OnePlusやXiaomiのような多くの企業がスマートフォンに搭載している機能です。 機能は本当に便利です、そしてそれはいくつかの追加の力と共にVivo X21 UDに来ます。 標準の通話録音とは別に、通話を録音したい相手を指定することもできます 。 [設定] - > [電話] - > [録音設定]に移動して、[カスタム通話を自動的に録音する]をタップするだけです。 さて、カスタムボタンをタップして、通話を録音できるようにしたい番号を選択します。


7.作り付けの電話番号識別子
Vivo X21 UDには、 Truecallerとまったく同じように機能し、発信者の身元を識別する、 内蔵の電話番号IDが付属しています。 あなたが未知の番号から大量の電話を受ける傾向があるならば、この機能は本当に役に立ちます。
1.最初に、 設定 - >電話 - >奇数のオンライン認識に進みます。

2. 「オンラインで未知の番号を認識」の横にあるトグルをオンにします。

8.ライブ写真
iPhoneやPixelデバイスと同様に、Vivoは独自の形式のライブ写真を発表します。 それは基本的にユーザーが彼らが写真に触れて保持することによって明らかにすることができる小さなビデオを記録することを可能にします。 ライブ写真を使用するには、カメラアプリを起動し、ライブ写真アイコン(下の写真でマークされている)をタップします 。

9.カメラの音声制御
Vivoは確かに多くの機能をコピーしていますが、このデバイスが持っている最も興味深い機能の1つはカメラのアプリに音声コマンドを組み込むことです。 そうです、あなたは自分の声を使ってVivo X21 UDで画像やビデオをキャプチャすることができます。 これを行うには、 まずカメラアプリを起動してから、 右上にある設定歯車アイコンをクリックします。 ここで、上から3行目で、「Voice」をタップします。 さて、あなたはちょうど「チーズ」と言うことができ、カメラは自動的にあなたのために写真を撮ります。

10.縦モード
長い間続いてきたトレンドはポートレートモードです。 各製造元は、スピンをかけようとしており、DSLRと同じようなボケ効果を作成しようとしています。 VivoのポートレートモードはDSLRほど良くはありませんが、かなり良いです。 カメラを使用してポートレート撮影をするには、写真を撮影する前にポートレートモードのアイコンをタップするだけです。
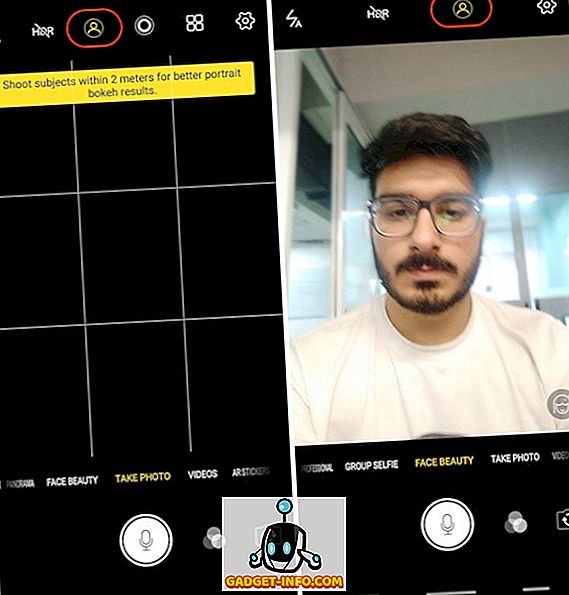
11. ARステッカー
Vivo X21 UDが持っているもう一つのファンのお気に入り機能はARステッカーです。 ARシールにアクセスするには、「ARシール」モードが表示されるまで、カメラのビューファインダーを右から左にスワイプします 。 ARスタンプを変更するには、まず、スマイリーアイコンをタップしてから、使用したいものを選択します。

12.指紋または顔でApp Lockを設定する
あなたはすでにあなたのVivo X 21 UD上にあなたの指紋または顔IDを設定しているかもしれません。 しかし、単にあなたのデバイスのロックを解除するためにそれを使うのとは別に、あなたのアプリを保護するためにこれらのバイオメトリック手段を使うこともできます。 [設定] - > [指紋] 、 [顔] 、 [パスワード] - > [指紋] (または保護に使用する意味によっては[顔] )の順に進み、[プライバシーとアプリの暗号化]の横にある切り替えを有効にします 。

13.「最近使ったアプリ」で特定のアプリをぼかす
最近使ったアプリメニューには、最近使ったアプリのミニプレビューが表示されます。 Vivo X21 UDは最近のアプリメニューでカードをぼかすことができる機能をもたらします。 この機能を有効にするには、 [設定] - > [詳細設定] - > [最近使ったアプリ]の順に選択し、[ ぼかし表示 ]オプションを有効にします。

それが完了したら、 あなたはあなたのデータを保護するためにRecentsメニューでぼかしたいアプリを選択することができます 。

14.メッセージング専用の分割画面
VivoがVivo X21 UDでもたらした最も革新的な機能の1つは、メッセージング専用の分割画面モードです。 この機能では、基本的に、メッセージを受信して通知をタップするたびに、フルスクリーンアプリケーションを分割スクリーンモードにシームレスに変換できます。 この機能を有効にするには、 [設定] - > [スマート分割] - > [メッセージ画面分割]の順に選択して有効にします。

さらに、スマート分割画面モードを有効にするアプリを選択することもできます。

15.アプリクローンを使用する
Vivo X21 UDには、インストールしたアプリのセカンダリコピーを作成する機能が付属しているので、同じデバイスで2つの番号を使用できます。 たとえば、WhatsappまたはFacebookのアプリを複製して、同じVivo X 21 UDデバイス上で複数のアカウントを実行することができます。 これを行うには、 [設定] - > [App Clone]の順に選択し、クローンコピーを作成するアプリの横にある切り替えを有効にします 。

お気に入りのVivo X21の機能とトリック
私はあなたがこれらの助言とトリックが有用であり、そして何か新しいことを学んだことを願っています。 Vivo X21 UDには多くの隠された機能が付属していますが、これらは最も重要な機能の一部です。 あなたがより多くの質問があるか、Vivo X21 UDのそのような隠された機能をもっと見たいと思うならば、以下のコメント欄に書くことによって私たちに知らせてください。