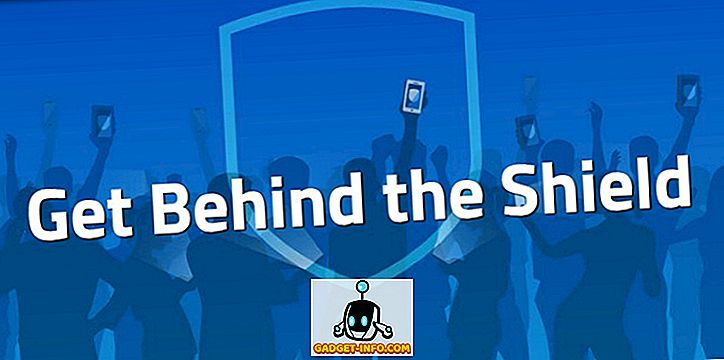Windowsコンピュータが時間の経過とともに遅くなるのを防ぐための最善の方法は、ファイルとプログラムを適切に管理することです。 あなたが古いコンピュータを持っているならば、これは特に本当です。 余分なプログラムをアンインストールし、不要なファイルを削除すると、長期的に見て高い利益が得られます。 あなたはすでにこれをしているかもしれませんが、私はあなたがファイルを削除しようとしている間に「Item Not Found」エラーに遭遇したに違いないと確信しています。 これはあなたがそれを完全に削除することをスキップするという点に迷惑になるかもしれません。 1つのファイルまたはフォルダが大したことのように見えないかもしれませんが、それらのいくつかはあなたのコンピュータを遅くし始めることができます。 これを念頭に置いて、 Windows 10でファイルを強制的に削除する方法は次のとおりです。
注:私はWindows 10 Proを実行しているコンピューターでこの方法を試しました。 他のどのバージョンのWindowsでも同様に動作するはずです。
削除できないファイルを強制的に削除する
それがそれを削除しようとしているときに「アイテムが見つかりません」エラーを与えるファイルまたはフォルダであるかどうか、いくつかのコマンドプロンプトトリックはあなたのために問題を解決することができます。 あなたがどのように疑問に思っているならば、調べるために以下のステップを読んでください:
- まず、 管理者モードでコマンドプロンプトを開きます 。 これを行うには、WindowsのXキーを押してからキーボードの「A」キーを押します。 ユーザーアカウント制御による確認を求められることがあります。 「はい」をクリックして続けます。
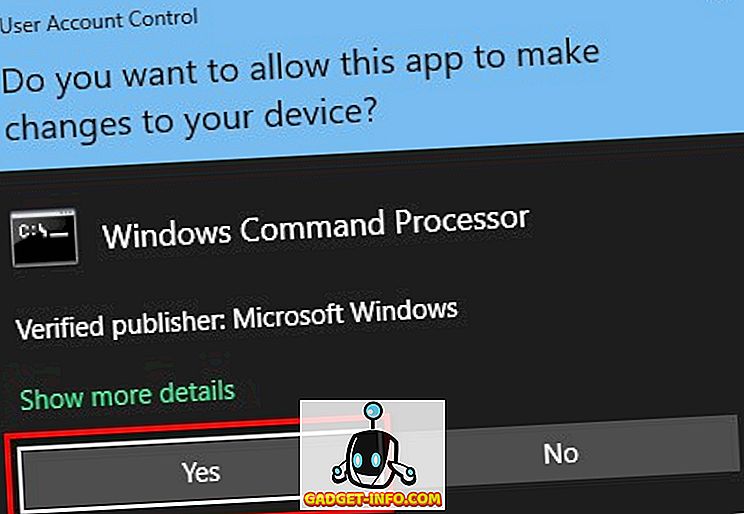
- 削除したいファイルに移動します。 このファイル/フォルダを右クリック してコンテキストメニューを開き、 [プロパティ ]を選択します 。
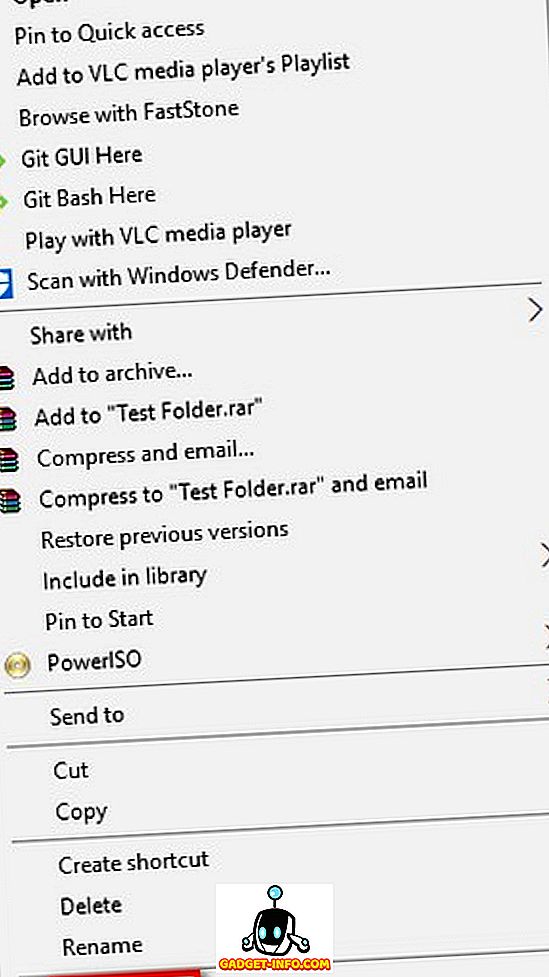
- ファイル/フォルダのプロパティウィンドウで、「場所」に対して記載されているパスをコピーします 。
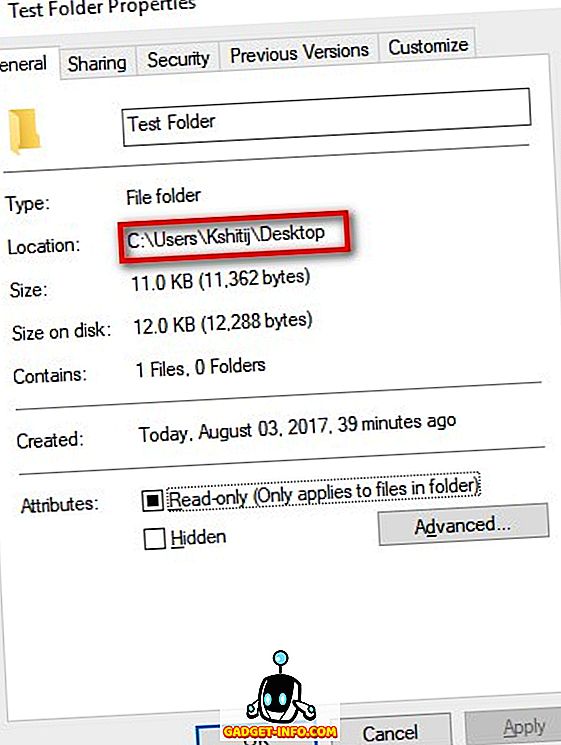
- 今すぐコマンドプロンプトウィンドウに切り替えます。 ここで、 「cd」と入力 してスペースを 入力し、先ほどコピーしたパスを貼り付けて、 Enterキーを押します。 これはカレントディレクトリをファイル/フォルダのカレントディレクトリに変更します。
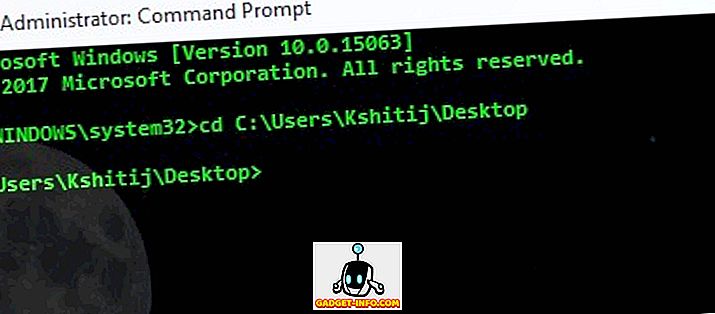
注: Windowsの下位バージョンを使用している場合は、パスを手動で入力する必要があります。
- ディレクトリが変更されたら、同じウィンドウに「dir / x」と入力してEnterキーを押します。 これにより、そのディレクトリにあるすべてのファイルとフォルダのリストが表示されます。
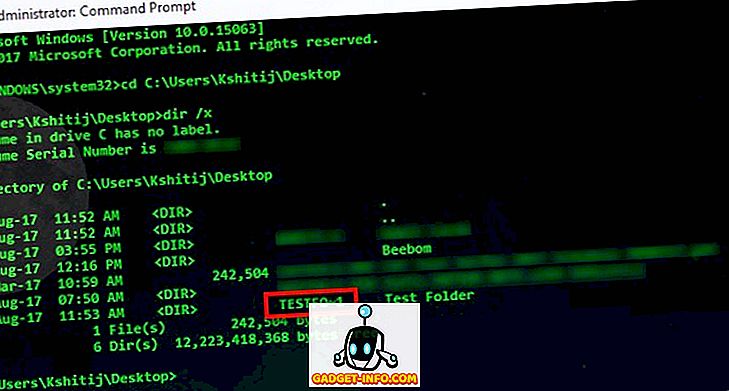
- 削除するファイル/フォルダのディレクトリ名を探します 。 私の場合は、「Test Folder」を削除したいので、「TESTFO〜1」を探しています。 削除したいファイルの場合は、「del / s / q」と入力し、ディレクトリの場合は「rmdir / s / q」と入力し、ディレクトリ名を入力します。 “ / s”コマンドは指定されたディレクトリとそのすべてのサブディレクトリを削除し、“ / q”コマンドはそれらを静かに削除します - 確認を求めずに。 Enterキーを押してコマンドを実行します。
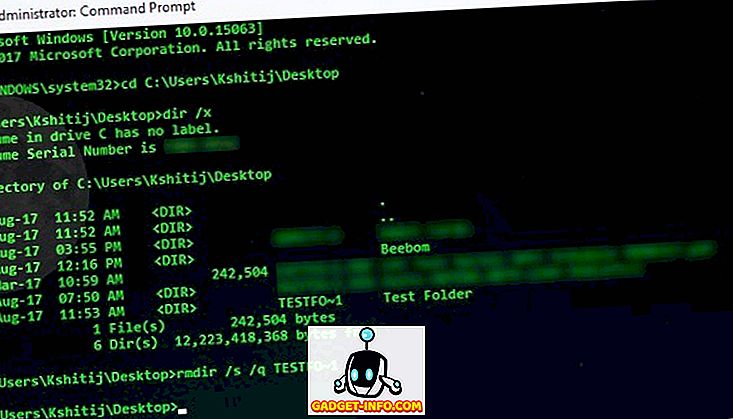
削除しようとしていたファイル/フォルダは削除されたはずです。
Windows 10で強制的にファイルを削除してパフォーマンスを向上させる
それで、あなたはそれを持っています。 コマンドプロンプトを使用してWindows 10のファイルを強制的に削除することで、コンピュータの処理速度が低下するのを防ぐことができます。 そのため、Windowsコンピュータで削除できないファイルがある場合は、この方法を使用してそれらのファイルを削除できます。 それは言われて、あなたがそれについて知っている同じタスクをする他の方法がありますか? 下のコメント欄で教えてください。