Evernoteは簡単なメモを取ってアプリを集めることから「あなたの人生の仕事のためのワークスペース」へと変わりました。 私が長年使ってきた中で、私はワークフローをスピードアップするためにいくつかの秘訣と秘訣を選びました、そして、ここに11の最高のEvernote秘訣と秘訣があります。
1.構文を使用して電子メールメモを自動的にソートする
Evernoteはユーザーに特定のアドレスにEメールを送ることによってメモを作成する能力を与えます。 サインアップすると、すべてのユーザーに彼/彼女の特別なEvernote Eメールアドレスが与えられます。 メールアドレスを忘れた場合は、 [ アカウント情報 ] - [アカウント設定] - [ アカウントの概要 ]で確認できます。
同期された連絡先/アドレス帳にアドレスを追加することもお勧めです。そのため、アドレスを記憶する必要はなく、自分のいるデバイスからすばやくアクセスすることができます。
しかし、ほとんどの「EvernoteへのEメール」ユーザーがEメールの件名に構文を使用する機能を使用することはめったにありません。 これらの構文を使用する利点はいくつかあります。
- 作成したメモのタイトルを変更できます
- あなたはノートを特定のノートブックに分類することができます
- メモに関連タグを追加することもできます
電子メール構文の基本フォーマットは次のとおりです。Title @Notebook#Tag1#Tag2#Tag3 #TagX
たとえば、電子メールで送信したアイテムを「Resources」という名前のノートブック内の「My Saved Item」としてEvernoteに保存し、それに「Email」、「Important」、「Work」、「Research」のタグを付けたい場合は、そして「Web」。 あなたのメールの件名は、「 私の保存したアイテム@リソース#電子メール#重要#ワーク#検索#ウェブ 」となります。

Webクリッパーを使用する2つの方法
Evernoteにメモを追加するもう1つのお気に入りの方法は、Web Clipper - Safari、Chrome、およびFirefoxで利用可能なブラウザ拡張機能/アドオンを使用することです。 あなたがそれをインストールした後、メモにウェブページを保存することはクリックするだけの距離です。 Webクリッパーを使用するもう1つの利点は、Webを切り取る方法を選択できることです。
基本オプションは以下のとおりです。
- 記事 - Webページの記事部分のみを保存します。

- 簡易記事 - 記事の最新版を保存します。

- フルページ - 名前のとおり
- ブックマーク - リンクとして簡単な説明をブックマークとして保存します。

- スクリーンショット - ページの一部を画像として保存します。
最初の3つのオプションでは、強調表示したいテキストの一部をクリックして選択することによって、ページの重要な要素を強調表示できます。 ハイライトを解除するには、ハイライトボックスの左上隅にカーソルを合わせると、小さな「X」ボタンが表示されます。
クイックヒント: Gmail、LinkedIn、YouTube、AmazonでWebクリッパーを使用して、より多くのWebクリッピングオプションを取得してください。
3.メモ間を移動するためのメモリンクの作成
あなたが記事を書いていて、あなたのリソース資料がEvernoteの中に散らばっているとしましょう。それらを整理してあなたが必要なものを開くための最も早い方法は何ですか? ラウンドトリップを検索ボックスに行ったり来たりすることはできますが、無効で時間がかかります。 あなたがそれぞれの資料へのリンクを持ったメモを作成することができれば、もっと簡単になるでしょう。 Evernoteにはノートリンクと呼ばれる機能が付属しています。
ノートリンクを作成するには、検索してリンク先のノートを見つけ、ノートを右クリックして[ ノートリンクのコピー ]を選択します。

それから新しいメモを作成し、前のステップからのメモの名前を書き留め、その書かれたタイトルを選択し、右クリックしてAdd Link(Command + K)を選択します。 リンクを挿入して[OK]をクリックします。 別のリンクについても同じ手順を繰り返します。

しかし、あなたが多くのメモにリンクしたいとしたらどうでしょうか? リストから複数のメモを選択するだけで、右側のメモ領域がオプションウィンドウに変わります。 目次ノートの登録を選択して続行します。

そしてここにもう一つのヒントがあります:あなたはあなたのリンクを集めるために目次ノートの間でコピーして貼り付けることができます。
4.より効果的なノート検索のための構文の使用
いったんあなたがそれに夢中になると、Evernoteにウェブを切り取ることは非常に中毒性があります。 それから突然、あなたのEvernoteは大量のメモでいっぱいになっているので、手動で見つけるのは不可能です。
検索はEvernoteの非常に便利な機能ですが、検索構文を使用して検索結果を絞り込むまで、ユーザーはその真の力を理解できません。 構文は検索ボックスの下部にあるドロップダウンメニューから視覚的に追加できます。

手動で入力することもできます。 これらの検索構文はすべてのメモを検索します。
- key1 key2 - key1とkey2の両方の単語を含む(ここでのkeyはキーワードを表す)
- “ key3 key4” - key3とkey4がその順番で並んでいる
- -key5 - key5なし
- key6 * - 単語がkey6で始まるもの
- any:key7 key8 - key7またはkey8のいずれかと一緒
- tag:key9 - key9をタグとして
- タイトル:key10 - タイトル内のkey10
- created:yyyymmdd - その日以降に作成された
- -created:yyyymmdd - その日付より前に作成された
より高度な検索を行うには、引用符、マイナス記号、およびアスタリスクを構文と組み合わせて使用します。 あなたは創造的になり、少し実験することができます。
たとえば、タイトルに「Advanced Users」という語句が含まれているEvernote and Tipsに関連するメモを検索するには、 Evernote Tips Intitle:「Advanced Users」と入力します。 そのメモが2015年1月5日より前に作成され、タグとして「trick」を使用し、「fun」タグを使用しない場合は、文字列に: -created:20150105 tag:trick -tag:funを追加します。
Evernote for Macユーザーは自然言語を使用して検索する権限を持っていますが、この機能はWindowsユーザーにはまだ利用できません。

5.よく使う検索を保存する
あなた自身が何度も何度も同じような検索をしているのに気づいた時、あなたはそのプロセスをもっと効率的にしなければならないことを知っています。 Evernoteでは、よく使う検索を保存することができます。
まず、通常の検索、または構文を使用した特定の検索を行います。 次に、 編集 - 検索 - 検索の保存メニューからプロセスを保存します。

保存された検索は、後で検索関連の検索候補の下部に表示されます。
いずれかの項目の上にマウスを置くと、右側に[ 編集 ]ボタンが表示されます。

[ 編集]ウィンドウを開いて、検索名、検索文字列、さらには検索構文の追加や削除を変更できます。

6.楽しいヒント:場所に基づいて視覚的にソートしてメモを探す
デフォルトでは、Evernoteは各ノートにそれが作成された場所でタグを付けます。 通常の検索では、 place:location_name構文またはlocation_nameに作成された自然検索文字列を使用して、ロケーションベースのメモを検索できます。
しかし、それらを視覚的に分類して見つけるのはもっと楽しいことです。 そのためには、左側のサイドバーのAtlasアイコンをクリックしてください。

地図の1つをクリックすると、特定の場所に拡大されます。 Googleマップと同様に、 キーボードの矢印を使用して移動、 上下にスクロール してズームインおよびズームアウトできます。 メインページに戻るにはEscapeを使います。

あなたがたくさん旅をする、世界中の人とメモを共有する、あるいはただするべきことを見つけることを試みることにかかわらず、メモの地理的位置を見つけることはあなたの数分の休憩を過ごすための刺激的な方法です。
より強力なタグ付けシステム
時々、私たちは現実の世界で使う常識をデジタルの世界で使うものに適用します。 ノートを集めるという現実的な意味は、ノートをノートにまとめることです。ノートをスタックにまとめます。 あなたはEvernoteでそれをすることができます、しかしあなたのメモを整理するためにタグを使うことはより強力です。
タグ付けシステムは、ノートブックスタッキングに対してより多くの利点があります。 彼らです:
- 1つのノートは複数のタグを持つことができますが、1つのノートは一度に1つのノートブックにしか存在できず、1つのタグは複数のノートに適用できます。
- タグは複数の階層にネストすることができますが、ノートブックスタックは1レベルの深さまでしか移動できません。
- ノートブックは個人アカウントあたり250までに制限されています。
タグを管理するには、 [表示] - [タグ ]メニューに移動します( Command + Option + 3)。 タグはアルファベット順に並んでいます。 新しいタグを追加したり、既存のタグを削除または名前変更したり、使用中のシステムに最も適した順序にドラッグアンドドロップしたりできます。

そしてタグを使用することの最もよい部分はそれらがノートブックと同じくらい検索可能であるということです。
8. Notesから簡単なWebページを作成する
一般の人々と何かを共有するための解決策の1つは、Webページを使用することです。 あなたはそれをするためにウェブサイトを構築するか、またはそれらの無料のウェブ構築サービスの1つを使用することができます。 しかし、あなたがEvernoteのユーザーであれば、あなたのノートをウェブページに変えることはより簡単でより速いでしょう。
これを行うには、Webページに変換するノートを作成または検索し、それを右クリックして[ その他の共有 ] - [ パブリックリンクのコピー ] (Command + /)を選択します。 それでおしまい; ライブです。 次のステップは、気にかけている人とのリンクを共有することです。

メモを編集したり、リンク、写真などを追加したりすることができます。変更はWebページに反映されます。 Webページは、ページの右上にある[共有]ボタンを使用しても共有できます。

簡単なヒント: URL短縮サービスの1つを使用して、メモのURLを威圧させないでください。
9.ノートをPDFにエクスポート
メモを共有するもう1つの一般的な方法は、それらをPDFに変換することです。 PDFをEvernoteにインポートするのはドラッグアンドドロップのように簡単ですが、メモをPDFにエクスポートする直接的な方法はありません。
Macの場合の回避策は、 [ファイル] - [ノートの印刷 ] (Command + P)メニューを使用し、 [ PDF]ドロップダウンメニューから[PDF として保存 ]を選択することです。 これを行うには、Windowsでは、PDF CreatorなどのPDFアプリケーションに印刷をインストールする必要があります。 他にもいくつかの選択肢があります。

もう1つの選択肢は、WebページをPDFに変換できるオンラインツールを使用することです。 メモの公開リンクが手元にあることを確認してください(上記のヒント番号8を参照してください)。 この方法を使用する利点の1つは、モバイルデバイスからそれを実行できることです。
10.メモをクイックプレゼンテーションに変える
プレゼンテーションを行う必要があるがそれを準備する時間がない人のために、Evernoteはプレミアムユーザーに数回クリックするだけでメモをプレゼンテーションに変える能力を与えます。

デスクトップ版とモバイル版の両方のEvernoteでプレゼンテーションモードに入ることができますが、デスクトップ版ではより多くのプレゼンテーションオプションを利用できます。
設定モードのアイコンが表示モードの右上隅にあります。 アイコンをクリックすると、フォントのサイズを調整したり、デイモードとナイトモードの間でテーマを変更したり、3種類のポインタ色から選択したりできます。

設定の横にプレゼンテーションレイアウトがあります。 このオプションを使用すると、ノートを小さなスライドに分割することができます。 休憩を置きたい場所のプラス(+)ボタンをクリックするだけです。

クイックヒント:プレゼンテーションモード内で別のメモにジャンプするには、メモリンク機能(番号3)を使用します。
11.キーボードショートカット
キーボードショートカットのない生産性向上アプリとは何ですか? Evernoteには、グローバルショートカットとローカルショートカットの両方があります。 Evernoteがバックグラウンドで隠れている場合でもグローバルショートカットを使用できますが、ローカルショートカットはEvernote内でのみ有効です。
グローバルショートカットはEvernoteの環境設定(Command + Comma)の [ ショートカット ]タブで確認できます。

私たちは上ですでにいくつかの便利なローカルEvernoteのショートカットについて議論しました、しかしここにそれらのより多くがあります:
- Command + N :新しいメモ
- Command + Control + S :手動同期
- Command + L :ノートのタイトルを素早く編集する
- Command +アポストロフィ( ') :ノートタグをすばやく編集
- Command + Control + K :取り消し線
- Command + Control + Plus(+) :上付き
- Command + Control +マイナス( - ) :下付き文字
クイックヒント: Macユーザーは、 CheatSheetをインストールすることで、利用可能なすべてのショートカットにすばやくアクセスできます(さらにそれらを印刷することもできます) 。

あなたの好きなEvernoteのヒントとコツは何ですか? 以下のコメントを使用してそれらを共有してください。


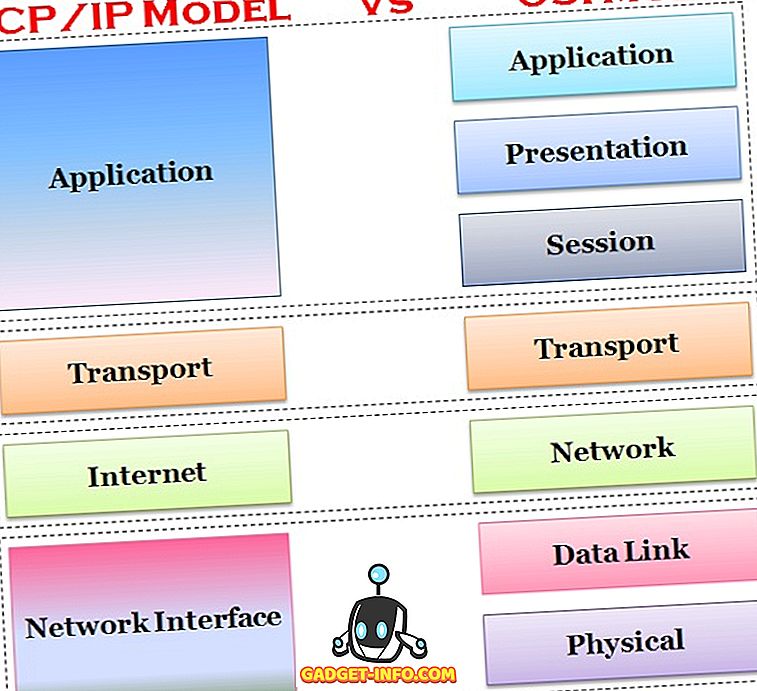






![ソーシャルメディア - 1998年から2011年までのGoogleのナビゲーション履歴[PICS]](https://gadget-info.com/img/social-media/167/google-s-navigation-history-from-1998-2011-5.png)