Androidはカスタマイズとあなたが望むようにそれを使う自由についてのすべてです。 Androidのメジャーアップデートごとに、本当にクールな機能がいくつか用意されています。 しかし、あなたは本当にAndroidが提供する機能のすべてを使用していますか? Androidスマートフォンを最大限に活用していますか。 さて、それを見つける時が来ました。 あまり知られていないAndroidの機能の中には、あまり話されていないものがあります。 それでは、なぜそのような機能に光を当てないのかと思いましたか。 さて、 これはあなたが使っていない10の便利なAndroid機能の私達のリストですが、あなたはそうすべきです:
1. Androidデバイスマネージャ
あなたはあなたのAndroidスマートフォンを置き忘れたり失ったりしたことがありますか? もしそうなら、それは確かに苦痛とパニックの大きな瞬間だったにちがいありません。 さて、Androidデバイスマネージャはあなたの救助のためにそこにあります。 Android Device Managerを使用すると、デバイスがどこにあるのかを簡単に追跡でき、セキュリティ上重要なデータを消去することもできます 。
AndroidデバイスマネージャはAndroid 5.0以降のデバイスに組み込まれており、簡単に有効にできます。 [設定]> [セキュリティ]> [デバイス管理者]に進み、[Androidデバイスマネージャ]を有効にします。 まあ、それだけです。
今、あなたがあなたのデバイスを見つけたいのなら、ブラウザでAndroid Device Managerのウェブページに行く必要があります。 あなたはあなたのPC / Macまたはスマートフォン自体の上でウェブブラウザを使うことができます。 Android Device Managerページで、Androidスマートフォンで使用しているGoogleアカウントでログインします。 ログインすると、 3つの選択肢があります。
- 呼び出し音:これはあなたの電話が近くにある場合あなたがあなたの電話を見つけることができるようにフル音量であなたの電話を鳴らします。
- ロック:これはあなたの電話をロックし、デバイスのパスワードをリセットします。
- 消去:これはあなたのデバイスに存在するすべてのあなたのデータを消去します。

Android Device Managerが機能するためには、いくつか注意点があります。 紛失したAndroid携帯がGoogleアカウントと同期しており、インターネットまたはGPSに接続されていることを確認する必要があります 。 お使いの携帯電話がインターネットに接続されていない場合、Androidデバイスマネージャはあなたに最後に利用可能な場所とあなたの携帯電話が最後にオンラインだったのを表示するだけです。
2. Google Screen Search、別名タップで
Google Screen Searchまたは以前は「Now on Tap」として知られていたのが、Android 6.0 Marshmallowの最も見過ごされがちな機能の1つです。 しかし、それは多くの状況で役に立ちそうなので試してみるべきです。 Googleスクリーン検索の主な目的は、現在画面に表示されている内容の詳細情報を提供することです。 たとえば、VRゲームに関するいくつかの記事を読んでいるのであれば、それに関するより関連した情報が表示されるでしょう。 YouTubeで映画の予告編を見ている場合は、キャスト、映画の概要などに関する関連情報が表示されます。 使い方がよくわからない場合は、有効にして使用する方法について簡単に説明します。

Googleスクリーン検索を有効にするには、 設定 - > Google - >スクリーン検索の順に進み、最初のオプションを有効にします 。 これで、画面検索を起動するには、ホームボタンを押したままにする必要があります。 一番いいのは、どの画面からでも起動できることです。

現在の画面のスクリーンショットを撮って画面上の単語を選択し、それをGoogleで選択することもできます。 テキスト選択は画像上でも機能します。 だから、それはプラスです。 あなたがAndroid 6.0デバイスを使っているのであれば、あなたは間違いなくそれをチェックアウトする必要があります。
注: Android 7.0以降の画面検索は、Googleアシスタントに置き換えられています。 それは実際にはGoogle Assistantの中に統合されています。
3.ユーザーアカウント
家族の中でさまざまなメンバーが使用するAndroidタブレットが1つしかない場合、それは常にかなり面倒です。 各自が自分のオンラインアカウントを持ち、ゲームやアプリに興味を持っています。 幸い、Androidでは複数のユーザーアカウントまたはプロファイルを作成できます。 新しいユーザープロファイルでは、ユーザーはそのプロファイルの新しい外観を設定したり、元のアカウントに影響を与えない新しいアプリをインストールすることもできます 。 AndroidタブレットはAndroid 4.2からこの機能を備えていますが、この機能はAndroid 5.0 Lollipopを搭載したスマートフォンにのみ搭載されています。 それでは、Androidデバイスに新しいユーザーアカウントを追加する方法を見てみましょう。
まず、 設定 - >ユーザーに進み、「 ユーザーを追加 」 をタップします 。 その後、プロンプトが表示されたら「 今すぐ設定 」をタップします。その後、新しいユーザーアカウントに移動し、アカウントを追加してアプリをインストールできます。

ユーザーを切り替えるには、通知シェードのクイック設定を下げて、右上隅にあるユーザープロファイルアイコンをタップしてユーザーを選択します。

注 :現在、一部の製造元はユーザーに対して独自の最大制限を設定しています。 たとえば、私の電話では、ユーザー制限は2に設定されていますが、ゲストアカウントは制限に含まれていません。 お使いの携帯電話には上限があります。 したがって、それに応じてユーザーを作成してください。
4.スクリーン固定
あなたはあなたの友人があなたの電話から電話をかけるようにあなたに頼みそして彼が電話を終えた後に、彼はあなたの電話を台無しにし始めるこの状況を経験したに違いない。 チャットを読んだりプライベート写真をチェックしたりする。 迷惑ですね。 まあ、そのような状況には完璧な解決策があります。 Googleは、Android 5.0 Lollipopに新しい「スクリーンピン留め」機能を導入しました。 基本的には、特定のアプリが携帯電話に固定されます。つまり、ユーザーはその特定のアプリしか使用できず、他のアプリを開くことはできません。 Home、Back、およびRecentボタンでも反応しなくなります。 したがって、ユーザーを特定のアプリに制限し続けることができます。
画面固定を有効にするには、 設定 - > - セキュリティ - >画面固定の順に進み、有効にします。 今、ちょうどあなたがピン留めしたいアプリを開き、 Recentsボタンをタップすると、あなたはアプリの右下隅にピンアイコンを見つけるはずです。 ピンアイコンをタップするとアプリが固定されます。

アプリを固定解除するには、戻るボタンを長押しするだけです。 セキュリティを強化するために、画面固定設定で[固定解除時にデバイスをロックする]オプションを有効にすることもできます。
5.スマートロック
あなたがおそらくあなたのAndroidスマートフォンで使っていないもう一つのセキュリティ機能はスマートロックです。 それがあなたのAndroidスマートウォッチ、あなたの家のようないくつかの信頼できる代理店のまわりにあるとき、スマートロックは自動的にあなたの電話のロックを解除します、あるいはあなたのポケットの中に。 あなたがPINやパターンであなたの携帯電話をロックすることが起こるなら、この機能は本当に便利です。 それでは、それを有効にする方法を見てみましょう。 これにはAndroid 5.0以上が必要です。
[設定] - > [セキュリティ] - > [信頼済みエージェント]の順に選択して、 [ Smart Lock ]を有効にします。 オプションがグレー表示されている場合は、PINまたはパターンロックが追加されていないことを意味します。 最初にロックを設定してからオプションを有効にします。

これで、信頼できるエージェントをカスタマイズして設定するには、電話で[設定] - > [セキュリティ] - > [スマートロック]の順に選択します。 ここでは、場所、デバイス、音声など、さまざまな信頼できるエージェントを設定するためのオプションを見つけることができます。あなたに都合の良いオプションを設定できます。

通知制御と優先順位
Android 6.0はすべて、ユーザーを制御することでした。 それはユーザーがアプリの特定の権限を無効にすることを可能にする新しい「App Permission Manager」をもたらしました。 カメラへのアクセス、ストレージへのアクセス、場所などの権限。 それに加えて、あなたはまた、特定のアプリからの通知の優先順位を設定することができます。
Android 6.0をお使いの場合は、 [設定] - > [アプリ]に移動してアプリを選択し、 [ 通知]をタップするだけです 。 ここでは、アプリの通知が優先度として扱われるようにすることができます。 あなたも通知でアプリから機密性の高いコンテンツを隠すことを確認することもできます。 アプリからのすべての通知をブロックするオプションもありますが、その通知は役に立ちません。 Android 7.0 Nougatはさらにそれを取ります。 アプリの「通知」ページには、アプリの通知にさまざまな優先順位を付けるように設定できるバーがあります。

アプリの通知を押したまま 「 情報 」ボタンをタップしても、アプリの通知設定にアクセスできます。

注 :製造元によっては、さらに多くの通知制御オプションが含まれているため、チェックアウトする必要があります。
7.サイレントモード
まあ、ほとんどのユーザーはこの機能について知っていますが、彼らはしばしばそれを無視しています。 多分それは会議であるか、あなたはいくつかの重要な仕事をしています。 電話機の電源を切る、またはバイブレーションを設定するだけでは解決できません。 このような状況では、サイレントモードが非常に役立ちます 。
通知パネルからサイレントモードを有効にできます。 それをタップし、あなたがそれがアクティブになりたいまでの期間を設定するためのオプションを得るか、手動で無効にするまで無期限に設定することができます。 無視できない重要な連絡先がいくつかある場合は、 優先モードのみを選択してください 。 アラームを見逃したくない場合は、「アラームのみ」モードを選択することもできます。
優先モードを設定するには、 [設定] - > [サウンドと通知] - > [邪魔しない]の順に選択して[ 優先度のみ許可 する]をタップします 。 ここでは、スター付きの連絡先からの通知、イベント、メッセージ、および通話のみを有効にできます。

また、ルールが実行されたときに自動的にサイレントモードを有効にする「 自動ルール」を設定することもできます。 実際の日と一緒に開始時刻と終了時刻を設定できます。 また、Googleカレンダーで予定がある場合は、それも設定できます。 あなたは、 設定 - >音と通知 - >邪魔しないでこれらのオプションを見つけるでしょう。

8. SDカードを内部ストレージとしてフォーマットする
あなたがあなたの内部ストレージを使い果たして、あなたがまたあなたの携帯電話で動いているAndroid 6.0以上を持っていることを起こるなら、あなたはより多くのスペースのための内部ストレージとしてあなたのSDカードをフォーマットできます。 それはあなたのSDカードが内部ストレージの一部になることを意味し、あなたはそれにアプリをインストールすることができるでしょう。 あなたが低い内部記憶装置を持つ装置を持っているなら、これは非常に便利になることができます。 さて、あなたがそれをどのようにできるか見てみましょう。
まず、あなたは良い読み書き速度を持つ高速SDカードを持っている必要があります。 お持ちでない場合は、この機能を有効にしないことをお勧めします。お使いのデバイスがかなり遅くなる可能性があるためです。 しかし、あなたが高速SDカードを持っているならば、 設定 - >記憶装置とUSB - >携帯用記憶装置の順に進み、 "Format as Internal"をタップしてください。 SDカードは消去され、内部ストレージとしてフォーマットされます。 必ずSDカードのデータを最初にバックアップしてください 。 完了したら、「 消去してフォーマット 」をタップします。

SDカードをポータブルストレージとしてフォーマットするには、SDカードの設定に戻るだけで、「 ポータブルとしてフォーマット 」オプションが表示されます。
また、SDカードを内蔵ストレージとしてフォーマットするとカードが暗号化されるため、カードを取り外すことはできません。
9.スクリーンレコーディング
5.0 Lollipopより前のAndroidバージョンを実行しているデバイスでスクリーンレコーダーアプリを使用する場合は、デバイスにrootアクセス権が必要です。 しかし、それは変わりました、そして今、あなたは様々な素晴らしいアプリを使ってAndroidスクリーンを記録することができます。
私がいつもスクリーンレコーディングに使うアプリはLollipop Screen Recorder(Free)です。 アプリを開くと、「 録画開始 」 をタップして携帯電話の画面の録画を開始できます。 録画設定では、解像度、向き、さらにはビットレートを変更できます。 電話のマイクを使って音声を録音したり 、フロントカメラのPIPビューを設定することもできます 。

10.デバイスを暗号化する
デバイスの暗号化はAndroid Gingerbread(2.3)で導入されましたが、それ以来、セキュリティの設定が変わりません。 機密データに使用するAndroidデバイスを使用している場合は、電話の暗号化を有効にすることをお勧めします。
暗号化は、実際にはデータを判読不能かつランダムにします。 PINを使用して電話機のロックを解除すると、電話機は秘密鍵を使用して復号化され、データが読み取り可能になります。 これにより、あなたの電話が紛失したり盗まれたりしたとしても、他の誰かがデータを解読することは不可能になります。
暗号化の前に覚えておくべきことはほとんどありません。
- 暗号化後にパフォーマンスがわずかに低下する可能性があります。 使用中にそれほど目立つことはありません。
- このプロセスを元に戻す唯一の方法は、 出荷時設定へのリセットです。
- 暗号化は根ざしたデバイスで問題を引き起こす可能性があります 。
暗号化プロセスを開始するには、 [設定] - > [セキュリティ]の順に選択し、 [ 電話の暗号化]をタップします。 今、あなたは最初にあなたのバッテリーを80%まで充電して、暗号化プロセスの間に充電器に接続させる必要があります 。 それが請求されていない場合は、電話を暗号化するオプションが下の画像に示すようにグレーアウトされます。

準備ができたら、「 携帯電話を暗号化 」をタップします。 本当に暗号化するかどうかは、実際にはもう一度尋ねられます。 もう一度[Encrypt phone]をタップすると、電話機が再起動して暗号化プロセスが開始されます。
隠された、または使用されていない便利なAndroidの機能を知っていますか。
この記事の主な目的は、人々が実際には使っていない便利なAndroidの機能に焦点を当てることでした。 だから、あなたはこれらの機能が便利だと思いましたか? また、あなたが人々がめったに使用しない他のAndroid機能について知っているならば、以下のコメント欄で私たちに知らせてください。
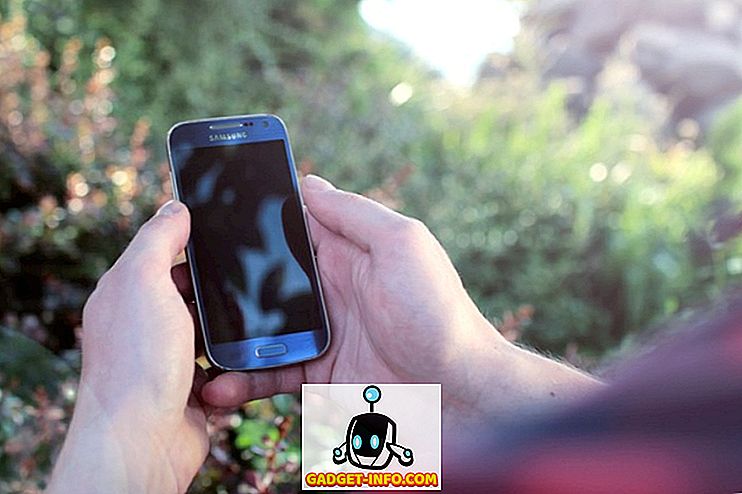


![Win Digit Magazineの1年間の購読[プレゼント]](https://gadget-info.com/img/more-stuff/461/win-digit-magazine-s-one-year-subscription-2.jpg)





