Chromeのおかげで、Androidはブラウジング機能に関しては大きな進歩を遂げましたが、リソースを多用するWebサイトでの閲覧体験は依然として問題のままです。 Webページに広告やその他の迷惑な追加機能が大量に含まれている場合、読みがすべての気を散らすことで面倒になることがあります。 Pocket、Instapaperなどのように、雑然とした体験でWebから記事を読むことができるアプリがありますが、Chromeでその瞬間に記事を読みたい場合はどうしますか。 まあ、それがChromeのReaderモードが役に立つところです。
Microsoft Edgeブラウザを使用したことがある場合は、テキストと画像以外のすべてを削除するReaderモードを知っておく必要があります。これにより、記事がはるかにきれいで読みやすくなります。 ありがたいことに、Android上のChromeにもリーダーモードが含まれていますが、Googleはまだ皆のためにそれを有効にすることです。 ただし、有効にする方法はあります。
そのため、これ以上の手間をかけずに、Android上のChromeでリーダーモードを有効にする方法は次のとおりです。
1. AndroidスマートフォンまたはタブレットでChromeを開き、アドレス/検索バーに「chrome:// flags」と入力してEnterキーを押します。 Chrome Flagsページが開きます。
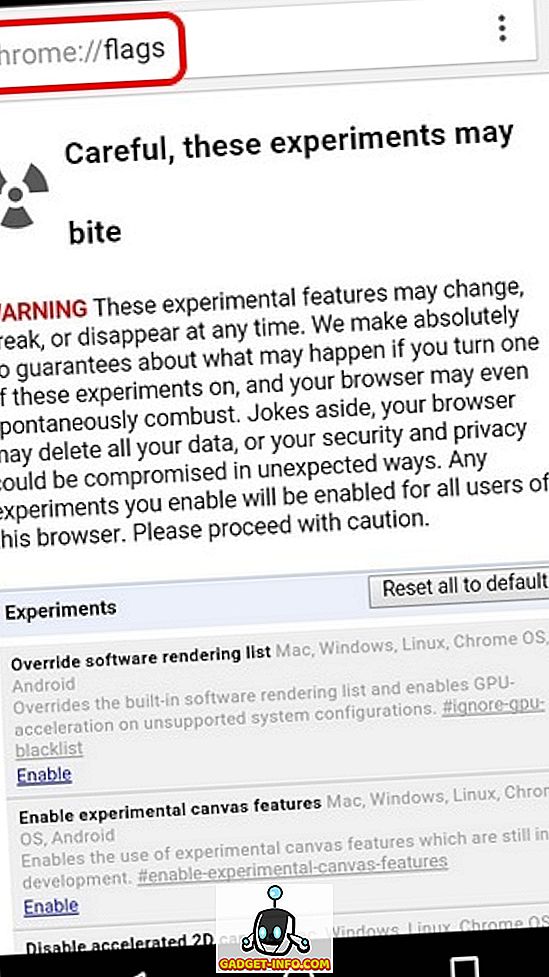
注 :ご存知ないのであれば、Chrome Flagsは開発者や開発者のためにChromeに組み込まれている実験的な機能やオプションのセットです。 もっと知りたい方は、Chrome Flagsの詳細ガイドをご覧ください。
2.右上隅にある3つのドットボタンを押して、 [ ページ内を検索]をタップします 。 「 Reader mode 」を検索すると、「 Reader Mode triggering 」オプションが「Default」に設定されていることがわかります。
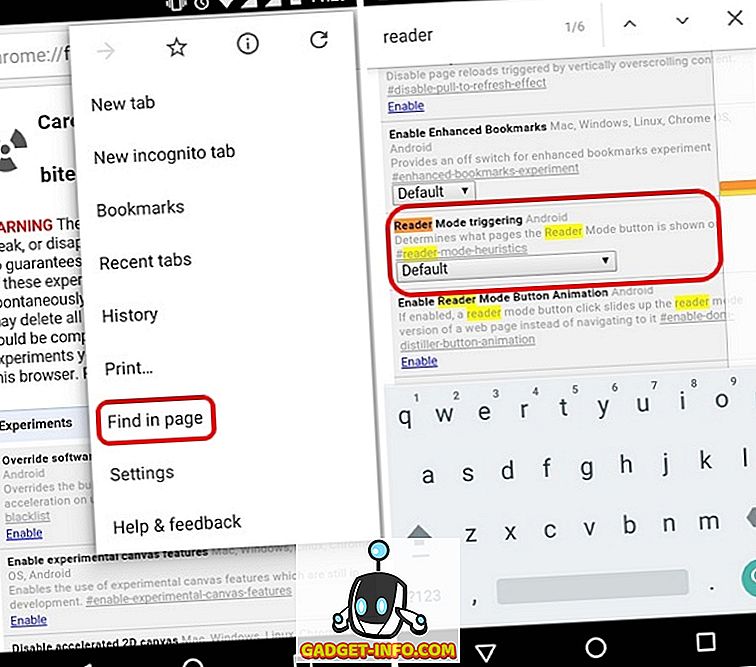
3.すべてのWebページでリーダーモードを強制する場合、または[Chromeに記事を検出させる]を選択する場合は、 [ 常に]に変更します。 私たちのために記事を検出することができなかった他のオプションとは異なり毎回それが働くので、私たちはあなたに“ Always ”オプションを勧めます。 次に、下部にある[ 今すぐ再起動]ボタンをクリックしてこれらの設定を保存し、Chromeを再起動します。
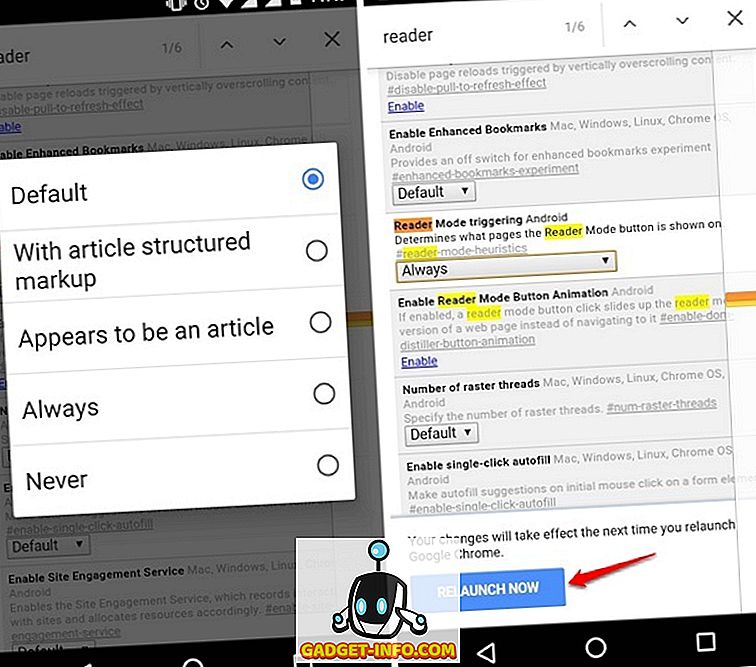
4.有効にすると、Webページの最後に[ページをモバイル用に設定]ボタンが表示されます 。 ボタンをタップするだけで、閲覧者モードまたはモバイル対応ビューでページを開くことができます。
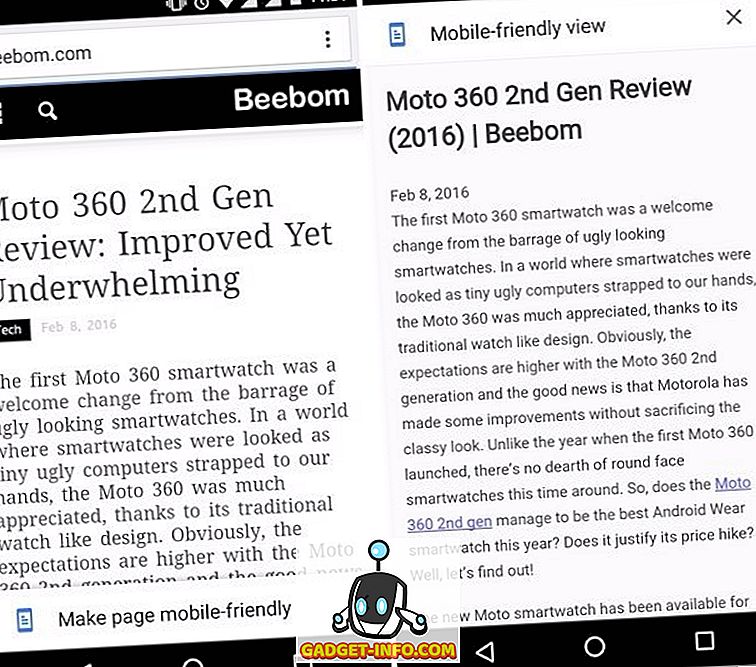
Chromeを気にせずにAndroidスマートフォンで記事を読む
ChromeでReaderモードを有効にする手順は非常に簡単なので、問題なく有効にすることができます。 実験的な機能ではありますが、ほとんどの場合、これは完璧に機能していました。 何を求めている? あなたのAndroidデバイスでChromeを起動して、気を散らさずにリーダーモードを有効にしてください。 あなたが何か問題に直面するか、いくつかの助けが必要な場合は、下記のコメント欄にお知らせください。









![ソーシャルメディア - 1998年から2011年までのGoogleのナビゲーション履歴[PICS]](https://gadget-info.com/img/social-media/167/google-s-navigation-history-from-1998-2011-5.png)