ビジネスの成功に重要な役割を果たす多くの重要な要素があり、効果的なチームコミュニケーションはその中の1つです。 近年、多くのオンラインツールやアプリは、チームが効果的なコミュニケーションとコラボレーションを行うのを支援するように設計されています。 ビジネスにおけるこれらのツールの重要性を念頭に置いている間、私たちはSlackと名付けられたトップチームコミュニケーションツールのうちの1つに関する究極のガイドを特集しました。 それはあなたがどこへ行っても即座に検索可能で利用可能なあなたのチームコミュニケーションのための一つの場所を提供します。 Slackはあなたがここで見ることができる異なった価格計画を提供します。 このガイドでは、slackの基本的な機能について説明し、それをチームコミュニケーションの向上のために使用する方法を説明します。 AndroidおよびiOS用のSlackを入手してください。
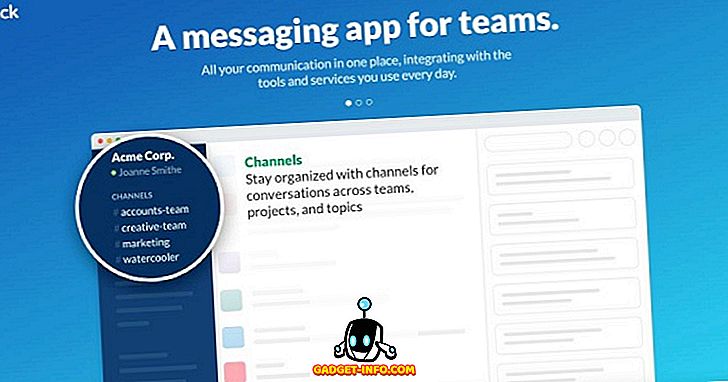
Slackの機能の概要
Slackを始める前に、これらの機能を見ていき、slackとは何か、そしてそれがどのように役立つのかを明確にします。
インスタントグループの会話とチャンネル
slackの最も優れた機能は、チームまたはグループのメンバーが即座に直接通信できるインスタントダイレクトメッセージングです。 チーム会話は、先頭に# (ハッシュタグ)が付いたチャンネルの形式で編成されています。 チャネルは、チーム全体のコミュニケーションには一般的なもの、カジュアルなチャットやユーモアにはランダムなものもあります。 プライバシーを尊重しながら、Slackはプライベートメッセージを介して機密情報を共有するためにプライベートグループを作成することをグループの外部には誰も見ることができません。
他のツールとの統合
80を超える統合をサポートしながら、Slackはアプリケーション間の絶え間ない切り替えを排除し、すでに使用しているほぼすべてのツールやアプリケーションでスムーズに機能する簡単な方法を提供します。 この統合により、統合されたアプリやツールからのすべての通知がSlackパネル内に直接配置され、簡単に検索できるようになります。
簡単で詳細な検索
すべてのメッセージ、ファイル、および通知は自動的に索引付けされ、アーカイブされるので、必要なときにいつでも簡単に任意のデータまたは情報を検索できる一連の便利な演算子を持つ1つの検索ボックスを使用することによって。 これで十分でない場合は、Word文書、PDF、Google Docsなどのファイル内を検索することもできます。
常に同期
SlackはSlackのデスクトップ版をSlackのiOSやAndroidのAppと同期させることができます。 つまり、デスクトップ上で行ったことは、AndroidデバイスまたはiOSデバイス上のものと同じように表示されます。
単純なファイル共有
通常、チームは異なるファイルに取り組んでおり、ここでSlackの力は単にファイルをドラッグアンドドロップしてチームの誰とでも共有することによって示されます。 Dropbox、Google Drive、Boxのいずれかの文書を共有したい場合は、そのリンクをSlackにコピーして貼り付けるだけで、その文書が同期されて検索可能になります。
安全なデータ伝送
アプリやツールがどんな機能を提供していても、適切で安全な送信が保証されていなければ、すべてがゼロの価値があります。 SlackはTLS 1.2と256ビットAESを使用して、潜在的な脅威からデータを保護して保護します。
Slackから始める
1. Slackアカウントにサインアップする
他のすべてのアプリやサービスと同様に、スラックから始めるには、アカウントにサインアップする必要があります。
- ここでSlackアカウントにサインアップしてください。 サインアップしたいEメールアドレスを入力して[ 次へ ]をクリックします。サインアップページで既存のチームを検索して参加することもできます。
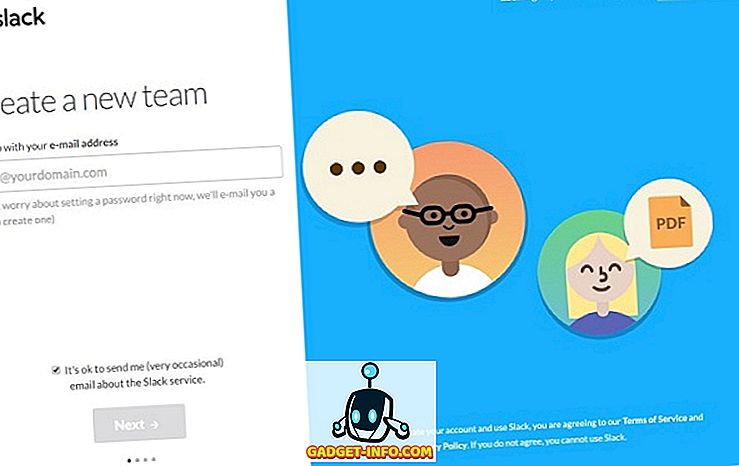
- 後で変更できるチームまたは会社の名前を入力して 、[ 次へ ]をクリックします。
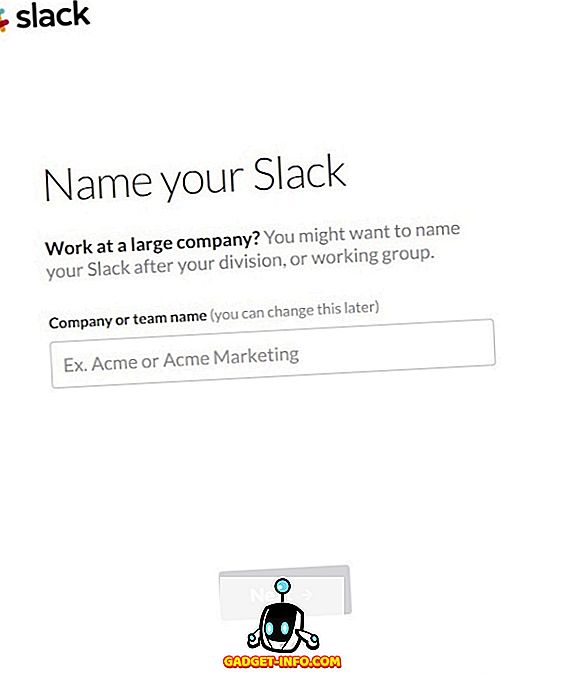
- チームのURLアドレスを選択してください。 Slackにはもう存在しないはずです。 あなたとあなたのチームは、このアドレスを使ってサインインします。最後に、さらに進むために次へボタンをクリックしてください。
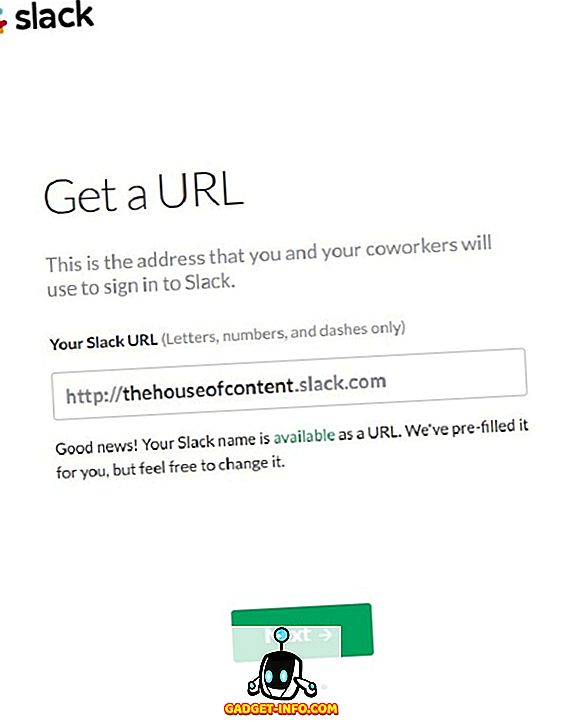
- Slackの同僚からあなたを代表するユーザー名を選択して、 [ 次へ ]をクリックします。
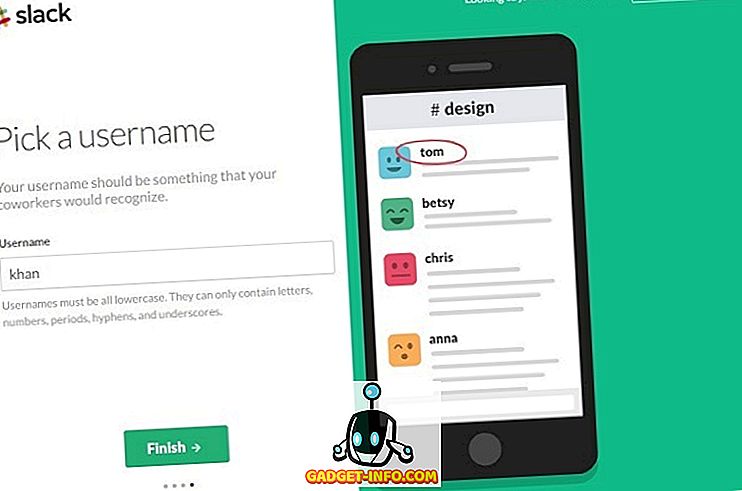
- 入力したすべての詳細を確認し、[ Create my new Slack team ]をクリックしてサインアッププロセスを完了します 。
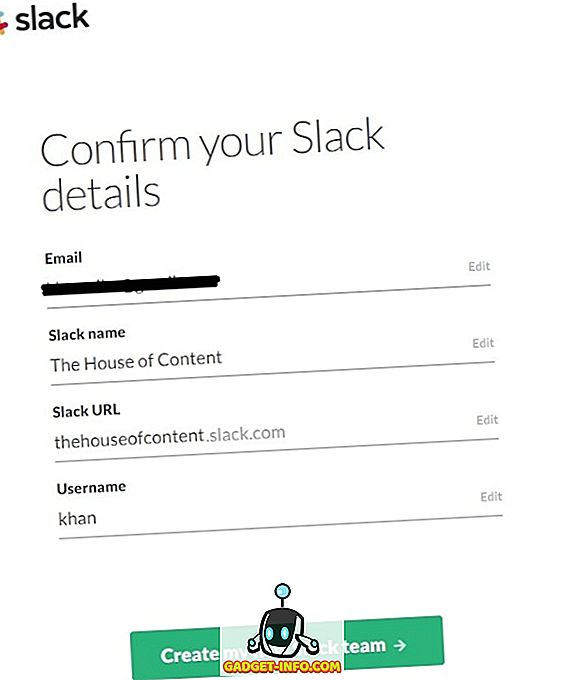
- 提供されたEメールアドレスにパスワードを設定するために、間もなくSlackチームからEメールが届きます。 Slackアカウント用の新しいパスワードを設定して次に進みます。
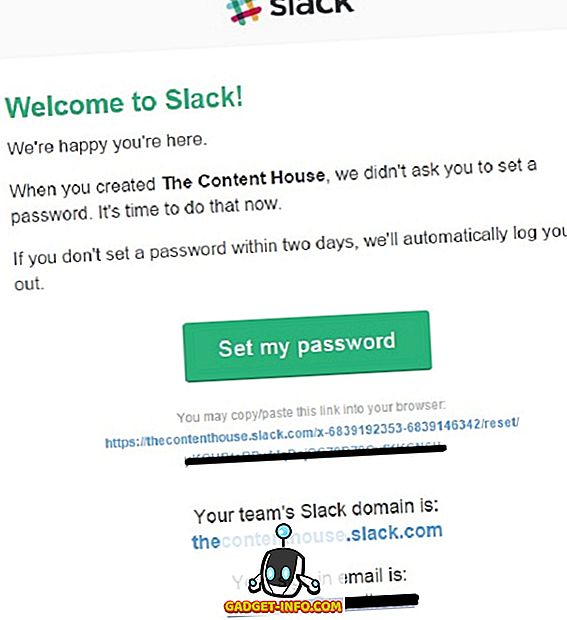
2.初めてSlackを起動する
上記のサインアッププロセスを正常に完了したら、Slackを初めて起動する時が来ました。
- Slackアカウントの新しいパスワードを設定すると、次のページにリダイレクトされます。 ここで、 Launch Slackをクリックしてください。
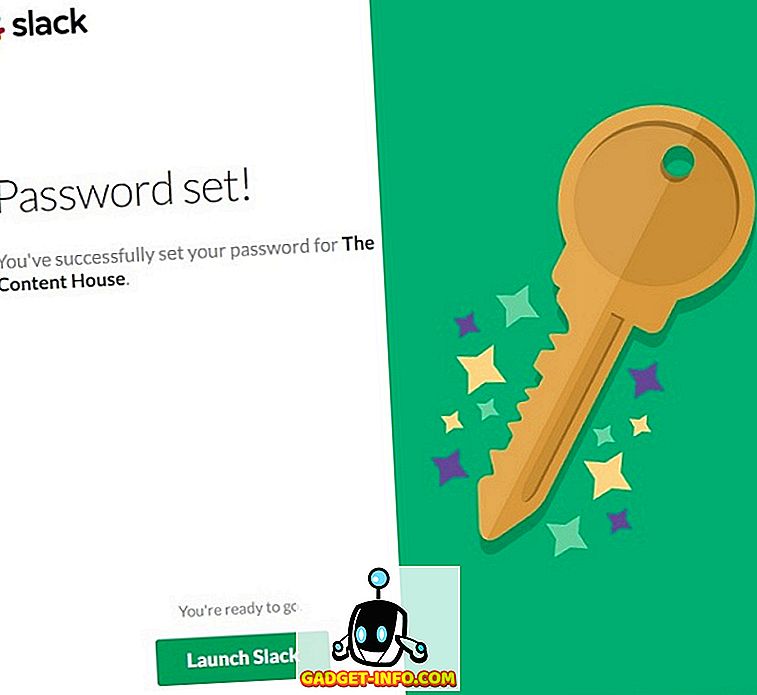
- Slackを起動すると、 ウェルカムページに移動します 。
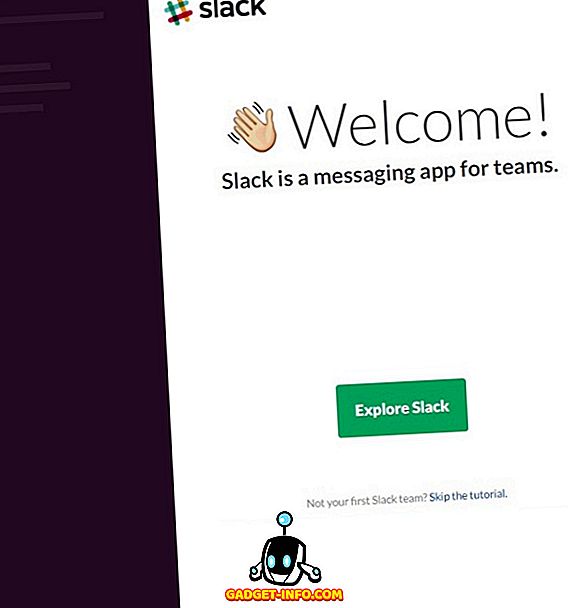
- Explore SlackボタンをクリックするとSlackbotにたどり着きます。
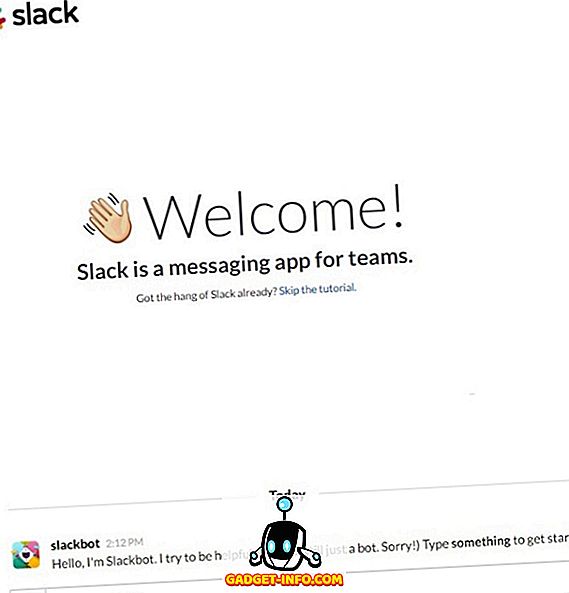
- Slackbotとやり取りすることに興味がない場合は、 チュートリアルをスキップしてSlack管理ページに 進んでください 。
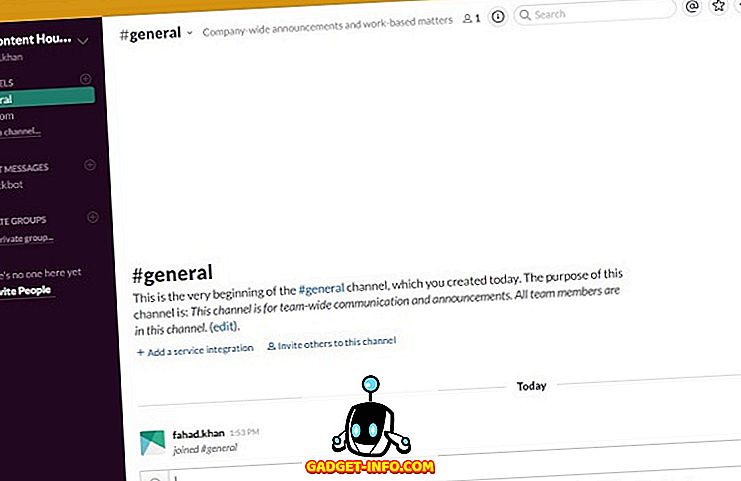
3.スラックページに他の人を招待する
Slackパネルの左側にある+ Invite Peopleオプションをクリックして、チームメンバーをSlackでチームに招待します。
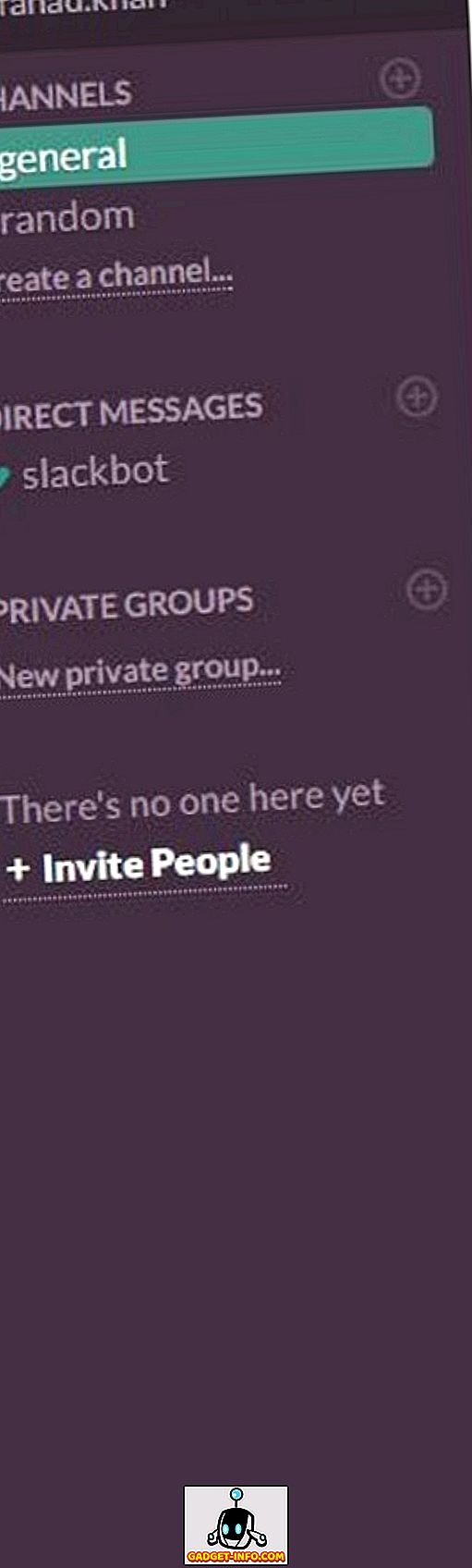
フルメンバー 、 制限付きメンバー 、 シングルチャンネルゲストとして招待することができます。
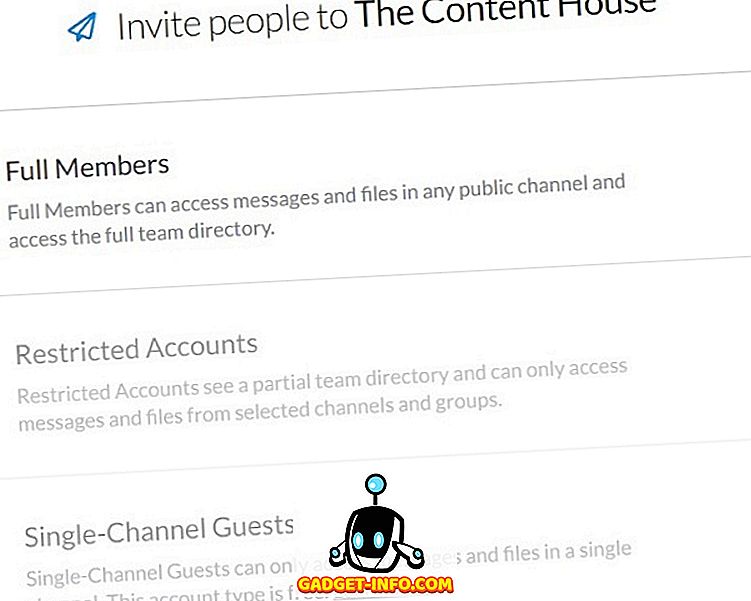
[ フルメンバー ]をクリックし、電子メールアドレスを入力して チームメンバーの 招待を開始します。 チームメイトを招待するEメールアドレスを入力してください。
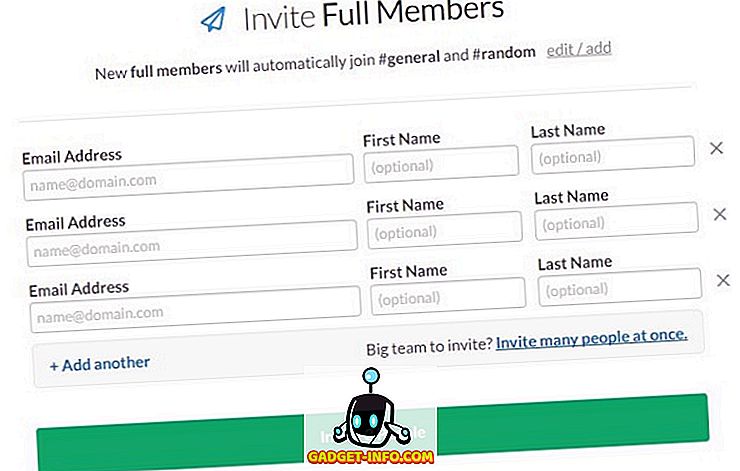
チームが非常に大きい場合は、[ 多くの人を同時に招待する ]をクリックします。
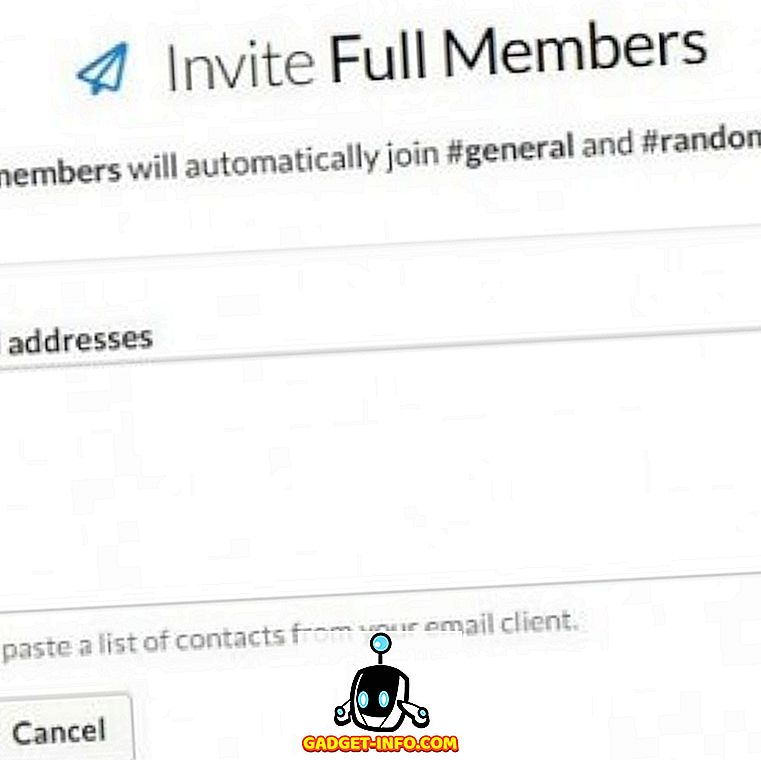
チームメンバーに招待状を送信すると、 チームメンバーはこのようなメールを受信します 。
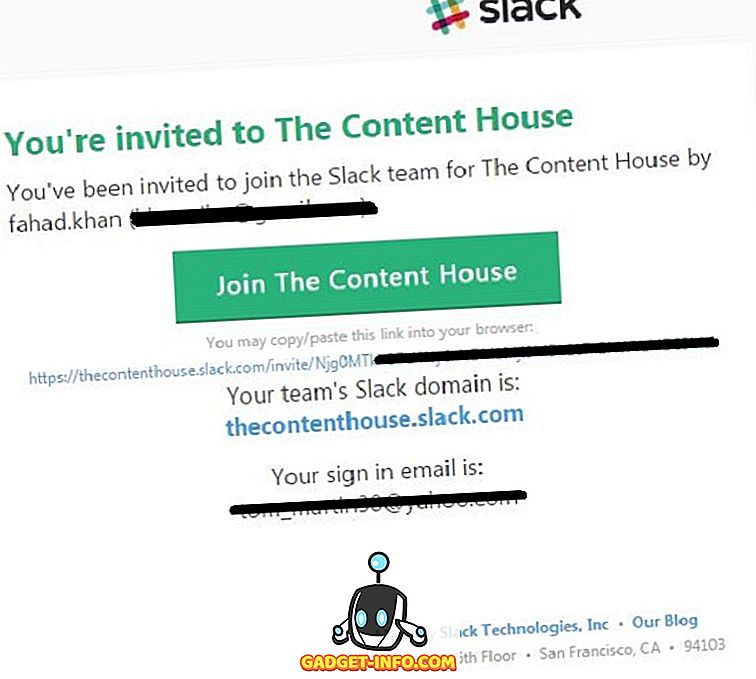
この場合、[ コンテンツハウスに参加 ]ボタンをクリックすると、チームメンバーのユーザー名とパスワードを尋ねるページにリダイレクトされます 。
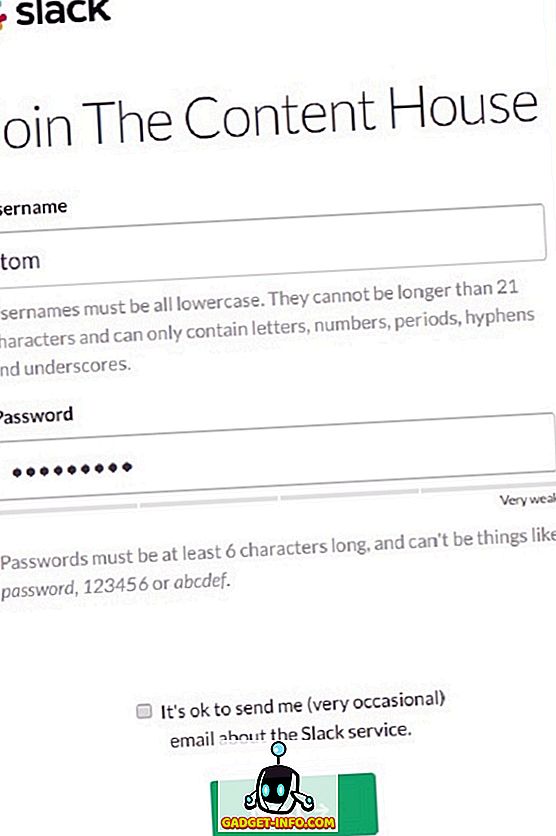
デフォルトでは、 フルメンバーは自動的に#general&#randomチャンネルに参加します。 編集/追加をクリックすると、フルメンバーのチャンネルを追加/編集できます。
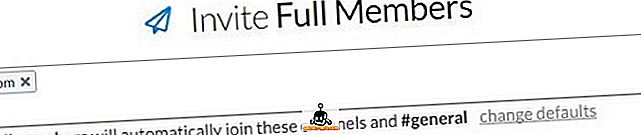
[ デフォルトの変更 ]をクリックしてメンバーの追加チャンネルを指定し、 [設定を保存]ボタンをクリックします 。
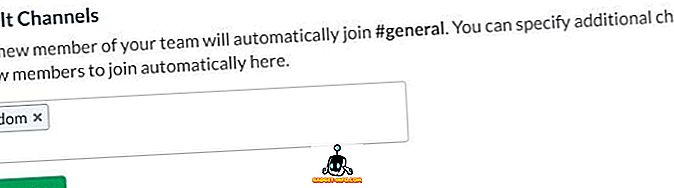
注: Slack Plusプラン(プレミアム)にアップグレードしている場合にのみ、 制限付きメンバーまたはシングルチャンネルゲストを招待できます。
ダイレクトメッセージの送信
直接メッセージの下にあるユーザー名を クリックすると、チームメンバーに直接メッセージを送信できます。
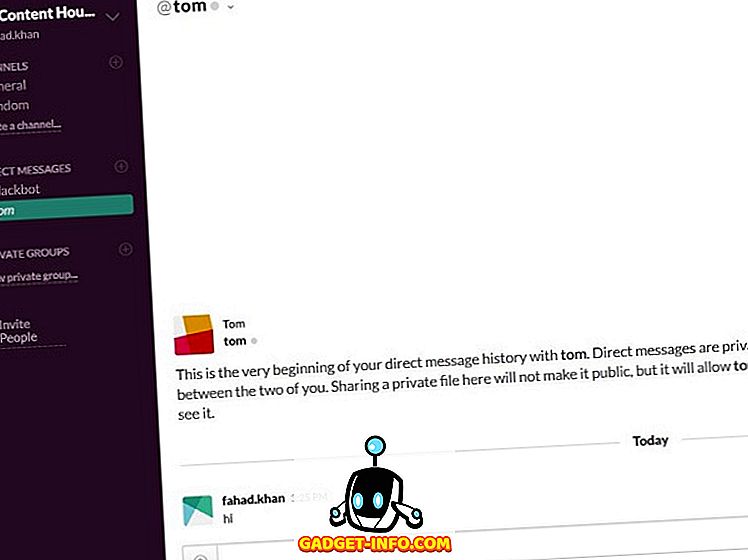
5.新しいチャンネルを作成する
左側には、# generalと#randomの 2つのチャンネルがあります 。 デフォルトでは、 #generalチャンネルの中にいます。 この2つのチャンネルが要件を満たしていない場合は、#randomのすぐ下にチャンネルを作成をクリックしても新しいチャンネルを作成できます。 新しいチャンネルの名前と目的を指定して、Create Channelボタンをクリックしてください。
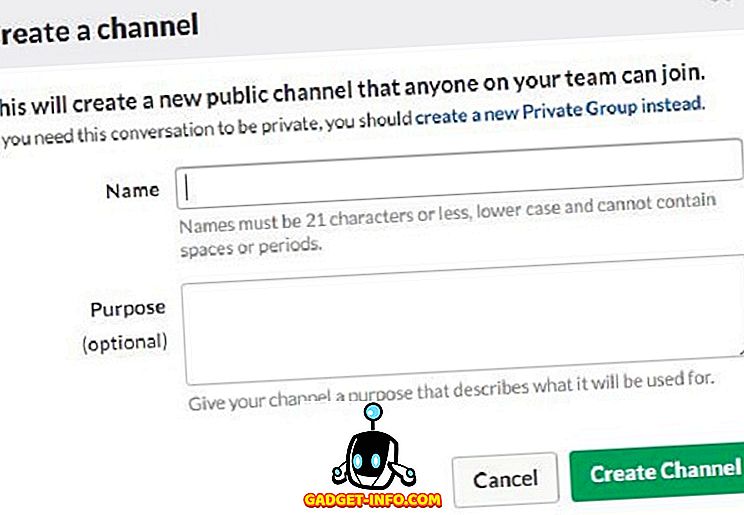
6.プライベートグループを作成する
この投稿の前半でプライベートグループについて説明しました。ここではSlackでプライベートグループを作成する方法を学びます。 PRIVATE GROUPSのすぐ下にあるNew private groupをクリックします。 プライベートグループの名前 、 目的を入力し 、 メンバーをプライベートグループに招待して、最後に[ グループの作成 ]ボタンをクリックします 。
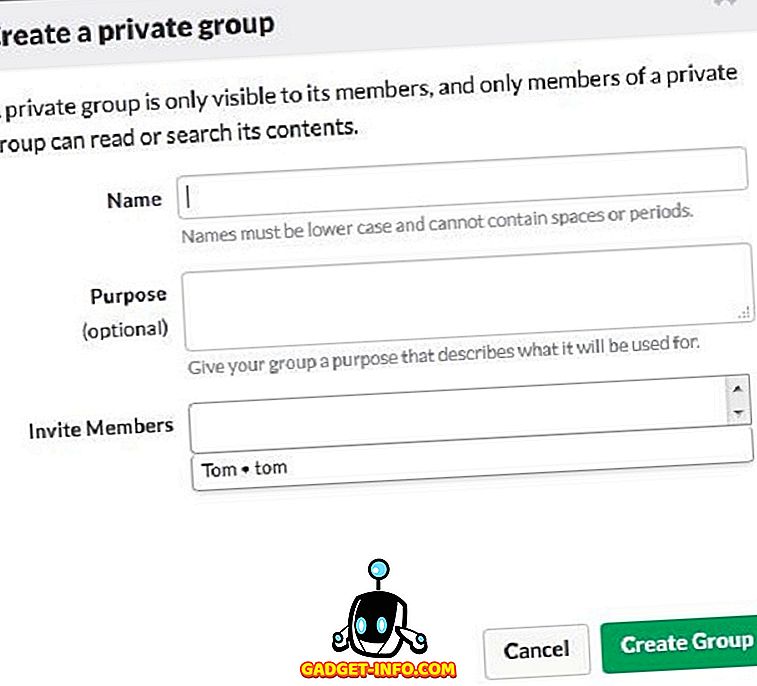
7. Slackデスクトップ通知を有効にする
誰かがチャンネルであなたに言及したときにアラートを受け取りたい場合は、そのために通知を有効にする必要があります。 デフォルトでは、Slackはデスクトップ通知を有効にするように求めます。
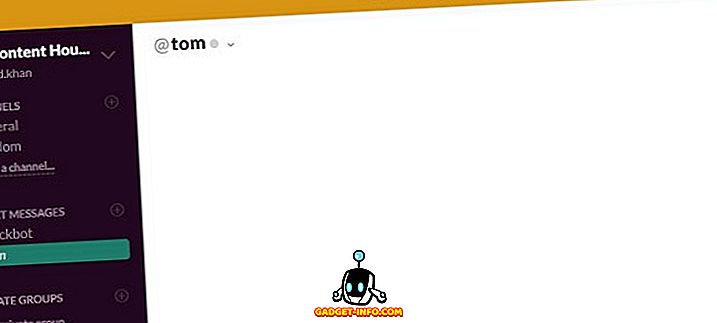
デスクトップ通知を手動で有効にするには、 右上の [ vサイン]> [設定]> [通知]> [デスクトップ通知を有効にする]> [完了 ]をクリックします。
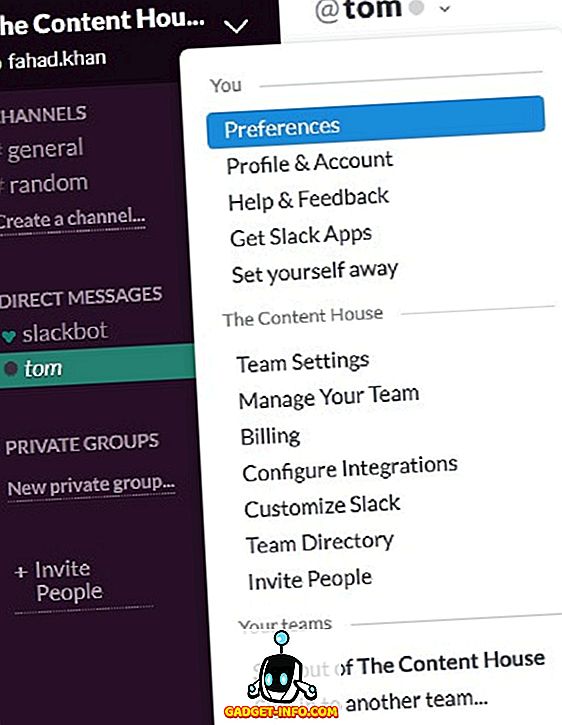
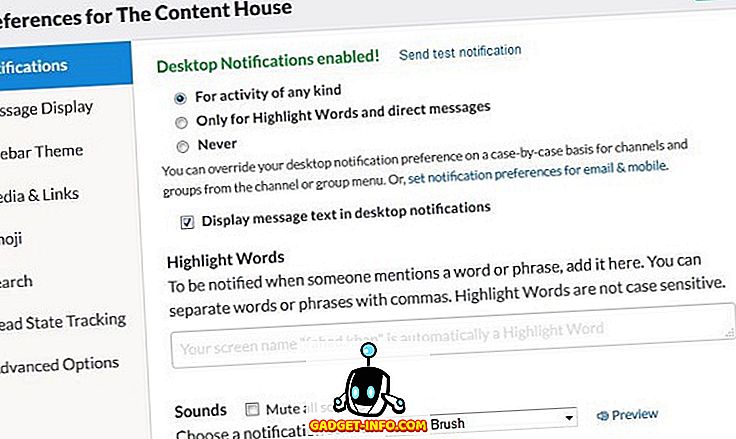
8.他のアプリとツールの統合
Slackは効率的なチームコミュニケーションとコラボレーションを行うために本当に便利であることができる多くのアプリとツールの統合をサポートします。 Slackとの統合に利用できるすべてのサービスを見るには、 右上のvをクリックして[統合の設定 ]をクリックすると、[ すべてのサービス ]、[ 設定済み統合 ]、[ 接続アカウント ]の新しいタブのWebページにリダイレクトされます 。
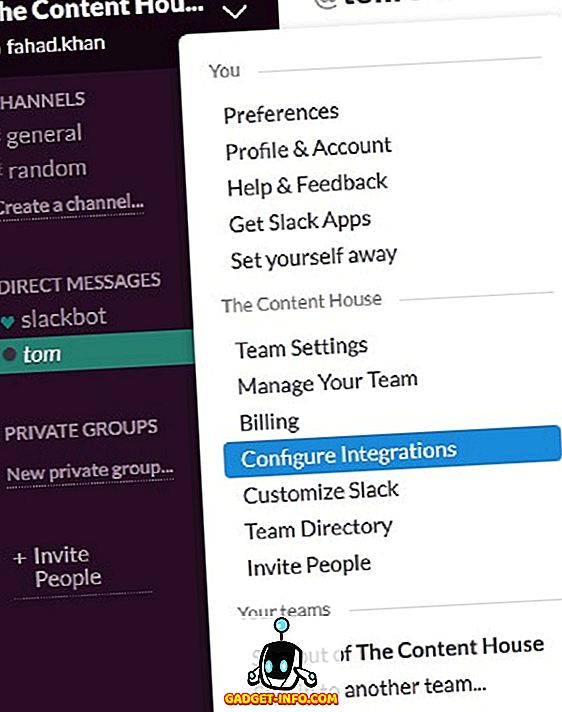
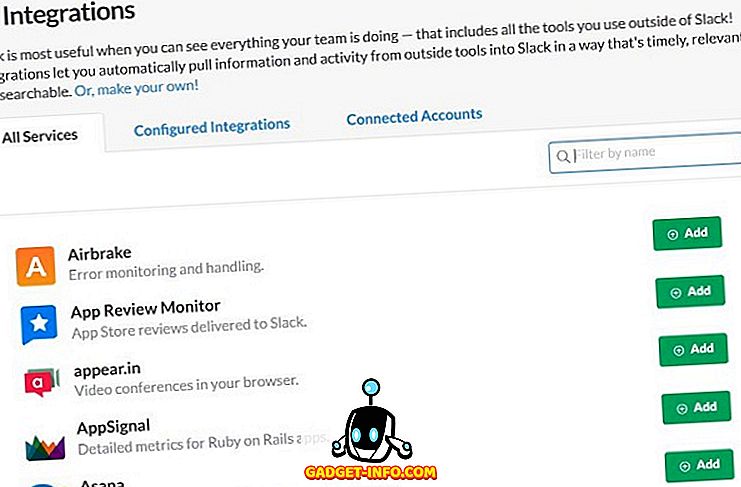
Slackと統合したサービスの数を確認するには、 構成済み統合をクリックしてください。
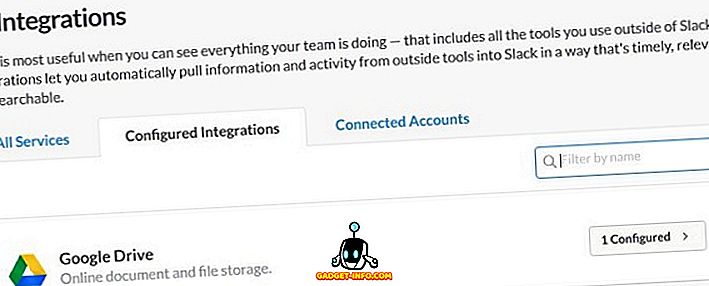
9.グループ/チームメンバーへのファイルのアップロード/送信
Slackのチームメンバーまたはグループ全体にファイルをアップロードまたは送信 するのは本当に簡単です。 ファイルを送信するには、Webブラウザで開いているSlackインターフェースにファイルをドラッグアンドドロップするだけです。 ファイルの共有とアップロードを確認するためのポップアップウィンドウが開きます。
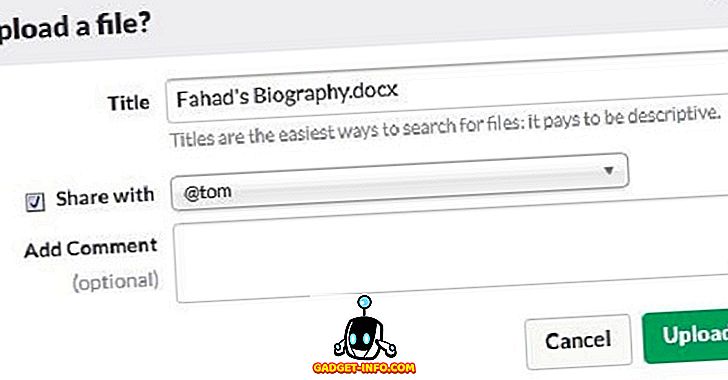
10. Slackで検索する
議論されるべき最後の事はSlackで検索することです。 Slackでは、SlackやDropbox、Twitter 、 Google Driveなどの統合サービスで利用可能なメッセージやファイルを検索できます 。 検索バーに入力することで、Slack内の以前または現在のプロジェクトに関連するデータを検索できます。検索結果は、Enterボタンを押すことなくFlexpaneに表示されます。
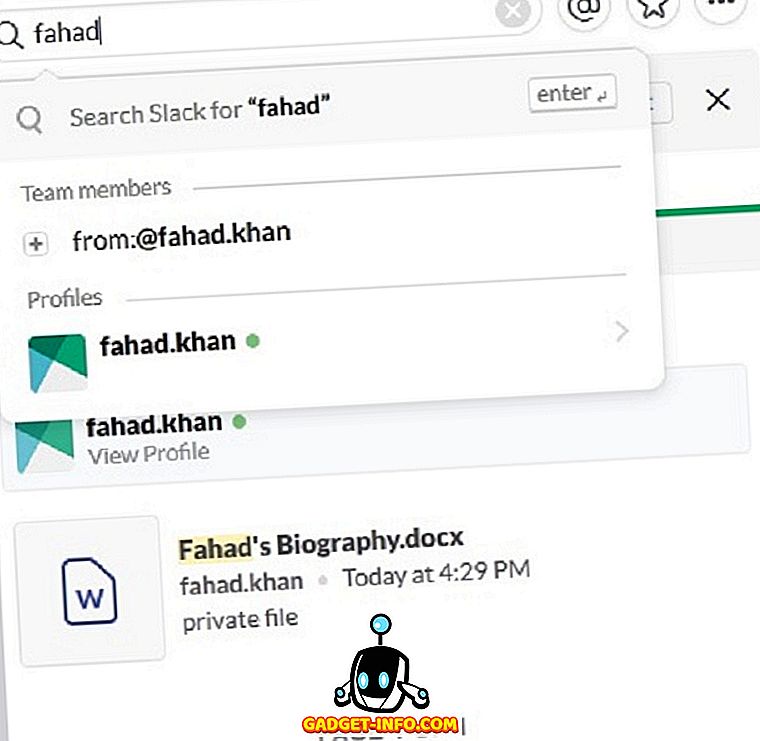
最近の関連ファイルに基づいて検索をカスタマイズできます。 検索を実行するファイルの種類を指定することもできます。
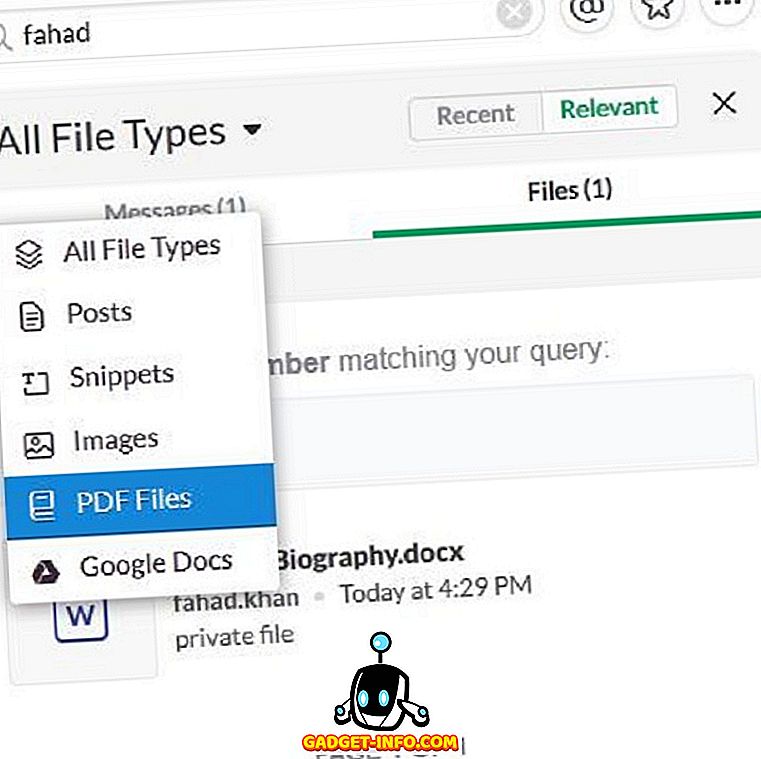
Slackでの検索を特定のチームメンバー、チャンネル、ファイルなどに絞り込むために検索修飾子を使用することもできます。検索バーに+を入力して利用可能な検索修飾子のリストを表示し、検索クエリに必要なものを選択します。
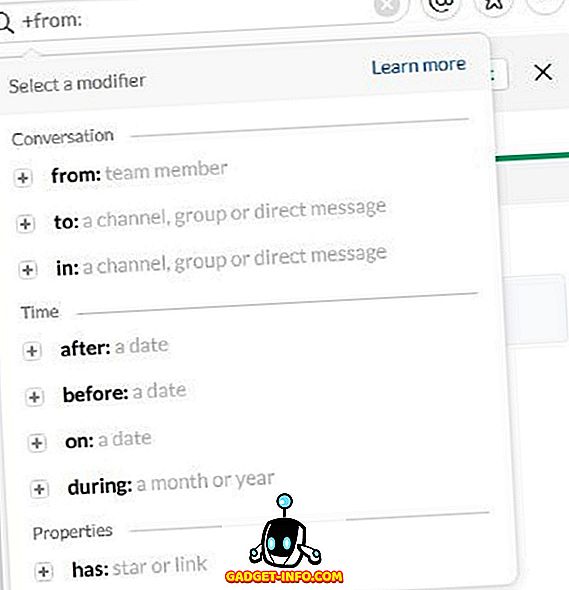
検索をより具体的にするために、複数の検索修飾子を使用できます。 たとえば、ファイルがfahad.khanによってtomに送信され、このファイルを検索する場合は、 from:@ fahad.khanおよびto:@tomと入力します。
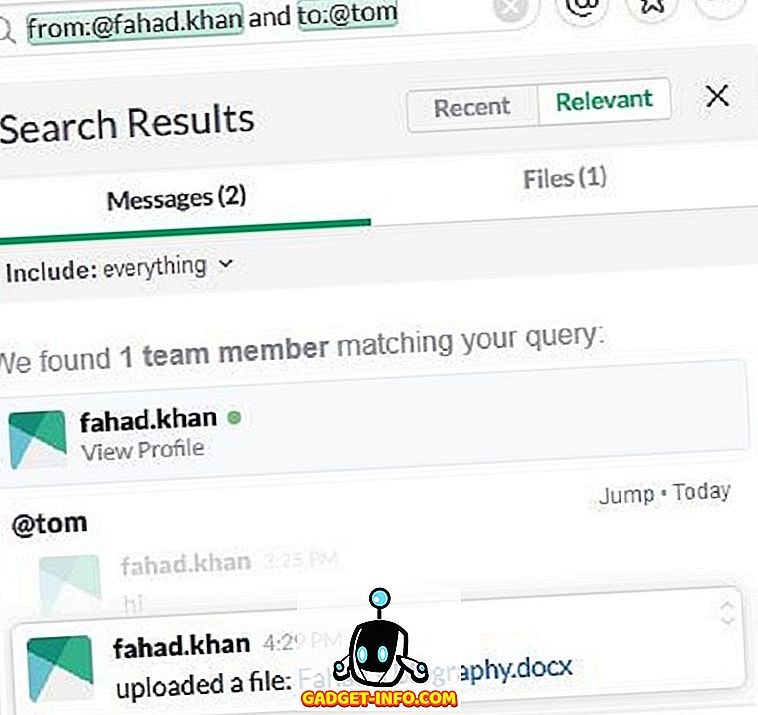
結論
Slackには他にもたくさんの選択肢や可能性がありますが、Slackを使ってチームワークを簡単に即座に設定し始めるために必要な、Slackのすべての重要な機能と選択肢について説明します。


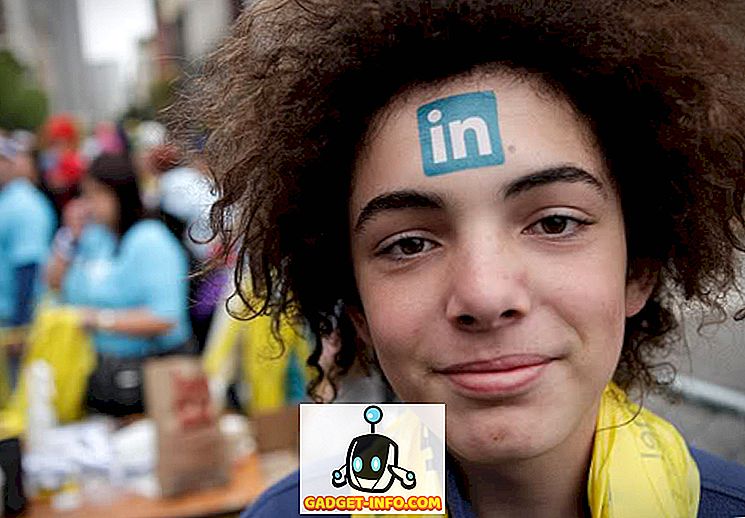
![Win Digit Magazineの1年間の購読[プレゼント]](https://gadget-info.com/img/more-stuff/461/win-digit-magazine-s-one-year-subscription-2.jpg)





