指紋のジェスチャは、かなり以前からありました。 グーグルピクセルのような大部分の装置は、通知シェードを明らかにするために彼らの指紋スキャナー上の単一のスワイプダウンジェスチャーを特徴とする。 Motorolaのような他の製造業者は、ナビゲーションバーを完全に置き換えるという考えで、さらに前進しました。 たとえば、Moto G5では、左にスワイプして戻る、タップして家に戻る、最近のアプリの場合は右にスワイプすることができます。 そのため、Android Oreoが登場したとき、多くのユーザーは指紋ジェスチャをカスタマイズする機能がOSのネイティブ機能として登場することを期待していました。 Android Oreoには多数の新機能が付属していましたが、指紋ジェスチャをカスタマイズすることはその1つではありませんでした。 Android Oreoデバイスを所有していて、デバイス上でより多くの指紋センサーを作成したい場合は、Android Oreoデバイスで指紋ジェスチャーをカスタマイズする方法をお読みください。
Android Oreoで指紋ジェスチャをカスタマイズする
注 :次の方法では、デバイスがAndroid Oreo 8.0上で実行されている必要があります。 私はNexus 5XとPixelで試してみました。どちらもAndroid Oreo 8.0を実行していましたが、うまくいきました。
- 開始するには、ここからあなたのデバイスに指紋ジェスチャー - 自分撮りと秘密の写真 (無料)アプリをダウンロードしてください。

- アプリをダウンロードしたら、 [設定] - > [ユーザー補助]に進みます。 「ダウンロードしたサービス」の見出しの下にある「FingerprintGestures:Service」をタップします。 開いた新しいページで、トグルを有効にして指紋ジェスチャサービスを有効にします 。

- サービスを有効にしたので、Fingerprint Gesturesアプリを開きます。 さまざまなアクションをカスタマイズするためのメニューが表示されます。 含まれているジェスチャーは、指紋センサーを上下左右にスワイプすることです。

- スワイプジェスチャーに特定のアクションを割り当てるには、 そのジェスチャーのエントリをタップします。 利用可能なすべてのさまざまなアクションから選択するためのリストが表示されます。 アプリを使用すると、戻る、ホーム画面に移動する、最後のアプリに切り替える、画面を上下にスクロールするなど、さまざまな目的で単一のスワイプを選択できます。 さらに、このアプリはTaskerをサポートしており、これを使用して自動化されたアクションを作成できます。 リストから好みの操作を選択してください。

- 同様に、指紋センサーの各タイプのスワイプにさまざまなアクションを割り当てることができます。 たとえば、私の場合は、画面のスクロールに使用する上下のスワイプを設定し、左側のスワイプでホーム画面に移動し、右側のスワイプで最後のアプリに切り替えます。

- さらに、右上隅にある歯車のアイコンをタップすると、アプリの設定メニューに移動します。 ここでは、アプリの常時通知を有効にして、システムのメモリに保持することができます。 さらに、設定したジェスチャの使用時に振動フィードバックを有効にすることを選択できます。

あなたのAndroid Oreoデバイスで指紋ジェスチャーをもっと活用する
指紋ジェスチャーは確かに通常のタスクを実行するために行くためのより簡単な方法であることが証明されています。 ナビゲーションバーを使用したりさまざまなメニューを表示したりするのとは対照的に、これらのすべてのタスクを実行するには、デバイス上の単一の指紋センサーを使用できます。 しかし、それが私が指紋ジェスチャについて感じることです。 指紋ジェスチャについてどう思いますか。 あなたはあなたのAndroid Oreoデバイス上で指紋ジェスチャーをカスタマイズしましたか? 下記のコメント欄でお知らせください。
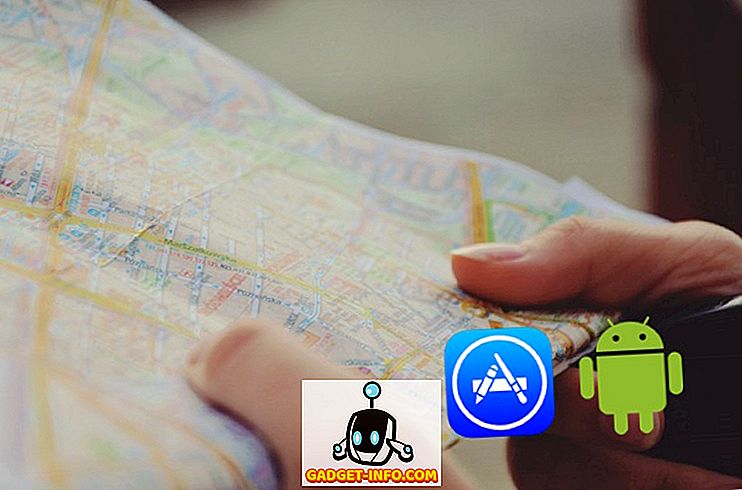


![Win Digit Magazineの1年間の購読[プレゼント]](https://gadget-info.com/img/more-stuff/461/win-digit-magazine-s-one-year-subscription-2.jpg)





