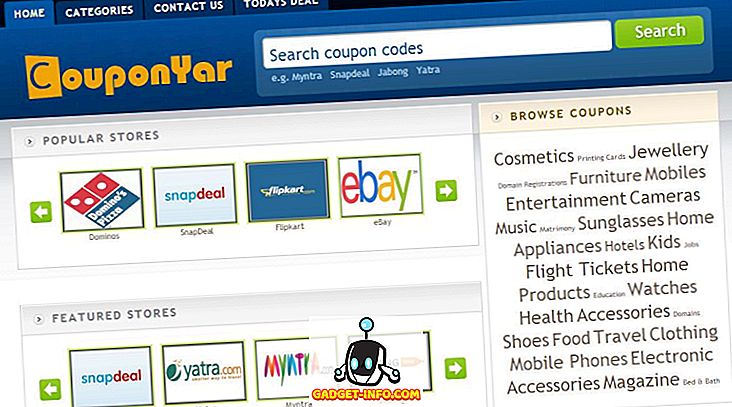専用のゲームモードは、2017年4月にリリースされたWindows 10 Creators Updateで最も話題にされた機能の1つでした。プロセス作業なので、これを説明しましょう。 ゲームモードは、ゲームに優先順位を付け、それによって他のバックグラウンドタスクがリソースを過度に使用するのを防ぐことによって、利用可能なハードウェアリソースをゲームに割り当てます。 これにより、ごくわずかなパフォーマンスの向上に加えて、ゲームをプレイしている間も一貫したフレームレートが保証されます。 この機能にすでに興奮していると確信しているので、Windows 10でゲームモードを使用する方法を説明して、この問題を解決しましょう。
Windows 10でゲームモードを有効にする
注 : ゲームモードは、Windows 10 Creators Updateで導入された機能です。そのため、インストールする必要があります。 Windows 10 Build 1703 Insider Previewでゲームモードを使用しています。
あなたがすべてのあなたのお気に入りのゲームのためにゲームモードを使い始めることができる前に、あなたは設定で機能をつける必要があります。 以下の手順に従って簡単に実行できます。
- スタートメニューに移動して歯車のアイコンをクリックすると、 「設定」に移動できます。
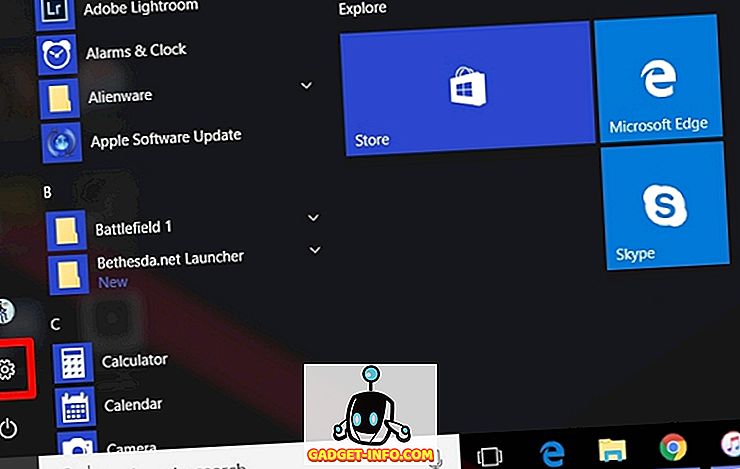
- それでは、Settingsページで、 “ Gaming”をクリックしてゲーミングセクションに行きます。
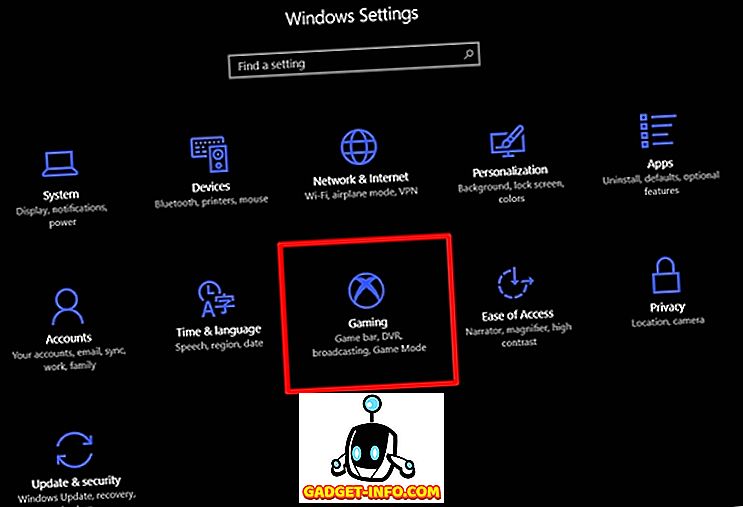
- 完了したら、 「ゲームモード」メニューに移動して、スライダーを動かすことでそれをオンにすることができます。
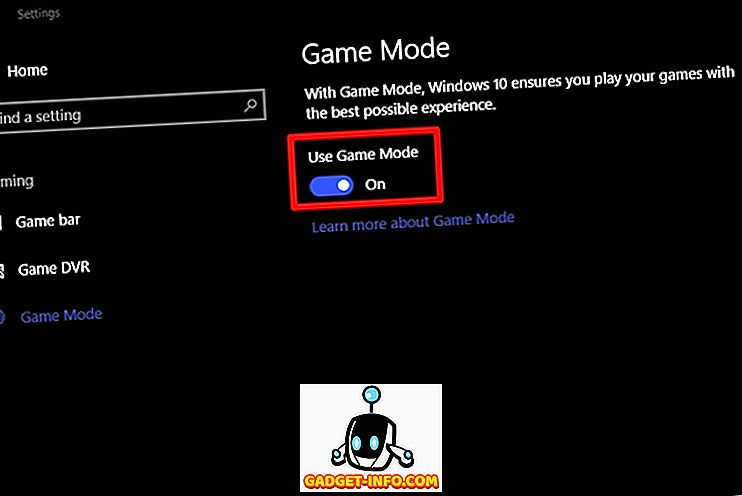
Windows 10でゲームDVRを有効にする
まあ、まだ準備ができていません。 先ほど有効にしたゲームモードを使用するには、Windows Game DVRもオンにする必要があります。
これを行うには、Cortana検索バーに「Xbox」と入力します 。 Xboxアプリが開いたら、 [設定] - > [ゲームDVRを使用してゲームクリップやスクリーンショットを録画する]に移動し、スライダーを動かして有効にします。
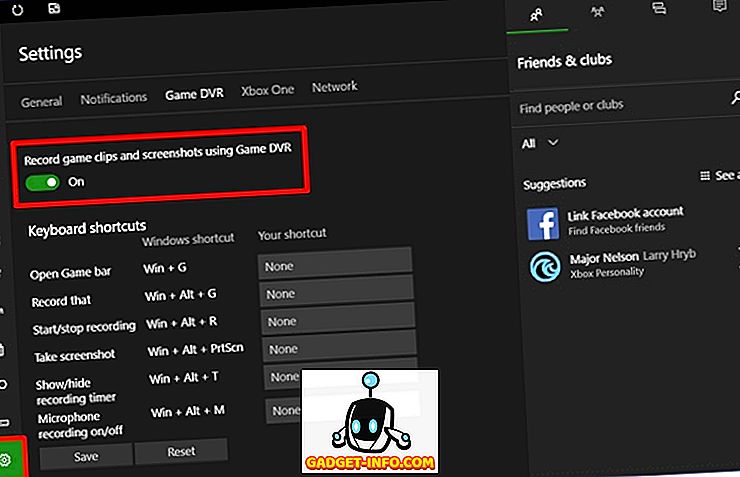
Windows 10でゲームモードを使用する
これですべての設定が完了したので、お気に入りのゲームにゲームモードを使用したい場合は、それを開いて以下の手順に従うだけです。
- 前の手順でGame DVRを有効にしたので、 「Win + G」キーボードショートカットを同時に押すことでWindows 10のゲームバーを開くことができます。 ゲームバーが開いたら、ゲームバーの設定アイコンをクリックしてください。
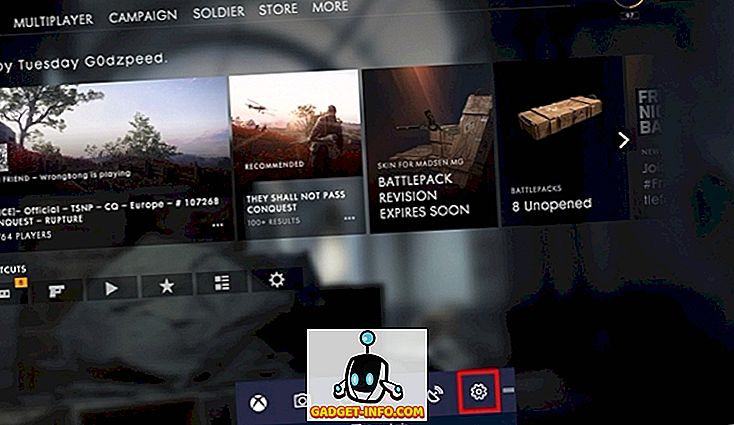
- 次に、[ このゲームにゲームモードを使用する ]をクリックして、ゲームのゲームモードを有効にします。
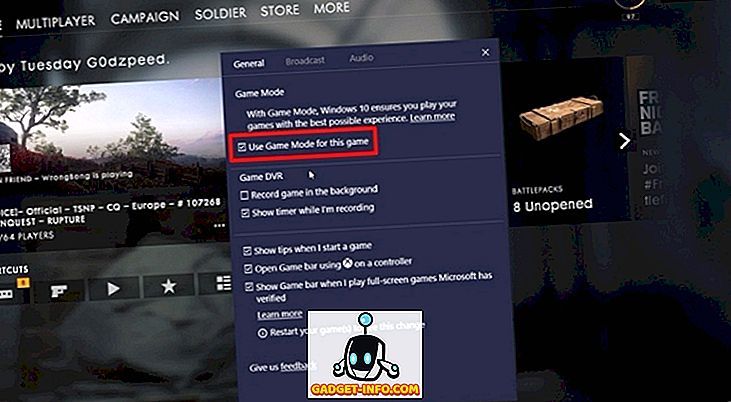
これはほぼ全体のプロセスですが、ライブラリにあるすべてのゲームに対して個別にこれを実行する必要があることに注意してください。
関連項目:Windows 10 Fall Creatorsの更新プログラム:すべての新機能と変更点
Windows 10でゲームモードを試す準備はできましたか?
ゲームモードは、ゲームのパフォーマンスを大きく向上させるわけではありませんが、一人称シューティングゲームのようなテンポの速いゲームをプレイする際に絶対に重要な、一貫したパフォーマンスを提供するのに本当に役立ちます。 ゲームセッション中にフレームレートの低下に慣れている場合は、目立った改善があるかもしれませんが、それは使用しているハードウェアに完全に依存します。 それとは別に、あなたはあなたのゲームのいくつかにおいて1-2平均fpsの改善を期待することができます。 ゲームモードを試す準備はできていますか? 下のコメント欄であなたの意見を撮影することによって、ゲームモードがあなたのPCのゲームパフォーマンスを改善したかどうか私たちに知らせてください。