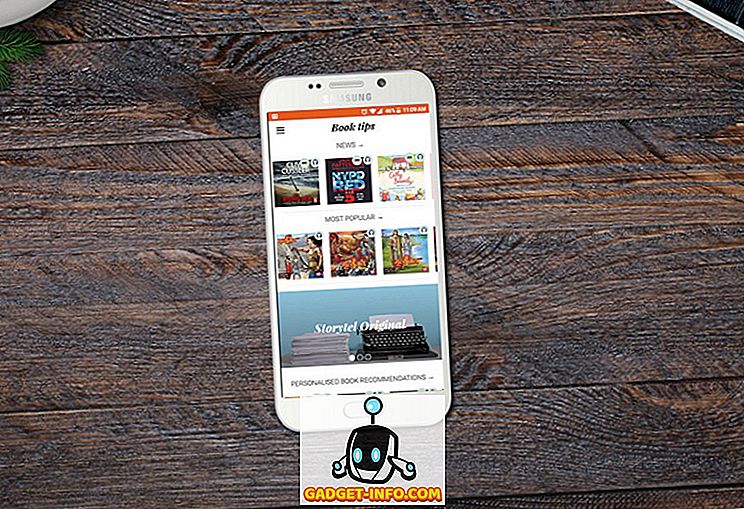Xiaomiは昨年10月に彼らのAndroid-TV搭載セットトップボックス、Mi Boxを発売した、そしてそれは世界中の愛好家からかなりの関心を集めている。 結局のところ、このボックスには4Kストリーミングのサポート、HDR、Android TV 6.0、2.0 GHzで動作するCortex A-53クアッドコアCPU、2 GBのRAM、および8 GBの内蔵フラッシュストレージが付属しています。 これらすべては美しく作られたパッケージで、69ドルで手頃な価格です。 あなたが小型のパワーパックされたMi Boxを購入したのであれば、Android TVボックスをセットアップして使用する方法は次のとおりです。
注意 :これはMi Boxのセットアップですが、プロセスはほとんどすべてのAndroid TVボックスで同じです。 ただし、プリインストールされているアプリの中には異なるものがあります。
Android TV Mi Boxのセットアップ:前提条件
あなたは、標準のHDMIケーブルを介してテレビにAndroid TV Mi Boxを接続することができます。 その後、Mi Boxのセットアップを開始するために電源を差し込むことができます。

Mi Boxをセットアップする前に、便利なことがいくつかあります。 これらは、Mi Boxを1080p FHDテレビに設定する際に直面した問題に基づいています。 そのため、Mi Boxをテレビに接続する前に、次の設定があることを確認してください。
- WiFiパスワードを過ぎても、追加のログインを必要としないWiFiネットワーク。 これがまさに私の仕事のWiFiがうまくいかなかった理由であり、私は自分のiPhoneのホットスポットを使わなければなりませんでした。
- リモコン用単4乾電池2本。 これらはパッケージには含まれていないため、別途購入する必要があります。
- あなたのWiFiネットワークにログインしている間、そしてあなたのGoogleアカウントにログインしている間、パスワードを入力している間、 たくさんの忍耐。
Mi Boxをセットアップする
あなたがリモートでパスワードを入力することを考慮に入れなければ、Mi Boxの設定はかなり簡単な作業です。 Mi BoxをHDMIケーブルで電源に接続し、テレビに接続すると、セットアップは実際には画面に表示される手順に従うだけです。 しかし、もう少し手助けが必要な場合は、以下にすべてのステップを詳細に示します。
- Mi Boxを電源に接続し、テレビを付属のHDMIケーブルで接続します。 リモコンの電源ボタンを押して電源を入れます。 Androidのマシュマロのスプラッシュスクリーンが表示され、続いて「ようこそ」のスクリーンが表示されます。 ここでは、 あなたの好みの言語を選ぶことができます 。

- ボックスは、あなたがすぐにセットアップを完了するのに便利なAndroid携帯電話またはタブレットを持っているかどうかあなたに尋ねるでしょう。 私は何も持っていなかったので、私は「いいえ」を選びました。 ただし、そうした場合は、「はい」を選択することもできます。

- 次に、 Mi BoxをWiFiネットワークに接続する必要があります 。 私は自分のiPhoneのホットスポットを使った。 あなたのWiFiネットワークがセキュリティで保護されている場合(本当にそうであるはずです!)、パスワードを入力して続行します。

- Mi BoxはあなたのWiFiネットワークに接続し、接続が成功すると、あなたをGoogleに接続しようとします。 Android TVを設定するには、 Googleアカウントにサインインする必要があります 。

- その後、Googleの利用規約、プライバシーポリシーなどに同意する必要があります。また、Android TVを改善するために匿名の使用状況データをGoogleに送信するだけでなく、アプリの位置情報アクセスを有効にするオプションもあります。

- これで、セットアップは完了し、メインのAndroid TVインターフェースに移動します。

Mi Boxをセットアップし、HDTVをAndroid TVに変換するために必要なことは、これで基本的にすべてです。
Android TV Mi Boxの使い方:リモコンについて
Mi Boxをセットアップしたので、美しいAndroid TVインターフェースをナビゲートする方法を正確に理解する時が来ました。 Mi Boxに付属のリモコンは、テレビとのインターフェイスです。ボタンがたくさんあることを理解しておくことが重要です。

1.上部のボタンは電源ボタンです。 これを使ってMi Boxの電源を入れ、スリープ状態にします。
2.そのすぐ下には、AndroidのTVインターフェイスをナビゲートしたり、アプリやメニュー項目を選択するために使用できる円形の4方向ボタンがあります。
3.ナビゲーションボタンの中央にあるボタンは、ハイライトされたオプションの選択 、アプリの起動などに使用するものです。
4.その下には3つのボタンがあります。これはそれらが行うことです(左から右へ)。
- 戻るボタン :このボタンを使用して、メニューに戻ったりアプリメニューから出たりすることができます。
- ホームボタン :あなたがどこにいようとも、あなたは直接Android TVのホームインターフェースに行くためにいつでもこのボタンを押すことができます。
- マイクボタン :このボタンを使用してマイクを有効にしたり、テレビ番組、映画を検索したり、Googleで情報を検索したり、Android TVでさらに多くのことを実行したりできます。 ちなみに、 マイクはリモコンの底面にあります。
5.最後の2つのボタンは音量を上げるボタンと音量を下げるボタンです。
注意 : Mi TVでスクリーンショットを撮るには、電源+音量ダウンボタンを使用できます。
Mi Box Android TV:インターフェース
Mi BoxはAndroid 6.0 Marshmallowを実行し、インターフェース自体はナビゲートしやすく理解しやすいものです。 あなたがあなたのAndroid TVで使用できるストリーミングサービスの数があとに続く、提案された映画の列があります。
Mi Boxには、Netflix、Sling、HBO、Huluなどのよく知られたストリーミングアプリが付属しています。これらのサービスを使用すれば、Android TVにログインして視聴を開始できます。

これにあなたのAndroid TVに含まれているアプリのリストが続きます。 YouTube、Google Playストア、Playミュージックなど、よくある容疑者がここに表示されます 。最後に[設定]および[ WiFi ] オプションがあります 。
ほとんどすべてのAndroidアプリは、Playストアから、またはサイドローディングを通じて、Android TVにインストールできます。ただし、TVインターフェース向けに最適化されていないと、すべてのAndroidアプリがうまく動作するわけではありません。
まとめると、Android TVのインターフェースは、明確に定義されたセクション、アプリ用に大きくデザインされた大きなタイル、および全体的な流動的なパフォーマンスにより、ナビゲートおよび理解が容易です。
テレビでAndroid TV Mi Boxを設定して使用する
Android TV Mi Boxは、つまらない古いテレビをAndroid搭載のスマートテレビに変換するのに最適な方法です。 加えて、Mi Boxのようなスペック、そしてそれが提供する機能のために財布にあまりにも重くない価格で、Mi Boxは間違いなくあなたがAndroid TVに興味があるなら得ることを考慮すべきものです。 Mi BoxはWiFiに接続するので、YouTubeのビデオを見たり、Netflixからお気に入りのテレビ番組をストリーミングしたり、Google Playムービーから映画を購入したりすることも簡単にできます。 Mi Boxは、小さくて簡単に使えるパッケージで、本当に素晴らしいAndroid TVエクスペリエンスです。
いつものように、私たちはAndroid TV、Mi Boxに関するあなたの考え、そしてそれがどのように見えるか、そして実行するかについてのあなたの考えを知りたいのです。 下記のコメント欄でお知らせください。