太陽系と月系のカレンダーシステム、メートル法とインペリアル、ACとDC、VHSとBetamax、その他数え切れないほどのシステム支配のための戦いが何世紀にもわたって続いています。 テクノロジーの世界はこれらの戦いに満ちているので、人々はもはやそれらに注意を払わず、単に彼らがより快適に感じるどんなシステムでも使用します。 これらの対立の1つは、異なるコンピュータOS間のファイルフォーマットタイプの違いです。
異なるファイルシステムを使用してフォーマットされたストレージにファイルをコピーする必要があるまで、多くの人がこれらの違いを認識していません。 世界規模のユーザーベースの割合が小さいため、Mac OS Xユーザーはこれらのファイル形式の問題に遭遇する可能性があります。 Macをお使いの方は、さまざまなファイルフォーマットシステムの概要と、他のオペレーティングシステムとの互換性を確保するためにUSBドライブに使用するフォーマットの選択方法を説明します。
Macでファイルフォーマットシステムを選択する
USBドライブの大量採用はそれを今日最も使用されている記憶媒体の1つにします。 それは人々がUSBドライブを使用してファイルを共有し、配布するのを見るのが一般的なことです。 しかし、その傾向はファイルシステムの互換性の問題をより明白にします。 利用可能ないくつかの異なるフォーマットで、どれを選ぶべきですか? それはあなたの用法によります。 一般的に使用されているファイルシステムの概要は次のとおりです。
1. FAT32
このレガシーファイルシステムは、DOS時代から遠く離れた次世代のFATです。 ほとんどすべてのUSBフラッシュドライブはFAT 32ファイルシステムでフォーマットされていますので、事実上どこでも動作します。 このシステムの欠点は、4 GBを超えるサイズのファイルと2 TBを超えるストレージパーティションのファイルをサポートしていないことです。 単純な文書、小さなムービーファイル、または4 GB未満の他の種類のファイルだけを扱う場合で、ストレージドライブが2 TB以下の場合は、このファイルシステムで問題ないはずです。
ExFAT
それでもユニバーサルサポートが必要だが、4 GBを超えるファイルを交換する場合は、ExFATファイルシステムを使用することをお勧めします。 このフォーマットは、Windows、Linux(FUSEあり)、およびMac OS Xで動作します。このシステムは、ほとんどの場合コンピュータに接続されている共有ハードドライブによく使用されます。 しかし、Xbox 360やPlayStation 3など、FAT32をサポートしていないデバイスがあるため、FAT32ほど互換性はありません。
3. NTFS
このファイルシステムは、Windowsコンピュータ間でのみ動作する人に最適です。 このフォーマットは、Windows上の次世代のファイルフォーマットであり、大きなファイルをサポートし、FAT32よりも高速に読み書きできます。ただし、速度に影響を与える他の要因も同様です。 フォーマットはExFATよりもさらに互換性がありません。 Mac OS Xと一部のLinuxディストリビューションは、他社製ソフトウェアの助けを借りずにNTFSフォーマットのディスクしか読み取ることができません。 NTFSは、Windowsコンピュータの内蔵ドライブに最適です。
4. OS X拡張
NTFSの反対側には、Mac OS X拡張ファイルシステム(HFS Plus)があります。 Mac OS X環境でのみ作業する場合は、HFS Plusが最適です。 ボリュームサイズと最大8EB(Exabytes)までのファイルサイズをサポートしており、これはほぼ800万テラバイトに相当します。 今日利用可能な最大商用ストレージサイズを見て、私たちはいつでもその限界に達することはないでしょう。
Mac OS Xでディスクをフォーマットする
外付けドライブは工場でフォーマット済みですが、ドライブをフォーマットし直す必要がある場合もあります。 たとえば、ドライブのファイル形式を変更する必要がある場合、起動可能なインストーラを作成する場合、またはWindowsユーザーの隣人の1人がウイルスに感染したUSBフラッシュドライブをきれいに拭くように依頼した場合あなたは考える)。 Mac OS X環境でUSB(フラッシュ)ドライブをフォーマットする方法はいくつかあります。 以下でそれらについて詳細に議論しましょう: -
1.ディスクユーティリティを使う
Mac OS Xでディスクをフォーマットする最も簡単な方法はディスクユーティリティを使うことです。 Macのネイティブディスクメンテナンスツールです。 USBフラッシュドライブをフォーマットするには、ドライブをMacに接続して、「ディスクユーティリティ」のサイドバーメニューから選択します。

次に、トップバーから[ 消去 ]タブを選択します。 ポップアップメニューが表示され、ここで多くのオプションをカスタマイズできます。

まず、使用したいファイルシステムの種類です。 あなたのニーズに合うフォーマットタイプを見つけるために上の前のセクションを参照してください。

デフォルトでは、「ディスクユーティリティ」はOS X拡張(ジャーナル)を選択します。 前述のように、この選択は、Mac OS X環境内でドライブを使用したい場合に最適です。
「大文字と小文字を区別する」という用語は、後でそのドライブ上のファイルでは大文字と小文字が区別されることを意味します。 たとえば、ファイル「image.jpg」は「Image.jpg」とは異なります。 このオプションは一部のユーザーには有効ですが、一般ユーザーにはお勧めできません。
「暗号化された」という用語はまさにそれを意味します。 ドライブ内のデータは暗号化によって保護されます。 このオプションは、機密データを扱う人を助けます。
ファイルを他のオペレーティングシステムと共有する必要がある場合は、FAT32またはExFATを使用することもできます。 Mac OS Xはそのフォーマットをサポートしていないため、NTFSでドライブをフォーマットするオプションはありません。
最後の選択肢はセキュリティです。 セキュリティスライダを[ 最速]ではなく[ 最も安全]に移動することで、ディスク回復アプリケーションがディスクからデータを復元しないようにすることができます。
注意:選択した消去モードのセキュリティが高いほど、処理に時間がかかります。

オプションの変更が終わったら、[ 消去 ]ボタンをクリックしてディスクのフォーマットを開始できます。

2.ターミナルを使う
そこにいる人たちにとっては、 ターミナルからコマンドラインを使ってディスクをフォーマットする別の方法があります。 ターミナルを使ってディスクを消去するのは危険です。 1つのタイプミスとあなたは警告なしに瞬時にあなたのデータを失う可能性があります。 これまでにコマンドラインをいじったことがない人にはお勧めできません。
あなたが挑戦してリスクに気付いていると思うなら、Terminalを開いて、あなたのコンピュータ上のすべての接続されたディスクのリストを見るためにこのコード行を書き留めて(またはコピーして貼り付けてください):
diskutilリスト

上のスクリーンショットから、私のコンピューターの外部ディスクは「 disk3 」として識別されていることがわかります。 消去するディスクを選択するためにこの識別子が必要です。
ディスクを消去するには、次のコマンドラインを使用します。
diskutil eraseDisk {ファイルシステム} {使用する名前} / dev / {ディスク識別子}
“ {filesystem}”は使用したいフォーマットシステム、{Name to use}はディスクに付けたい名前、{disk identifier}は消去したいディスクです。
たとえば、Journaled HFS PlusでMovieを名前としてフォーマットしたい場合は、 JHFS +を{filesystem}に、 Movieを{Name to use}に、 disk3を{disk identifier}にそれぞれ入力します。 そのため、コマンドラインは次のようになります。
diskutil eraseDisk JHFS +ムービー/ dev / disk3
注:例では「disk3」を使用していますが、これは外付けドライブが「disk3」として識別されているためです。 あなたはターミナルがあなたに与えた身分証明書を最初のステップで使うべきです。 ディスクIDの誤った使用によるデータの損失は、お客様の責任となります。 自分が警告したと考えてください。

フォーマットの問題
OSによってファイルフォーマットシステムの処理方法が異なるため、いくつかの問題が発生する可能性があります。 何人かのユーザは、ディスクユーティリティを使ってフォーマットされた彼らのUSBドライブがWindowsマシンによって認識されることができないと報告しました。
この問題を解決するには、ディスクユーティリティを閉じてディスクユーティリティのMBR(マスターブートレコード)オプションを有効にし、ターミナルで次のコマンドラインを入力する必要があります。
デフォルトは、com.apple.DiskUtility advanced-image-optionsを書き込みます1
次に「ディスクユーティリティ」を再起動して、ExFatシステムを使ってディスクをフォーマットします。
Windows NTFSフォーマット済みディスクへの読み書き
Macユーザーは他のOSとの互換性を確保するためにファイルシステムを正しく選択できますが、ほとんどのWindowsユーザーは異なるフォーマットシステムの存在さえ知らない。 たまには、NTFSフォーマットの外付けドライブに出会うかもしれません。
Mac OS XはNTFSフォーマットのドライブを読み込むことができるので、そこからファイルをコピーすることができます。 これらのドライブにファイルを書き込む必要があるときに問題が発生します。 現在のところ、Mac OS XがNTFSドライブに書き込むための安全で面倒な方法として推奨されているのは、サードパーティ製のソフトウェアを利用することです。 このようなソフトウェアに代わる2つの最も一般的な選択肢は、Mac用のParagon NTFS (10日間無料トライアルでUS $ 19.99)とTuxera NTFS (15日間無料トライアルでUS $ 31)です。 Seagate外付けハードドライブをお持ちの場合は、無料のSeagateバージョンのParagon NTFS for Macをダウンロードできます。
Mac OS XからNTFSに書き込むための他のオプションは、無料の他社製ソフトウェアを使用するか、またはMac OS Xの実験的NTFSサポートを有効にすることです。 だから、彼らはお勧めできません。
推奨シナリオ
私がMacユーザーに推奨できる最良のファイルフォーマット設定は次のとおりです。内蔵ハードドライブとバックアップドライブにはHFS +を使用し、USBフラッシュドライブとその他の外付けドライブにはExFATを使用します。 このシナリオでは、他のOSとの互換性を保ちながら最高のコンピューティングエクスペリエンスを実現できます。 NTFSドライブに大量のデータを書き込む必要がある場合は、他社製のNTFSアプリケーションを選択する必要があります。 そうでない場合は、ソフトウェアがなくても問題なく動作します。
他のファイルフォーマットシステムでのあなたの経験は何ですか? 以下のコメントを使ってあなたの考えや意見を共有してください。
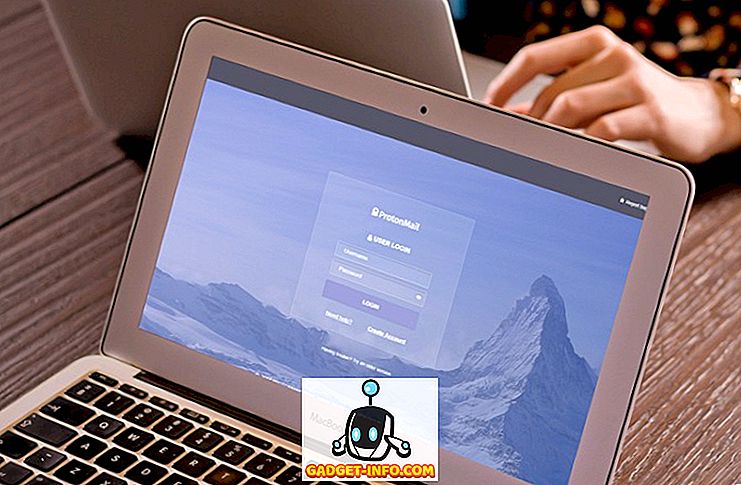

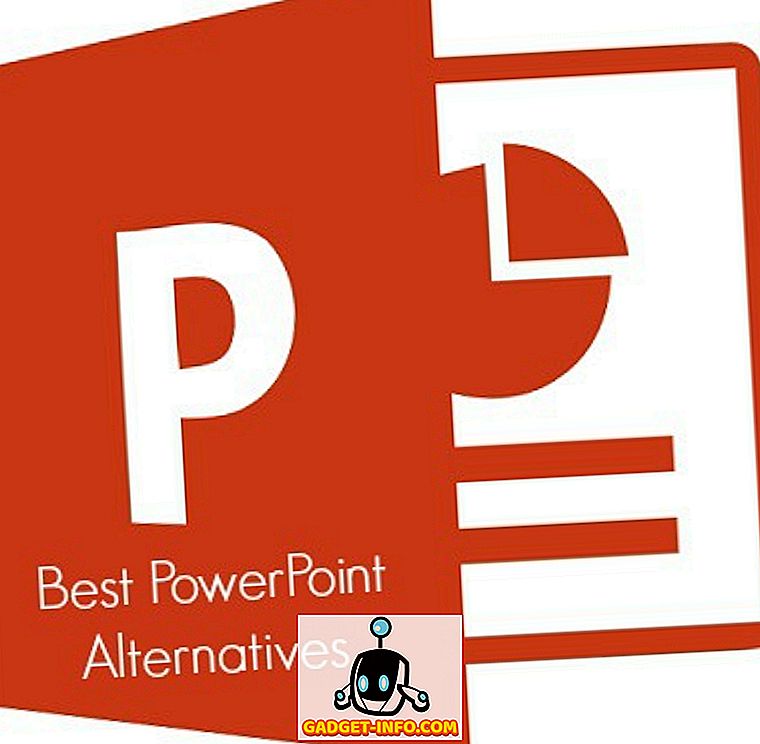
![Win Digit Magazineの1年間の購読[プレゼント]](https://gadget-info.com/img/more-stuff/461/win-digit-magazine-s-one-year-subscription-2.jpg)





