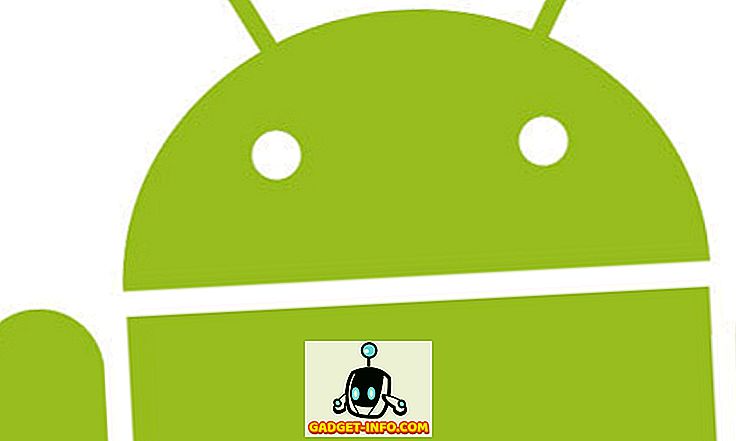史上初のWindows PowerShellは、10年以上前にWindows XP、Windows Server 2003、およびWindows Vista用にリリースされました。 それ以来、2009年のWindows 7以降、すべてのWindowsエディションの一部となっています。ソフトウェア自体には多くの変更が加えられていますが、長年にわたって変わっていないものがカラースキームです。一般的には白/黄色のテキスト、黒の背景に赤のテキストはエラーメッセージを表します。 ほとんどの人がこれらの色に慣れてきましたが、あなたの中には、より見やすくするためや審美的な理由で、より独特のものを望む場合があります。 それでは、Windows 10でWindows PowerShellの配色を変更する方法を見てみましょう。
注:先に進む前に、このチュートリアルではPowerShellコンソールについて説明します。WindowsPowerShellエンジンおよび言語用の2つのホストアプリケーションの1つであるPowerShell ISEについては説明しません。 それは独自にカスタマイズ設定があり、別々に取り組む必要があり、このチュートリアルの範囲を超えています。
Windows 10 PowerShellコンソールで背景色と前景色を変更する
- 前述のように、Windows PowerShellコンソールはデフォルトで青と白のエラーメッセージを表示します。色を変更するには、PowerShellウィンドウのトップバーを右クリックして[プロパティ]を選択します 。

- Windows PowerShellの[プロパティ]ボックスが表示されたら、 [色]タブをクリックすると、下のスクリーンショットのように背景色と前景色を設定するための多数の選択肢が表示されます。

ここから、 テキストの色、ポップアップのテキストの色、背景色を変更したり、不透明度を設定したりすることができます。
Windows 10 PowerShellコンソールのエラーメッセージの色を変更する
- これは一部の設定を変更するための本当に簡単な方法ですが、PowerShellコンソールにもっと広範囲の変更を加えたい場合はどうしますか? たとえば、エラーメッセージのテキストと背景の色を赤と黒の間から少し控えめに変更したい場合はどうしますか。 そのためには、GUIに頼るのではなく、動作を停止してコンソール自体を使用する必要があります。 最初に、デフォルトの色を知るために、先に進み、このコードをPowerShellコンソールにコピーして貼り付けて、Enterキーを押します。
$host.privatedata

- エラーメッセージの前景色と背景色を変更するには、新しい値を割り当てるだけです 。 背景色を「マゼンタ」、前景色を「緑」に変更したいので、以下の2つのコマンドを入力します。 それらを別々に入力することを忘れずに、それぞれの場合に 'Enter'を押してください 。
$host.PrivateData.ErrorBackgroundColor = "Magenta"
$host.PrivateData.ErrorForegroundColor = "Green"

- これでコンソールの設定は 完了しましたが、毎回自分の好みに合わせて画面が表示されるようにプロファイル設定に保存する必要があります。 そのためには、まずコマンド
$profile実行し$profile。 これにより、あなたのプロフィールのデフォルトファイルの名前(と場所)が表示されます。

- しかし、実際には、 ほとんどの場合、デフォルトのPowerShell構成ファイルは存在しません 。 そのため、次のコマンドを実行して、それが既に存在するかどうか、または最初から作成する必要があるかどうかを確認します。test
test-path $profile。 ファイルがすでに存在する場合は「True」の出力になります。それ以外の場合は「False」になります。

- 上のスクリーンショットからわかるように、私は後者を手に入れました、それで私はファイルを作成する必要があるでしょう。 あなたが "True"になったら、このステップを飛ばして次へ進んでください 。 それ以外の場合は、次のコマンドを入力してファイルを作成します
New-Item -path $profile -type file -force

- ファイルが作成されたら、Powershellウィンドウの
notepad $profileコマンドを使用して、notepad $profile帳で簡単に編集できます。 そこから、上で説明したコマンドを使用して、必要な設定コードを追加できます。 この方法で色だけでなくフォント、ウィンドウサイズなども変更できますが、これ以上複雑にすることなく色を変更する方法についてのみ説明します。
$console = $host.ui.rawui
$console.backgroundcolor = "black"
$console.foregroundcolor = "white"
$colors = $host.privatedata
$colors.verbosebackgroundcolor = "Magenta"
$colors.verboseforegroundcolor = "Green"
$colors.warningbackgroundcolor = "Red"
$colors.warningforegroundcolor = "white"
$colors.ErrorBackgroundColor = "DarkCyan"
$colors.ErrorForegroundColor = "Yellow"
set-location C:\
clear-host

- もうすぐそこにいますが、最後のステップが1つあります。 次のコマンドを実行して、 ローカルスクリプトをシステムで
Set-ExecutionPolicy RemoteSignedできるようにしますSet-ExecutionPolicy RemoteSignedを選択し、すべてのスクリプトを許可するには「A」を選択します 。 これで作業は完了しました。これで、起動するたびにPowerShellコンソールが見えるようになります。 エラーメッセージでも、通常よりも不快感が少なくなります。

これで、仕事用のラップトップのWindows PowerShellコンソールは、古くなったコマンドプロンプトとほぼ同じ外観になり、ちょっとした色だけが楽しみになっています。
注:上記の手順は特にWindows 10を対象としていますが、Windows 7を実行している古いDellデスクトップでも試してみました。すべての手順はほぼ同じであり、期待通りに動作しました。
関連項目: Windows 10のアップデートが自動的にインストールされないようにする方法
Windows 10で簡単なコマンドを使用してWindows PowerShellの色を変更する
Windows PowerShellはパワーユーザーのための優れたツールですが、それはそれが鈍くて、つまらなくて退屈である必要があるという意味ではありません。 ここでいくつかの設定を微調整すると、PowerShellコンソールの外観に違いが生じる可能性があるので、試してみて、自分の心の感じに合わせて色を変更してください。 そして、一度あなたがそうするならば、私達にあなたからの連絡が大好きなので、物事がどのように進んだかについてのヘッドアップを私達に与えることを忘れないでください。