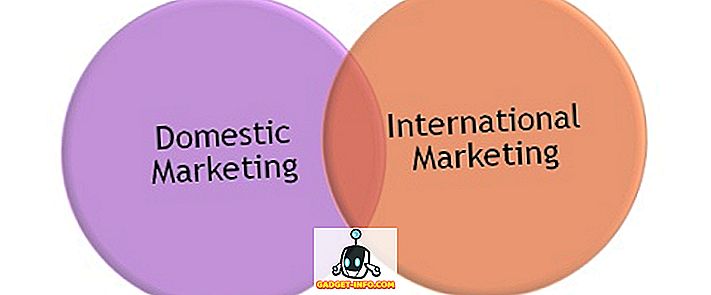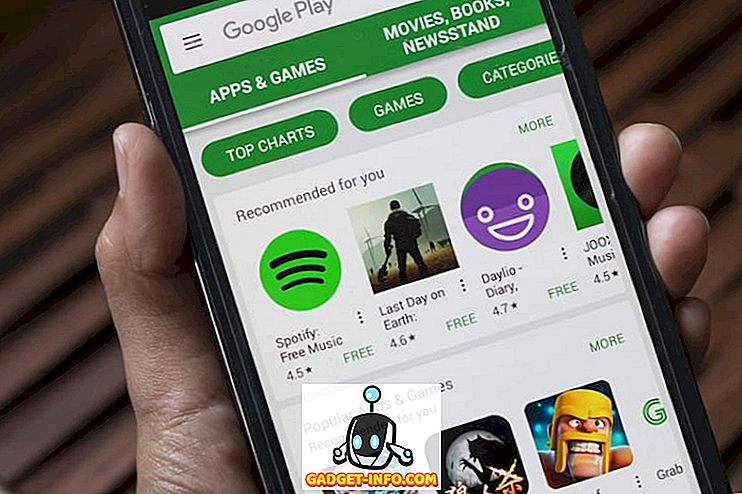グーグルドライブはそれが自動的にすべてのグーグルアカウントに統合されているという事実のために最も使用されているクラウドストレージサービスの一つです。 このサービスは、ファイル保存と、共有可能なクラウドでホストされた文書、スプレッドシート、スライドなどの作成の両方に対して、非常に優れた機能をいくつか提供しています。 Googleドライブは多くの人に使用されていますが、クラウドサービスによって提供される優れた機能やそのために利用可能な多数のアドオンをすべての人が知っているとは限りません。
この記事では、最もクールなGoogleドライブのトリック、それらの使用方法、そしてサービスの生産性向上にどのように役立つかについて説明します。 グーグルドライブのクールなトリックをすべて探検してください。
1. Webクリップボード
GoogleドライブのDocs and Sheets Webアプリで提供されている優れた機能の1つに、Webクリップボードがあります。 Webクリップボードには、コピーしたものを保存できます。 それで、それは私たちのデバイスのクリップボードとどう違うのですか? さて、デバイス(Macなど)のクリップボードとGoogleドライブで提供されるウェブクリップボードの間には2つの重要な違いがあります。
- Webクリップボードは複数のコピーされたアイテムを保持することができますが、デバイスの標準のクリップボードは通常最後のコピーされたアイテムを常に保持します。 つまり、Webクリップボードを使用して多数のアイテムをコピーしてから(Googleドライブ内の)必要な場所に貼り付けることができます。
- Webクリップボードは、異なるシート間でデータをコピーして貼り付けることもできます。 そのため、シートからテキストをコピーして、そのテキストを別のシートに貼り付けることができます。 それは絶対に素晴らしいことです。
ただし、 「Ctrl + C」などのキーボードホットキーを使用してテキストをコピーすることはできません 。 テキストをWebクリップボードにコピーするには、テキストを選択し、[ 編集] - > [Webクリップボード] - > [選択範囲をWebクリップボードにコピー]の順に選択します 。

2.音声入力
Google Docsファイルを作成しているときは、Googleの内蔵音声合成システムを使って自分の声でタイプすることができます。 それも驚くほどうまくいきます。 さらに良いことに、音声認識ツールは"newline"や"period"のようなコマンドを理解することもできます。そしてそれは新しい行を作成するかテキストにピリオドを挿入することによってそれらに応答します。
残念ながら、この機能はSafariでは機能しません(SafariはWebRTCをサポートしていないため)が、Google Chrome、Firefox、Edgeなど、ほとんどの主要ブラウザで機能します。音声入力を使用するには、単にツールにアクセスする必要があります。 - > Google Docsファイルでの音声入力

3. Webアプリケーションを終了せずにドキュメントへのリンクを追加する
Web上のものを常に検索し、それらのリンクをコピーし、それらを文書に追加する必要があると、すぐに面倒で面倒な作業になります。 Googleドライブもこれを修正しています。 ハイパーリンクを作成したいテキストを選択して、 「 Cmd + K 」または「 Ctrl + K 」を押すだけです。 これにより、選択したテキストのすぐ下に小さなダイアログボックスが表示され、そこでキーワードを検索して適切なリンクを選択できます。これにより、ドキュメント内で自動的にハイパーリンクが設定されます。

4.ファイルをWebに公開する
Googleドライブには、ドキュメントファイル、シート、スライドをWebに公開する機能もあります。 これにより、ドキュメントへのリンクを人々と共有する必要がなくなります。 Googleドライブを使用してWebに公開されたアイテムは、リンクを介して共有することも、Webページに埋め込むこともできます。 Googleドライブの「Webに公開」機能を使用することの最大の利点は、ファイルを変更するたびに更新されるように設定できることです。 つまり、元のファイルを編集すると、公開されたコンテンツは自動的に更新されます。
ファイルをWebに公開するには、Googleドキュメントでファイルを開き、 [ファイル] - > [Webに公開]をクリックします。

5. Googleドライブのキーボードショートカットを表示する
あなたが私のようなものであるならば、あなたはあなたの装置のまわりでできるだけ多くナビゲートするためにキーボードを使うことを好む。 キーボードショートカットを使用するのは簡単なだけでなく、貴重な時間を大幅に節約することにもなります。 納得できない場合は、「Ctrl + C」を使ってテキストをコピーするか、右クリックして「コピー」を選択します。 これは、Googleの端末で行うほとんどすべてのことに当てはまり、Googleドライブも例外ではありません。
GoogleドライブのWebアプリ内で機能するキーボードショートカットに関する知識を広げたい場合は、単に「Ctrl + /」を押すだけで、Googleドライブで使用可能なさまざまなキーボードショートカットがすべて記載されたカードが表示されます。

6.画像とPDFのOCR
Googleドライブには、Webアプリケーション(およびAndroidアプリケーション、残念ながらiOSアプリケーションには含まれていません)の内部に隠されたかなりきれいなOCR機能もあります。 この機能はあなたの画像やPDF内のテキストを認識し 、編集可能で検索可能なGoogle Docsファイルを作成することができます。 すごくないですか? この方法の制限は、テキストがきちんと書かれているべきであり、そして好ましくは画像の残りの部分と適切に対比されるべきであるか、またはOCRがテキストを正しく認識できないかもしれないということです。
また、GoogleドライブのOCRでは、ドキュメントをGoogleドキュメントファイルに変換するときにフォーマットが変更されることはありません。つまり、フォーマットされたテキストはフォーマットされずに通常のテキストとして認識されます。
画像やPDFに OCRを使用するには 、Googleドライブにアップロードするだけです。 次に、それらを右クリックして「 Googleドキュメントで開く 」を選択すると、Googleドライブは画像/ PDFを編集可能な「テキストのみ」のファイルに変換します。

Google DriveのOCR機能をテストするには、テキスト、表、書式設定されたテキスト、および書道フォントのテキストで構成されるサンプルJPEGを作成しました。
これは決してOCRで得られる最善の認識ではありませんが、基本的なニーズには有効です。 あなたが完璧にあなたの文書からテキスト、データとフォーマットを認識して、抽出することができるOCRソフトウェアを必要とするならば、あなたは最高のOCRソフトウェアに関する我々の記事をチェックすることができます。

7.ファイルをサイズ順に並べ替え
Googleドライブは、アップロードされたファイルとフォルダを「最新の修正順」ルールで並べ替えます。 アクセスしやすいように、最近アップロードしたファイルが一番上に表示されるようにすると便利です。 ただし、Googleドライブアカウントの空き容量が不足している場合は、スペースを最も節約できる場所を特定するために、ファイルをサイズで並べ替えることをお勧めします。
これを直接行う方法はありませんが、以下の手順に従って、Googleドライブにファイルをサイズ順に並べ替えることができます。
- Googleドライブのホームページで、左パネルの下部にある[ ストレージのアップグレード ]オプションの上にマウスを移動します 。

- これにより、使用状況の内訳が表示されたウィンドウが表示されますので 、[ ドライブ ]をクリックすると、Googleドライブによってすべてのファイルがサイズ順に並べ替えられます。

8.盗作や文法上の誤りについては、あなたの記事をチェックしてください
Googleドライブには、Google Docs、SheetsなどのGoogleサービスを使用することによる生産性と効果を大幅に向上させることができる多数のアドオンがあります。そのようなアドオンの1つがProWritingAidです。 文法の間違い、スペルミス、盗作など 、他にもたくさんの機能があります。

このツール自体は有料ですが(年間40ドルから)、14日間のトライアルを提供しているので、お金を使う前に試してみることができます。
9.メールと添付ファイルをGoogleドライブに自動的に保存する
Google Sheets用の別のアドオン、Save Emails and Attachmentsは、その名前が意味するとおりに機能します。 送信者のEメールID、件名、メッセージサイズ、添付ファイルなどの要素に基づいてルールを定義でき、アドオンは1時間ごとに自動的に実行され、GmailのEメールアカウントからスプレッドシートにEメールが同期されます 。 また、電子メールの添付ファイルとともに、電子メールのコピーをGoogleドライブ内のPDFとして保存します。
必要に応じて、 アドオン - > Eメールと添付ファイルの保存 - >ルールの管理 - >手動で実行を選択して、 アドオンを手動で実行することもできます。

10. Googleスプレッドシートに複数の行と列を追加する
Googleスプレッドシートは非常に充実したツールであり、誰かが必要とする可能性があるほとんどすべてのスプレッドシート機能を提供します。 それをGoogleスプレッドシートで利用可能な多数のアドオンと組み合わせると、驚くほど強力になることがわかります。 ただし、Google Sheetsの1つの欠点は、ユーザーがシートに行と列を複数追加できないことです。 行と列を1つずつ追加することしかできませんが、スプレッドシートに複数の行や列を追加する必要がある場合、これは面倒です。 この機能の格差を埋めるには、「行と列の追加」というアドオンを使用できます。 このアドオンを使用すると、Googleスプレッドシートに複数の行と列を簡単に追加できます。

Googleドライブの忍者になろう!
これらのトリック、およびDocs、SheetsなどのさまざまなDriveサービス用の機能拡張アドオンについて理解したので、これらを毎日のワークフローに組み込んで、Googleのクラウドサービスを使用しながら生産性と効率性を高めることができます。 Googleドライブには、アドオンやそれと連動するクロムアプリを使用することでロックを解除できる多くの追加機能があります。 Chromeウェブストアや、Google Docs、Sheets、Slidesからチェックアウトする必要があるアドオンやアプリは他にもたくさんあります。
この記事では見逃していると思われるGoogleドライブのアドオン、トリック、またはChromeアプリを知っている場合は、気軽にお知らせください。 また、個人的にも職場でも、Googleドライブをより生産的にする方法についてお聞きしたいと思います。 下のコメント欄で、Googleドライブでのあなたの経験とその使用についての考えを共有してください。