Outlookは、大好きであれ嫌いであれ、企業の世界で標準的な電子メールおよび生産性クライアントです。 オフィスで働く人の時間の大部分は、この典型的なツールの前で費やされています。 しかし、その人気とそれを使った膨大な時間にもかかわらず、その高度な機能について知っている人はほとんどおらず、その能力を最大限に発揮するためにそれを使う人はさらに少ない。
そこで今日は、Outlook 2016の優れた機能のいくつかを探ります。 始めましょう:
1. Outlook.comエイリアスからEメールを送信する
目的に応じて異なる電子メールアドレスを使用する必要があることがよくあります。たとえば、個人用の[電子メール保護]アドレス、勤務先の住所[電子メール保護] 、署名に使用する[電子メール保護]などがあります。ニュースレターやマーケティングサイトまで。 ほとんどの人は住所ごとに異なるアカウントを作成して管理します。
その代わりに、Outlookを使用してさまざまなエイリアスを作成および管理できます 。 エイリアスを持つと、同じアカウントを使用してさまざまな電子メールアドレスを管理でき、自分のアドレスに送信された電子メールは同じ受信トレイに届きます。 これを設定する方法は次のとおりです。
Outlook Web Appにアクセスして、Office 365アカウントを使用してログインします。 その後、マイクロソフトアカウントのWebサイトにアクセスして、トップバーの[ あなたの情報 ]をクリックします。 次に、[ Microsoftへのサインイン方法を管理する ]をクリックします 。 おそらくパスワードの入力を求められます。
ここで、エイリアスを追加および管理できます。 新しいエイリアスを作成するには、「 Add email 」をクリックしてください 。

エイリアスとして使用したいメールアドレスを入力してください 。 新しいアドレスを作成することも、既存のアドレスを使用することもできます。

追加したエイリアスが表示されたら、それをプライマリエイリアスにするか、不要になった場合は削除します。

これで、エイリアスアドレスに送信されたすべての電子メールがメインの受信トレイに届きます。 新しく作成したアドレスからEメールを送信するには、メッセージを作成しているときに[送信元]ボタンをクリックし、必要なアドレスを選択します。

2.会議をスケジュールする
Outlookでは、他のユーザーとの会議を簡単にスケジュールできます。 それをするために、あなたはただカレンダーに行き、 ホームタブをクリックし、そして「 新規ミーティング 」を選択することができます。

ここでは、会議の出席者、曜日、時間、催促状などのオプションを指定できます。

定期的な会議にする場合は、上部の[ オプション]セクションにある[定期]ボタンをクリックします。ここで、定期的なスケジュールのためのさまざまなオプションが表示されます。

受信者が招待を受け入れると、その確認を受け取ります。


3.自動返信
出張や休暇に行く場合は、受信したすべての電子メールに対して自動返信を送信するようにOutlookを設定できます。 この機能を有効にするには、[ ファイル ]に移動して[ 自動返信 ]をクリックします。

ここで日付範囲と自動返信メッセージを指定できます 。

ルールをよりきめ細かく制御したい場合は、[ ルール ]をクリックします。 左下のボタン

4. OutlookでクラウドドライブとしてGoogleドライブを使用する
Google Driveをクラウドストレージプロバイダとして使用している場合は、それをMS Office(Outlookを含む)に統合して、Driveから直接ドキュメントを開き、Officeプログラムを離れることなく保存することができます。
Office用Google Driveプラグインをダウンロードしてインストールするだけで、次回Outlookを起動したときに、専用のボタンを使用してDriveからファイルを直接添付できます。

受信した添付ファイルを直接Driveに保存することもできます 。

注 :Office用GoogleドライブプラグインはWindowsでのみ機能します。 Office for Macは現在サポートされていません。
5.配達して領収書を読む
あなたのEメールがいつ配信されたか、または読まれたかについての通知を受け取りたい場合は、配信を要求し、領収書を読むことができます。 これを有効にするには、メッセージを作成しながら[ オプション ]タブをクリックし、次のチェックボックスをオンにします。

送信したすべてのメッセージの追跡を有効にすることもできます。 これを行うには、 [ファイル] > [ オプション] > [ メール]に移動します 。 [ 追跡]セクションまでスクロールし、メッセージが受信者の電子メールサーバーに配信されたことを確認する [ 配信確認]または[受信者がメッセージを確認したことを確認する]チェックボックスを オンにします 。

メッセージの受信者は開封確認メッセージを送信しないことがあります。 さらに、受信者の電子メールプログラムは開封確認をサポートしていない可能性があります。
6.投票ボタンを電子メールに追加する
あなたのチームからトピックについての合意を得たい場合は、Outlookで投票を作成することができます。 新着メールを作成しながら、[ オプション ]タブに移動し、[ 投票ボタンを使用 ]をクリックします。

テンプレートの[はい] / [いいえ]ボタンを使用することも、[ カスタム ]をクリックして独自のテンプレートを作成することもできます。ここでは、重要度、開封確認/配達確認、有効期限などのオプションも選択できます。

7.メール送信の遅延またはスケジュール
時にはあなたはメッセージの送信を遅らせる必要があるかもしれません。 たとえば、ほぼ閉店時間かもしれません、そしてあなたはあなたのメッセージが勤務時間中の翌朝配達されることを望みます。 これを行うには、あなたのメッセージをスケジュールすることができます。 方法は次のとおりです。
電子メールを書いている間、 オプションタブに行き、「 配達を遅らせる 」をクリックしなさい。

表示されるダイアログボックスの[ 配信オプション ]で、[ 配信 しない ]オプションをオンにして日付と時刻を入力します。

今すぐダイアログボックスを閉じて、 送信を押します。 あなたの電子メールはあなたが指定した時間に送信されます。
注 :この機能はMicrosoft Exchangeアカウントでシームレスに機能します。 POP3またはIMAPアカウントを使用している場合は、メッセージが送信されるまでOutlookを開いたままにしておく必要があります。
8.他人のメールとカレンダーを管理する
チームと仕事をするときは、いくつかの共通のタスクを調整して一緒に仕事をすることが不可欠です。 そのためには、そのようなタスク用に別のフォルダを作成し、それをチームのメンバーと共有することをお勧めします。 まあ、これはOutlook 2016でそれを行う方法です。
[ファイル ]タブに移動します。 「 アカウント設定 」をクリックして、「 アクセスの委任 」を選択します。

表示されたダイアログボックスで、[ 追加 ]をクリックし、権限を付与したいユーザーを選択して[ OK ]をクリックします。

表示されるダイアログボックスで、このユーザに付与できるさまざまな権限を選択できます。

完了すると、他のユーザーには新しいアクセス許可が与えられたことが通知されます。 これらは共有機能の基本のみです。 より包括的な概要と手順については、公式文書を参照してください。
9.ルールを使ってEメールを管理する
ルールは、受信メールまたは送信メールに対して自動的に実行されるアクションです。 たとえば、上司からすべてのメールを別のフォルダに移動したり、マーケティング部門から "緊急"フォルダにすべてのメールを移動したり、件名に[今すぐ購入]を指定してすべてのメールを削除したりできます。 これらのタスクを何度も繰り返す代わりに、 自動化するようにルールを設定できます。 さまざまなルールテンプレートから選択するか、空白のルールから始めることができます。

10.素早い手順で繰り返し作業をスピードアップ
1日に数回行わなければならないタスクがしばしばあります。 あなたは上司に定期的にメールを転送したり、特定のフォルダにメールを移動したいと思うかもしれません。 もちろん、ルールを使用してプロセスを自動化することもできますが、特定のEメールにのみ適用することをお勧めしますが、条件に一致するすべてのEメールにルールが適用されます。 したがって、より手動のアプローチが必要であり、それがクイックステップが登場するところです。
Outlookの[ ホーム ]タブに移動します。 クイックステップについては、次のセクションが表示されます。

ご覧のとおり、事前に設定されたクイックステップがいくつかあります。 たとえば、受信トレイで電子メールを選択し 、 [クイックステップ]セクションの[ マネージャへ ]ボタンをクリックします。 あなたはこのようなものを見るでしょう:

ここで、問題のクイックステップを設定することができます - 名前の変更、転送先のEメールアドレスの追加、または左下のオプションをクリックしてボタンにさらにアクションを追加することができます。

上のスクリーンショットでは、上司の電子メールアドレスを追加し、[アクションの追加 ]ボタンを使用してアクションを追加し 、メッセージを[マネージャに転送]フォルダに移動するようOutlookに指示し、ショートカットキーを追加してツールチップテキストを変更しました。
上の例で行ったように既存のクイックステップを変更することも、 クイックステップツールバーの[ 新規作成 ]ボタンをクリックして独自のクイックステップを追加することもできます。

11.キーボードショートカットとその他のその他のヒント
Outlookには、テーマ、メールメッセージを会議に変換する、その他すべての上級ユーザーのお気に入り( キーボードショートカット)など、その他にも小さいながらも便利な機能が多数用意されています。 たとえば、Ctrl + Wを押して新しいEメールを作成し、Ctrl + Eを押して検索などを行うことができます。 Outlookのさまざまなキーボードショートカットについては、MicrosoftのOutlook 2016 Tips&Tricks eBookをご覧ください。
これらのクールなOutlook 2016の機能やトリックが好きですか?
Outlook 2016の高度な機能をいくつか習得してください。 Eメールクライアントを最大限に活用するのと同じくらい便利なこととして、Eメールを使用する際に留意すべきことが他にもあります。したがって、基本的なEメールエチケットに関する記事を必ずチェックしてください。 常に接続されているデジタルの世界では、プライバシーはこれまで以上に重要になっています。そのためには、電子メールの暗号化方法に関する当社の記事をご覧ください。
追加するOutlookのヒントやコツがある場合、または重要な機能を見逃していると思われる場合は、以下のコメント欄に必ずお知らせください。


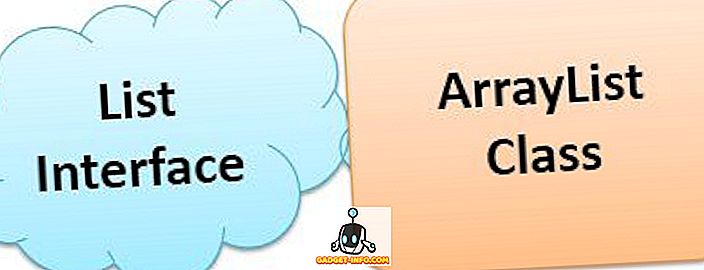






![ソーシャルメディア - 1998年から2011年までのGoogleのナビゲーション履歴[PICS]](https://gadget-info.com/img/social-media/167/google-s-navigation-history-from-1998-2011-5.png)