私たちは皆、私たちの生活のある時点で、物理的な文書をスキャンしてデジタル形式の文書に変換しました。 それでも、私たちのほとんどは私たちの家にスキャナを持っていません。 我々は通常仕事を終わらせるために店に出かける。 しかし、スマートフォンの時代には、私たちは苦労して稼いだ現金の大部分を専用のスキャナーに投資する必要はありません。 AndroidおよびiOSデバイスは、ここ何年もの間、サードパーティ製のアプリケーションの助けを借りて文書をスキャンすることができました。 ただし、新しいiOS 11アップデート以降、これを実行するためにそのようなアプリを携帯電話にインストールする必要すらありません。 代わりに、ユーザーは組み込みのNotesアプリケーションを使用して、あらゆる物理文書をネイティブにスキャンできます。 スキャニングの結果は専用スキャナーと比べると遜色ありませんが、ほとんどの場合、品質はプロ用にカットするのに十分なほど良好です。 さて、これを試してみることに興味があるなら、iOS 11で文書をネイティブにスキャンする方法を見てみましょう。
iOS 11でドキュメントをネイティブにスキャンする
注: 私は私のiPhone 7 PlusとiPhone 6sでこれを試しましたが、それは新しいiPhone 8、8 PlusとiPhone Xと同様に古いiPhoneでも動作するはずです。
内蔵のNotesアプリを使って文書をスキャンする
手順はかなり簡単です、そしてあなたが必要とするのはあなたの携帯電話のカメラを使って紙をスキャンし、そしてそれをpdfファイルに変換するためにほんの数秒である。 それで、これを煩わしくすることなく行うために、単に以下のステップに従ってください:
- iPhoneでノーツアプリケーションを開き、画面の右下にある[ 新しいメモを作成 ]アイコンをタップします。 それは実際にはペンと紙で示されています。 ここで、スクリーンキーボードの真上にある「+」アイコンをタップしてください。

- 完了したら、[ スキャン文書]をタップします。 これで、ノートアプリがカメラを開き、あなたはそれを使ってあなたがスキャンしたいどんな物理的な文書にも向けることができる。 文書をカメラに合わせたら、写真を撮ります。 これで、スキャンした文書の角を調整してスキャンを強化することができます。 あなたがスキャンに満足しているならば、あなたは単に「Keep Scan」をタップすることができます。 一方、品質が十分ではない場合は、同様にショットを撮り直すことを選択できます。

- スキャンした文書をNotesアプリケーションで表示できるようになりました。 スキャンが画像として保存されていることは注目に値します 。 あなたがこのスキャンからPDFファイルを作りたいのであれば、それは全く可能です。 スキャンした文書を選択して、画面の右上隅にある共有アイコンをタップするだけです。 それでは、 「PDFを作成」をタップしてPDFファイルに変換します。 完了したら、ファイルを保存することができます。

それでは、物理的な文書をiOSデバイスでネイティブにスキャンするために必要なことは、ほとんどそれだけです。 ただし、これに加えて、文書をスキャンするためにEvernote Scannable、Adobe Scan、Intsig Camscannerなどのような一般的なサードパーティ製アプリケーションを利用することもできます。 そうは言っても、スキャンの質はあなたのiOSデバイスが持っているカメラに大きく依存するでしょう、それ故に、新しいiPhoneはあなたに古いデバイスより良い結果を与えるでしょう。
iOS 11のドキュメントを簡単にネイティブスキャン
あなたはいつもあなたのiOSデバイス上の文書をアプリでスキャンすることができますが、それをネイティブに行う能力は常にオペレーティングシステムへの歓迎された追加です。 スキャン処理にかかる時間はわずか数秒です。ドキュメントスキャンを実行するには、近くの店に行くよりもはるかに便利です。 さて、あなたは皆さんがiOS 11のビルトインNotesアプリケーションで文書をスキャンする準備ができていますか、あるいはあなたが今までずっと使ってきたサードパーティのアプリケーションを使い続けるつもりですか? 下のコメント欄にあなたの貴重な意見を書いて私たちに知らせてください。


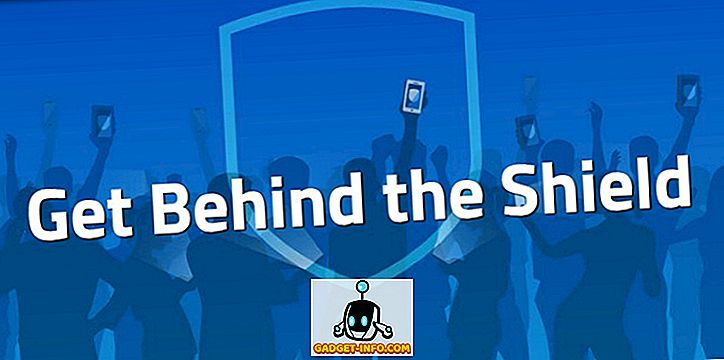
![Win Digit Magazineの1年間の購読[プレゼント]](https://gadget-info.com/img/more-stuff/461/win-digit-magazine-s-one-year-subscription-2.jpg)





