メモが必要な理由を突き止めるのはロケット科学ではありませんが、ロケット科学を理解するためにはメモが必要な場合があります。 我々がそこでしたことを見なさい? あなたがメモを必要とするのはまさにこれらの時代のためです。 もしあなたの頭の中に素晴らしいアイディアが浮かんだり、あるいは冗談だったら、頭から飛び出す前にそれを書き留めておきたいでしょう。 覚えておいて、グーグルのメモ帳アプリはグーグルが望んでいたほど多くの注目を集めなかったかもしれないが、それはEvernote、OneNoteなどのようなものとは異なるためにまだそれ自身のフォローを蓄積している。考えて、クラスで重要なメモを取って、Pictionaryをプレイして、チェックリストで解決をしてください、そして、あなたはそれをあなたが望むようにきちんと整理されたメモとして見つけることができます。 まだ興味がありますか? 読む!
Evernoteの絶え間なく変化する価格設定ポリシーや他のメモを取るアプリの信頼性がそれほど高くないので、Google Keepをチェックしてください。 そのため、すでにGoogle Keepを使用している場合、または使用を計画している場合は、 AndroidおよびiOS用の8つのクールなGoogle Keepのヒントを次に示します。
1.アラームを設定する
Google Keepには、メモを作成することと、それらのメモにアラームを設定することの2つがすべてです。 メモを作成するだけではなく、メモを思い出させるものにしたい場合は、Google Keepがその仕事をします。 リマインダーは特定の時間または場所に消えるように設定できます。 あなたがしなければならないのはあなたのノート編集スクリーンの右上にある「 指の周りに文字列を持った手 」のように見えるボタンをタップするだけで、あなたはそこにオプションを見つけるでしょう。
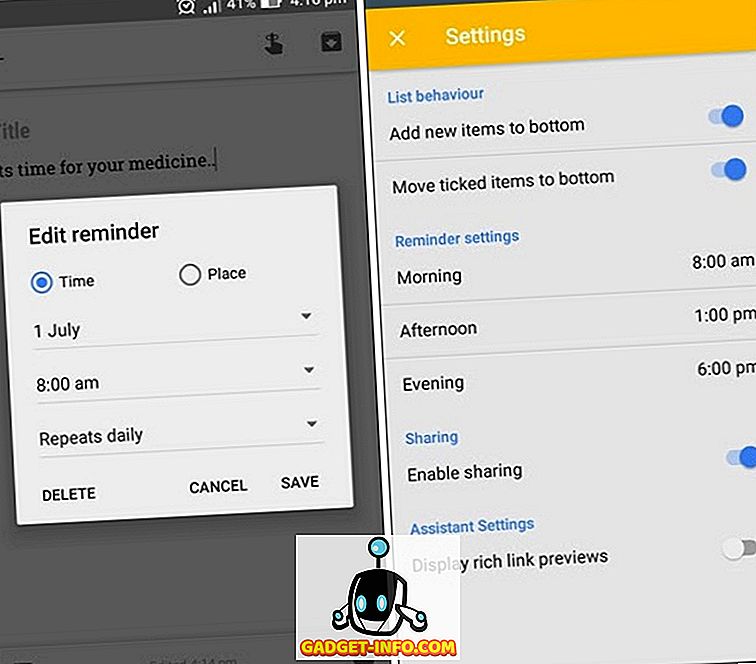
メモはリマインダとして表示され、毎日、毎週、毎月、毎年、またはカスタマイズした間隔で繰り返すように簡単に設定できます。 リマインダーの時間は、設定メニューから同じ方法で設定することも、朝、午後、夕方、夜間に編集することもできます。
メモを整理する
あなたが物事を整理するのに苦労しているそれらの人々の1人であれば、あなたは本当にGoogle Keepの整理プロセスがいかに簡単で効果的であるかを気に入るはずです。 ラベルと色を使用して、Google Keepですべてのメモを整理し、見栄えよく整理して整理することができます 。 ラベル、色、またはその両方を使用して、あなたの個人的なメモ、仕事上のメモ、その他のメモを整理します。
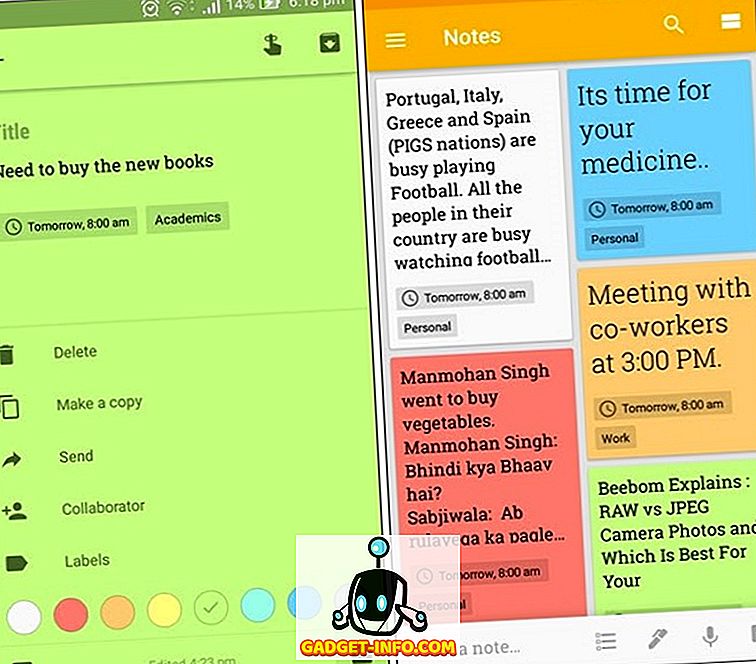
こうすれば、Keepにたくさんのメモが保存されていても、後でメモを見つけるのに問題が生じることはありません。 ラベルを設定するには、ノート編集画面の右下にある3つのドットのボタンをタップしてください。 好きなだけラベルを作成し、同じノートに1つ以上のラベルを割り当てることができます。 メモを着色するオプションも同じように見つけることができ、あなたはあなたのメモを整理するために8つの独特の色から選ぶことができます。
注: 仕事を個人用、仕事用、レジャー用などに分類するためにラベルを使用できます 。 たとえば、色を使用して、メモを関連性または緊急性に基づいてソートします。たとえば、非常に緊急の場合は赤、中程度の場合は黄色、緊急以外の場合は緑です。
3.画像からテキストを抽出する(Androidのみ)
はい、Google KeepにはOCR機能も組み込まれています 。 Keepを使用すると、テキスト付きの画像をキャプチャしたり、デバイスのGalleryから画像を使用したり、「画像のテキストを取得」オプションを使用してテキストをメモとして画像に保存したりできます。 このオプションは、写真を追加またはキャプチャしたときに、3ドットメニューにあります。
注意 :画像の品質とその中のテキストによっては、画像からテキストを抽出するのに少し時間がかかる場合があります。
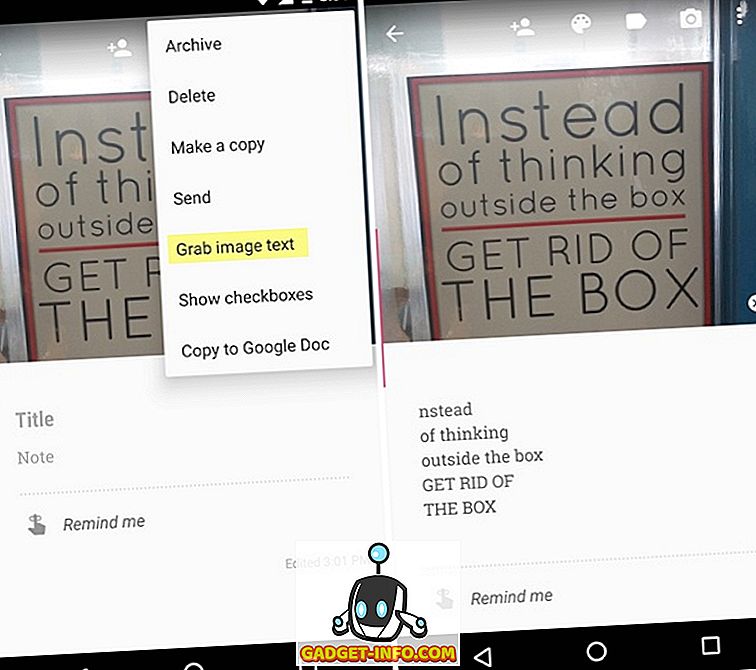
4.クリエイティブをゲット
単純なテキストメモを作成することがあなたのものではない場合は、物事を面白くするために写真、絵、チェックボックスを使用することができます。 あなたが視覚的な助けを借りてメモを保管したい場合は、写真を使用することができます。 Google Keepで描くのは落書きと同じなので、単に何かを書き留めたい場合は、それを落書きすることもできます。 これらのメモはWhatsApp、Facebookなどで共有できるので、これを使用してPictionaryを再生することもできます。チェックボックスは、食料品の買い物、パーティーの計画などに使用できるため、特に便利です。あなたが単に購入したいもの、それであなたは単に買われたゴールまたはアイテムをチェックすることができます。
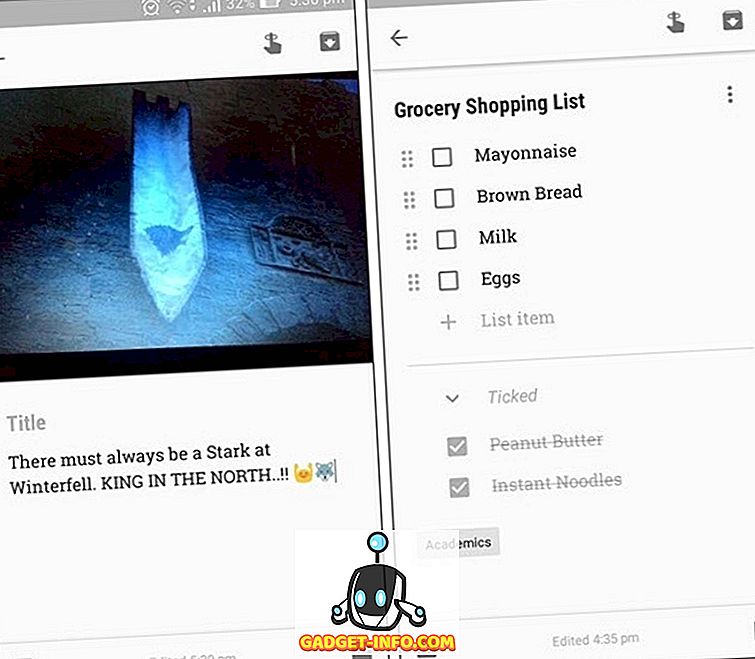
コラボレーション
Google Keep は、他の人とメモを共同作業できるため、共同作業ツールとしても機能します。 あなたは友人や家族とメモを共有し、調整することができます。 パーティーを計画していて、全員に作業を割り当てている場合は、すべての作業のリストを共有するだけで、メンバーは進行中に進行状況を確認できます。 他の人とコラボレーションしたことは、ボックスにチェックマークを付けるなど、誰かが編集を行うとすぐにすべてのデバイスで更新されます。
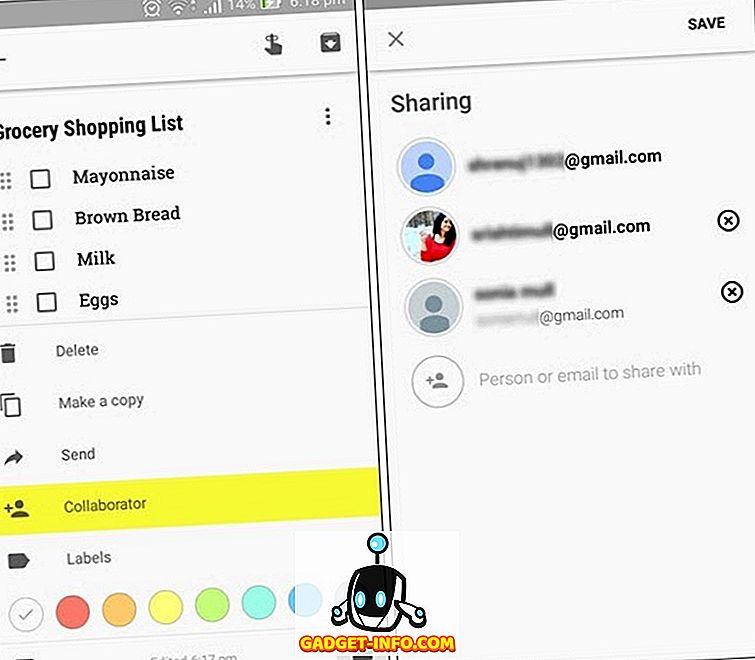
6.ボイスメモを作る
あなたがたくさんの文字を入力したり、描くことさえ好きではない場合は、音声メモを追加するためにGoogle Keepの作り付けの音声録音オプションを使用することができます。 たとえば、重要なセミナーや講演会に参加していて、すぐにメモを取りたい場合は、マイクのオプションを使用してください。 音声メモを作成し、それをテキストに変換します。 音声メモを作成するには、単にメモ編集画面の左下にある「 プラス 」記号をタップして、「 録音 」を選択します。
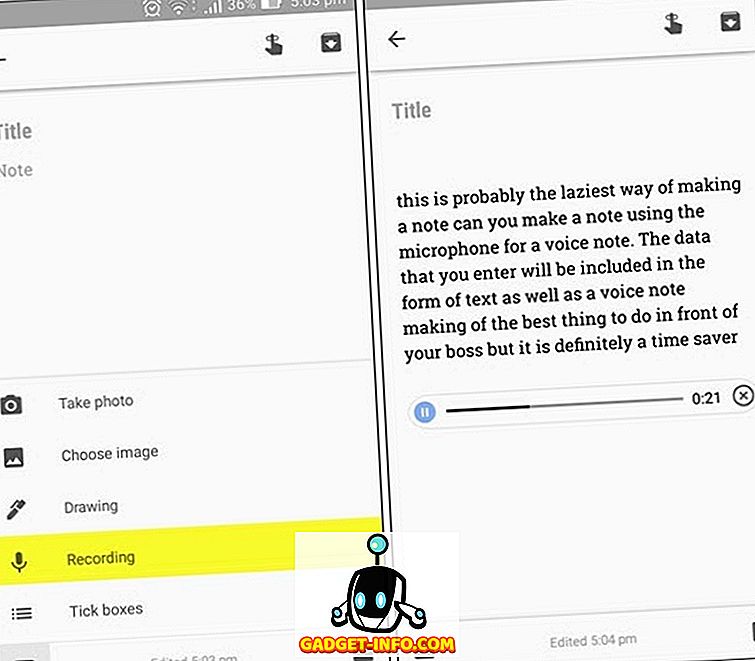
7.音声コマンドを使う
Google Nowは多数のKeepコマンドをサポートしています。 最近のメモが何であるか、またはどのようなメモがすぐに表示されるのかを調べるために、 音声コマンドを使用できます。 メモにリストがある場合は、そのリストに物事を追加するための音声コマンドを入力することもできます。 「OK Googleが買い物リストに卵を追加する」と言うだけで、Keepがそれを実行します。
8. Googleドキュメントと共有する
メモをもう保管したくない場合や、どこかに送信する必要がない場合は、 簡単です! メモをGoogle Docのような他のプラットフォームやアプリに転送したい場合は、共有をタップするだけでメモが送信されます。 メモを他の人に送信したり、ソーシャルメディアで共有したりすることもできます。 メモが長くなりすぎて、より適切な場所を見つけたい場合は、これを使用すると便利です。Googleキープを一時的なクイックメモアプリケーションとして使用するのが好きな人もいます。
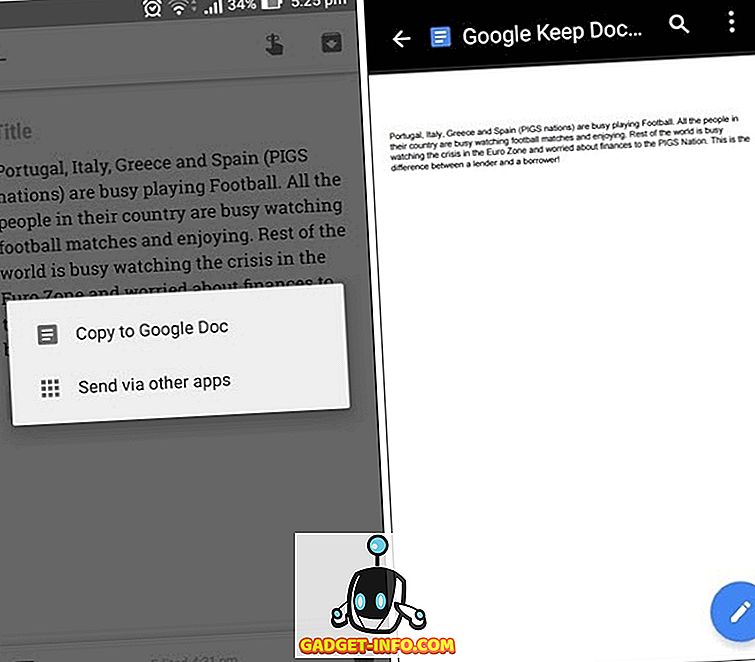
注意:誤ってメモを削除して復元したい場合は、メニューの削除オプションをタップして、そこからメモを復元してください。 削除されたメモとリマインダはすべてこのフォルダに最大7日間表示されます。
あらゆる種類のメモにGoogle Keepを使用する
だから、それらはそれを最大限に活用するための私たちの8つのGoogle Keepのヒントでした。 まだGoogle Keepを使用していない場合は、試してみる必要がありますが、それがどれほど有用であるかを否定するものではありません。 メモを作ることはこれまであまり楽しいことではありませんでした。Googleが整理整頓をしたことを嬉しく思います。 色、ラベル、写真、絵、音声メモ、および目盛りボックス、これらすべてをメモに追加できます。 そのため、Google Keepアプリをインストールするか、Web上で使用しますが、試してみて、上記のヒントについてあなたの考えをお知らせください。
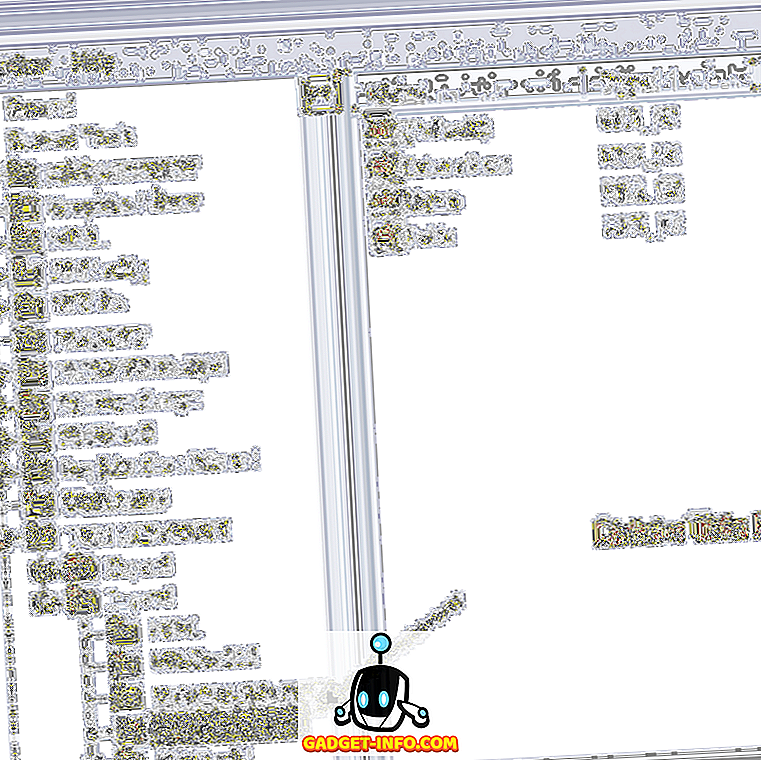

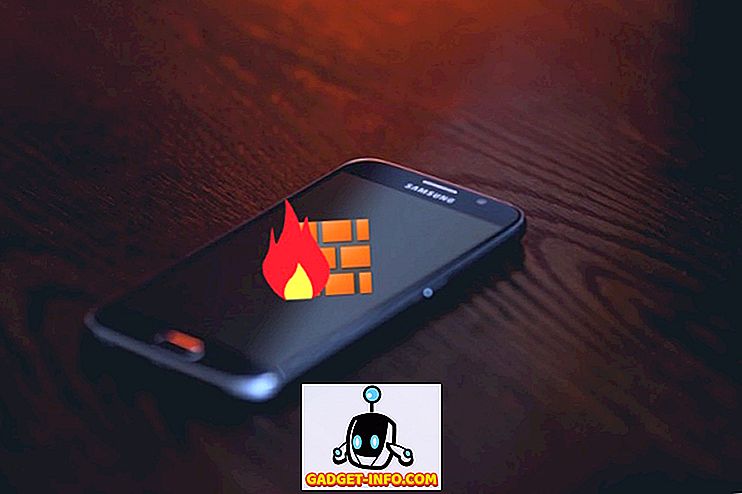
![Win Digit Magazineの1年間の購読[プレゼント]](https://gadget-info.com/img/more-stuff/461/win-digit-magazine-s-one-year-subscription-2.jpg)





