AmazonのKindleデバイスが私たちの読み方を変えたことに疑いの余地はありません。 今日市場に出回っている他のよいeリーダーがある間、あなたが1つを購入することを計画しているならば、可能性は、あなたがKindleを手に入れるでしょう。 しかし、最近Kindleのeリーダーを購入したのであれば、最初から思ったほど使い勝手がよくないことがわかります。 だから、私たちはそれを手助けするためにここにいる 、 あなたが電子リーダーに慣れるためにここに15のKindleのコツとコツがある:
1.スクリーンショットを撮る
Kindleでスクリーンショットを撮る方法について疑問に思っているのであれば、それは非常に簡単です。 あなたがする必要があるのは、右上と左下などの2本の指で同時に反対側の角(上と下)をタップすることです。 別の方法は、コーナーを押したまま反対側のコーナーをタップすることです。スクリーンショットが撮られます。 スクリーンショットが撮影されたことを確認するために、画面がページめくりで見えるものと同じように点滅します。 その後、PC上でスクリーンショットを見ることができます。
2.パスコードを設定する
あなたが誰かにあなたのKindleの内容をいじるのを望まないならば、あなたはデバイスをロックするためにセキュリティパスコードを設定することができます。 パスコードを設定するには、 [設定] - > [デバイスオプション] - > [デバイスパスコード]の順に選択します。 ここで、あなたはあなたのコンテンツが確実に保護されるようになるパスコードを入力することができます。
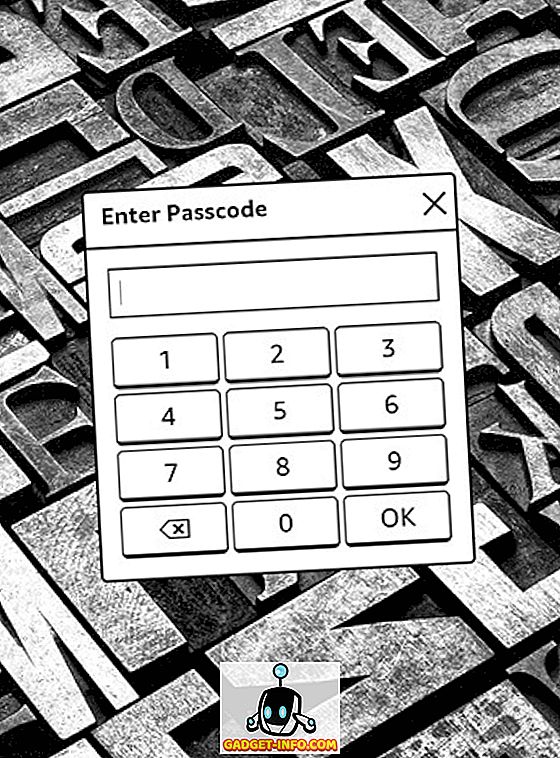
3.ページ最新表示をオンにする
Kindleは6回転ごとに自動的にページを更新しますが、1ページ回転ごとに表示を更新することもできます。 これにより、ページをめくるたびにゴースト効果が見えなくなり、テキストがきれいになります。 しかし、それはKindleのバッテリーに影響します。 オンにするには、 設定 - >読み取りオプションに進み、 " ページ更新 "を有効にしてください 。
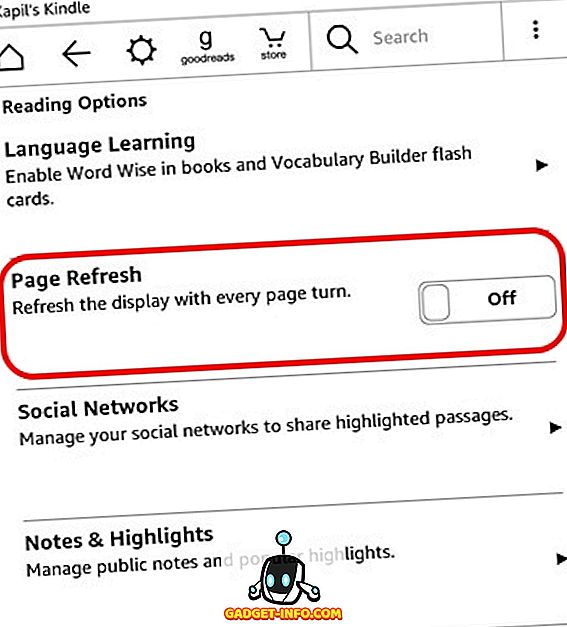
4.テキストをハイライトする
あなたはいくつかの引用を節約するためにテキストをハイライトしたり、後で使用するために抜粋することができます。 それをするためには、単にあなたが望むテキストを選択するために長押ししてドラッグし 、そして「 ハイライト 」オプションを押してください。 また、「 メモ 」オプションを選択して見出し付きのテキストを保存することもできます。 ハイライト表示されたテキストは電子書籍でハイライト表示されたままで、さらに別の「 クリッピング 」ファイルで利用できます。
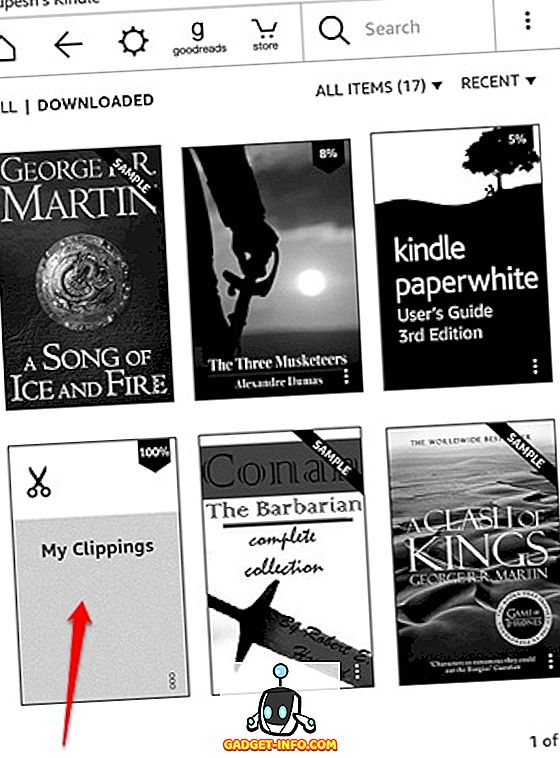
5.ソーシャルアカウントをつなげて抜粋を共有する
本や抜粋から引用を共有したい、Kindleは簡単に共有するためのFacebookとTwitterの統合が含まれています。 あなたがする必要があるのはあなたのアカウントをデバイスに接続することだけです。 それを行うには、 設定 - >閲覧オプション - >ソーシャルネットワークと進み、あなたのFacebookとTwitterのアカウントをリンクしてください。 アカウントを接続したら、本からテキストを選択して「共有」ボタンを押すだけで、ソーシャルネットワーク上でそれを共有できます。
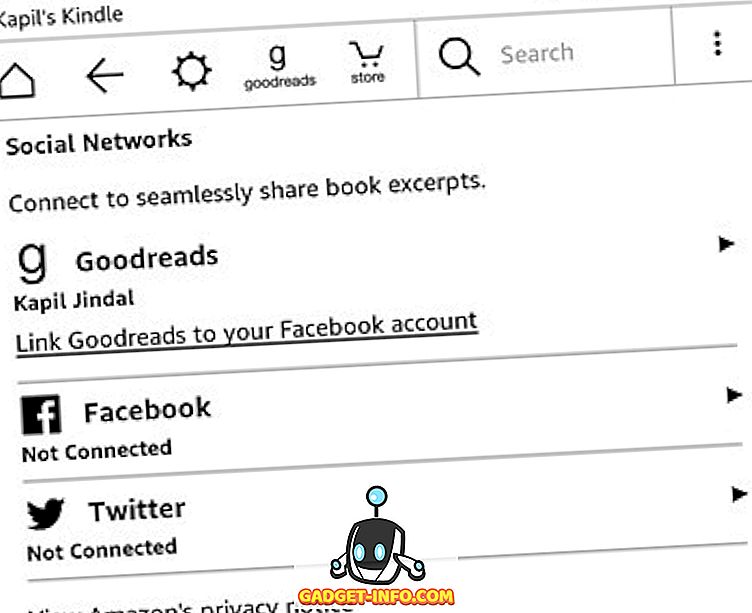
6.おすすめコンテンツをオフにする
Kindleは、ホームスクリーンにおすすめのセクションを表示します。それを隠したい場合は、そのためのオプションがあります。 あなたは、 設定 - >デバイスオプション - >あなたのKindleのパーソナライズ - >詳細オプションの順に選択し、「 ホームスクリーンビュー 」をオフにすることができます 。
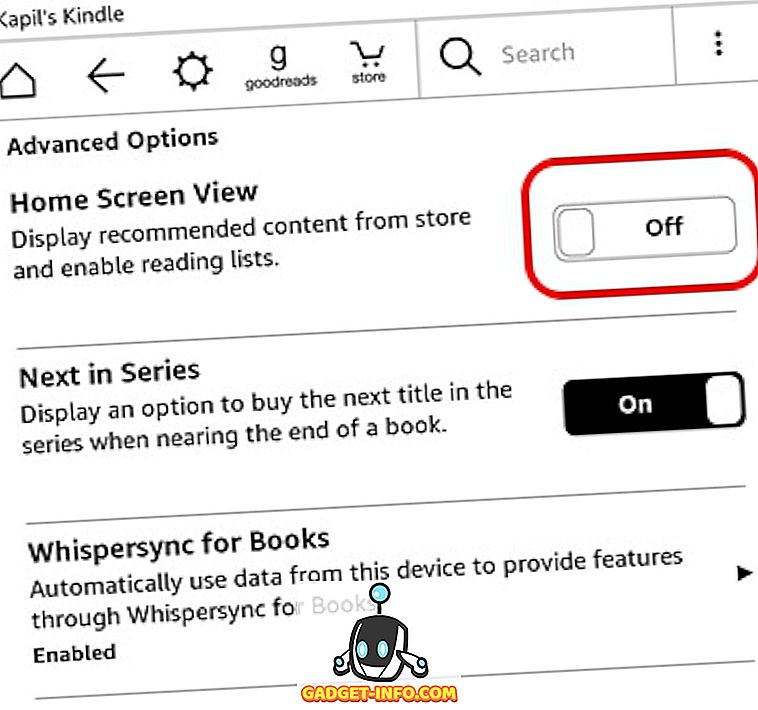
7.コレクションを作成する
AmazonのKindleで本を大量に購入する予定の場合は、物を整理するためのコレクションを作成することが重要です。 名前が示すように、コレクションを使用すると、興味やジャンルに基づいて本を並べ替えることができます。 コレクションを作成するには、ホームスクリーンの右上にある3ドットのメニューボタンを押して、 [ コレクションの作成]をタップします 。 次に、あなたのコレクションに名前を付けて、あなたがそのコレクションに欲しい本を追加してください。 それでそれで、あなたはあなたのホームスクリーンにあなたの新しい本のコレクションを見るはずです。
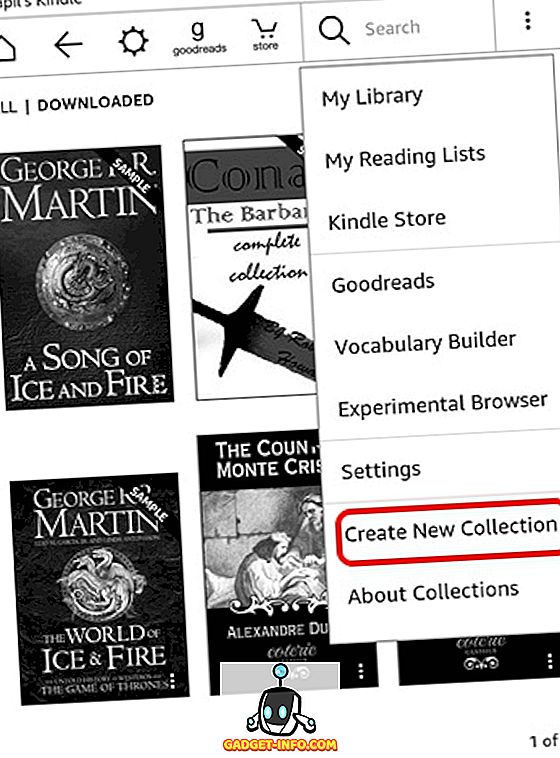
8.表示設定を変更する
私たちが現代のオペレーティングシステムから期待するようになったのとは異なり、Kindleのディスプレイ設定は見つけるのが少し難しいかもしれません。 また、Kindleの表示設定は、 テキストのサイズ、フォント、向き、テキストの間隔、余白、読みの進行状況を変更する機能など、いくつかの重要な機能に組み込まれています。
表示設定を確認するには、本 を開いて上部をタップしてナビゲーションバーを開きます 。 次に、共有とブックマークボタンの横にあるテキストアイコン「Aa」をタップして、表示設定を開きます。 ここでは、フォント、ページ、読み上げの進捗について、さまざまなタブがあります。
9. Kindleをリセットします
あなたのKindleを売ることを計画していてあなたのデータをクリアしようとしているかあなたのKindleが問題に遭遇した? さて、あなたは物事を揺するためにいつでも工場出荷時設定へのリセットをすることができます。 Kindle、アカウント、設定をリセットすると、すべての書籍がデバイスから削除され、もう一度クラウドからダウンロードする必要があります。
それでも大丈夫で、それでもやりたい場合は、ホームスクリーンの3ドットメニューボタンを押して[設定]に進みます。 [設定]ページで、 もう一度3ドットボタンを押すと 、Kindleストア、Kindleの更新、再起動、端末のリセット、端末情報のオプションが表示されます。 「 デバイスのリセット 」を選択してプロンプトが表示されたら「OK」を押すと、Kindleは新しいものに消去されます。
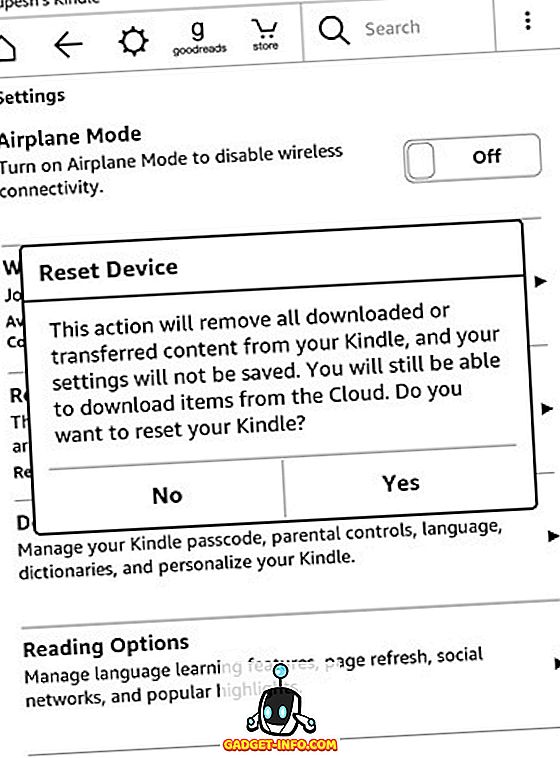
10.強制的に再起動して電話を切る
あなたのKindleが少し遅れを感じている、またはちょうどあなたに電話を掛けた場合、あなたは物事を直すためにデバイスを強制的に再起動することができます。 Kindleの動作が遅い場合は、電源ボタンを押しながら電源メニューを表示し、「再起動」を選択して問題を解決するだけで、デバイスを再起動できます。 Kindleが動かなくなった場合は、電子書籍リーダーを強制的に再起動するために、電源ボタンを約40秒間押し続けてください 。
11.バッテリーを増やす
Kindleデバイスはすでに優れたバッテリー寿命を持っているため、現代のスマートフォンは電力を消費するモンスターのように見えます。 ただし、Kindleデバイスからより多くのジュースを入手したい場合は、クラウドまたはストアから何もダウンロードしていないときに機内モードを有効にすることで実現できます 。 また、ディスプレイの明るさを最小に調整し、 ページの更新をオフにしてバッテリの性能を向上させることもできます。
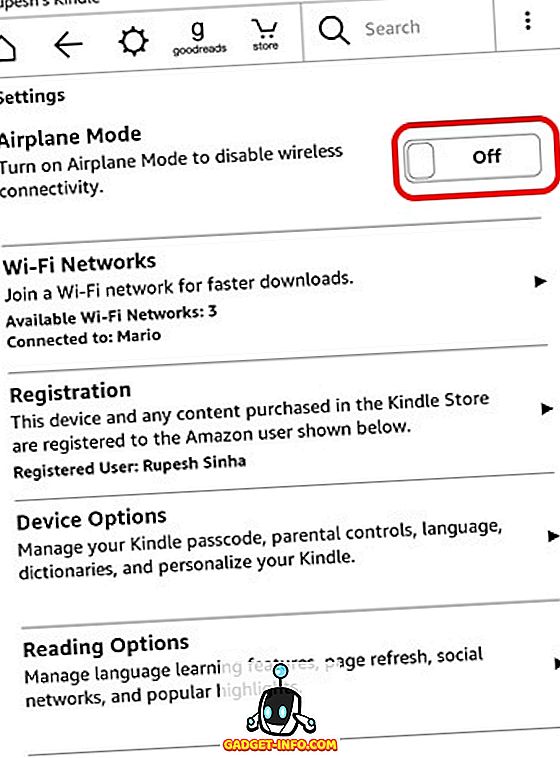
12. Kindleで「アクティブコンテンツ」を入手してください
Kindle PaperwhiteにはAndroidアプリやゲームを実行する機能がありませんが、Amazonにはいくつかの「アクティブコンテンツ」があります。これは、Kindleの電子インクディスプレイ用に設計されたアプリやゲームに他なりません。 数独、Every Word、Jungle Juiceなど、Kindleにインストールできるクールなゲームがいくつかあります。 Amazon.comのKindleストアにアクセスしてアクティブコンテンツを検索し、アプリまたはゲームに移動して「 配信先 」を選択し、Kindleデバイスを選択して電子書籍リーダーに取り込むだけです。
あなたのKindleに電子ブックやその他のコンテンツを送る
AmazonはSend To Kindleアプリを通して他のデバイスからウェブ記事、テキスト、文書そしてeBookさえも非常に簡単に送ることができます。 それは、 PDF、DOC、DOCX、HTM、RTFなどのような他のファイルタイプと一緒に 、 MOBI、AZWのような KindleのeBooksフォーマットをサポートします 。それはまたPNG、JPEG、GIFなどのような画像ファイルをサポートします 。
ダウンロードKindleアプリに送信 (Windows、OS X、Android、Chrome、Firefox)
これらのアプリと一緒に、あなたはあなたのKindleに直接電子メールを通してこれらのファイルを送ることさえできます 。 Amazonアカウントからログインすると、Kindleは自動的にKindle Eメールアカウントを作成します。 たとえば、メールアドレスが[email protected]のAmazonアカウントがあり、[email protected]アカウントが自動的に作成されます。 ただし、あなたや他の誰かが電子メールを介してKindleにファイルを送信し始める前に、あなたは彼らの電子メールIDを「承認された個人文書電子メールリスト」に追加しなければならないでしょう。 電子メールアカウントが追加されたら、それらを添付するだけで簡単にドキュメント、eBookなどを送信できます。

14. CalibreからePUB eBookを転送する
PCに無料のeBookがダウンロードされている場合は、それらをKindleに簡単に転送できます。 Web上で最も一般的なeBook形式の1つはePubです。Kindle はePUB形式をネイティブではサポートしていないため、Calibreソフトウェアを使用してeBookをKindleに変換する必要があります。
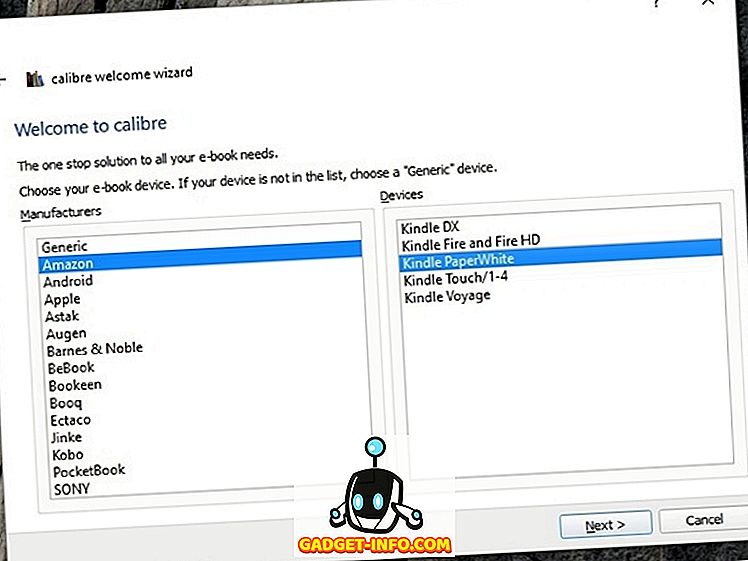
MacまたはWindows PCにCalibreをインストールすると、電子リーダーの入力を求められ、使用しています。 ソフトウェアがセットアップされると、本を追加してそれらをKindleのネイティブMOBIまたはAZWフォーマットに変換できます。 その後、Calibreの内蔵Eメールサービスを介してそれらをKindleに送信するか、手動で送信することができます。 簡単ですよね。
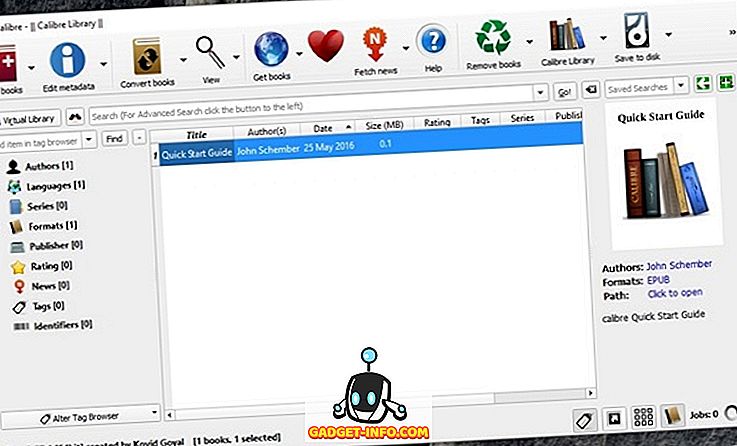
ダウンロードキャリバー (Windows、OS X、Linux、ポータブル)
15. Kindle and CloudからeBookを削除します
Kindleのホームスクリーンで本の3ドットメニューボタンを押すと、[ デバイスから削除 ]のオプションが表示されますが、これはクラウドでまだ利用できるため、実際には本を削除しません。 クラウドからコンテンツを削除するには、Amazon.comの「Manage your content and devices」ページに移動して、そこから本や他のコンテンツを削除する必要があります。
あなたのKindleの経験を最大限に活用する準備はできましたか?
これらはKindleのeリーダーデバイスのためのいくつかの非常に基本的でありながら便利なヒントやコツですが、いじくり回すのが好きなら、あなたはデバイスを根付かせ、機能の全く新しい世界のロックを解除することによってより多くを得ることができます。 ただし、新しいKindleの購入者にはお勧めしません。 だから、今のところ、これらのトリックを試してみて、Kindleの使用に関して何か助けが必要かどうか私たちに知らせてください。 下のコメント欄で消してください。


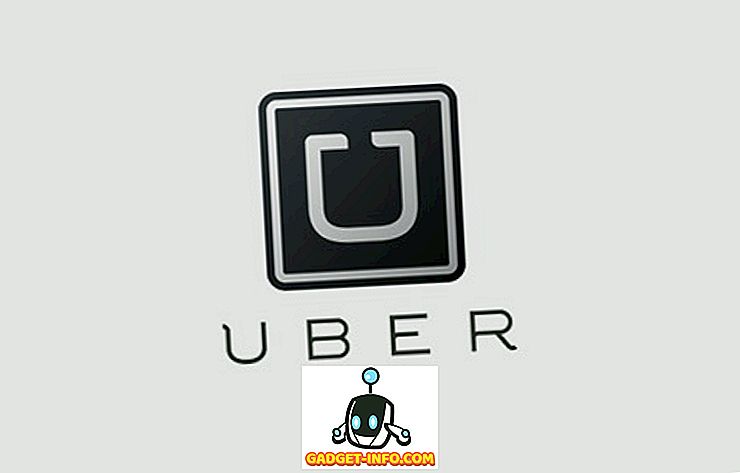
![Win Digit Magazineの1年間の購読[プレゼント]](https://gadget-info.com/img/more-stuff/461/win-digit-magazine-s-one-year-subscription-2.jpg)





