Appleはしばらくの間、iOS 10のPublic(そしてDeveloper)Betasをロールアウトしてきました。そして、新しい繰り返しのたびに、いくつかの変更があります。 これらの変更の大部分は、以前のベータ版からのバグ修正、または(私が思うに)ユーザーのフィードバックに基づくデザインの変更ですが、変更のいくつかは素晴らしい新機能です。
私は、人々が発見したすべての変化をインターネットで徹底的に調べ、自分の発見と比較し、それらすべてをiOS 10 Public Beta 2でチェックしています。 たくさんの変更があります。 この記事では、7つの最高のiOS 10トリックを共有します。
1.連絡先での緊急バイパス
私たちは皆、「邪魔しないでください」という長い時間の後に電話を抜いたとき、その気持ちを知っています。 さて、Appleのソフトウェア部門の誰かが明らかに子供たちに「私の電話は邪魔しないように設定されていた」言い訳を使わせたくなかったのです。連絡先ごとに緊急バイパスを有効にする。
特定の連絡先に対して緊急バイパスを有効にしている場合は、iPhoneが「着信拒否」に設定されていても、その番号からの通話に対してiPhoneの呼び出し音が鳴ります。 言い訳はもうない、みんな。
特定の連絡先に対して緊急バイパスを有効にするには、次の手順に従います。
1. 連絡先アプリに移動し、緊急バイパスを有効にする連絡先を選択します。
2.右上の「編集」をタップします。

3. 「着信音」オプションに進みます。

4. 「緊急バイパス」を有効にします。

2. iMessagesでビデオと写真に注釈を付ける
iMessageはiOS 10で非常に優れた機能をいくつか手に入れているため、WhatsAppやSnapchatなど、より人気のある(そしてクロスプラットフォームの)アプリと競合しています。 WhatsAppとSnapchatのトリックについては以前に説明しました。
iMessageにもたらされた多くの変更の中で、際立っているのは、ビデオや写真に注釈を付ける機能です。 Snapchatが長い間自慢していた機能。 注釈付きのビデオや写真を使用すると、ビデオ/写真の特定の部分に注目を集めるのが簡単になり、どちらの方法でも楽しいものになります。
iMessageで写真に注釈を付けるには、次の手順に従います。
1. iPhoneで「メッセージ」を開きます。
2.注釈付きのビデオ/写真を送信したい会話を開きます。
3.テキストボックスの左側にある灰色の矢印をタップします。

4. デジタルタッチメッセージボタン(ハートの形をしています)を選択します。

5.これで小さな画面が開き、そこからデジタルタッチメッセージをタップして送信できます。 右下にある「開示」の矢印をタップします。

6.カメラを有効にするには、左下のビデオアイコンをタップします 。

7.注釈を付ける画像をクリックします。

8.これで上部のパレットで使用可能な色を使って画像に注釈を付けることができます。

9.注釈付きの画像を受信者に送信するには、右下にある青い矢印をタップするだけです。
クールファクト:受信者がメッセージを開くと、画像上の注釈がアニメーション化します。
iMessagesで動画に注釈を付ける方法はよく似ていますが、動画の録画中に注釈を付ける必要がある点が異なります。 これがどのように機能するかのアイデアを得るために以下のステップを読んでください。
1. iPhoneで「メッセージ」を開きます。
2.注釈付きのビデオ/写真を送信したい会話を開きます。
3.テキストボックスの左側にある灰色の矢印をタップします。
4. デジタルタッチメッセージボタン(ハートの形をしています)を選択します。
5.これで小さな画面が開き、そこからデジタルタッチメッセージをタップして送信できます。 右下にある「開示」の矢印をタップします。
6.カメラを有効にするには、左下のビデオアイコンをタップします 。
7. 録画ボタンをタップしてビデオの録画を開始します 。
8. 録画中にビデオに注釈を付けることができます。
- ここにビデオクリップを添付することはできず、iMessagesはビデオに写真を保存しないので、実際にはGIFに変換することもできませんが、注釈がアニメーション化されている間のビデオの再生方法を示す2つの連続スクリーンショットです。それに。

3.以前に送受信したメッセージにステッカーを追加する
多くの人が気付いていないかもしれないiMessageのもう一つの本当に素晴らしい変更は、あなたがすでに送られたメッセージ(テキスト、写真など)にステッカーを重ねることができるということです。 受信したメッセージにステッカーを重ねることもできます。 それは間違いなく何かです!
これは目新しさの特徴と見なされるかもしれませんが、それは確かに楽しいかもしれません。 警告:過剰な量では、この機能はあなたがすべてのメッセージでこれをやり続け、受信者に迷惑をかけるほど十分に中毒性になり、同時に仕事の生産性を低下させます。
以下の手順に従って、この機能を試してみてください。
1.これを実行したいiMessages会話を開きます。
2.テキストボックスの左側にある灰色の矢印をタップします。
3. 「App Store」アイコンを選択します。
- まだiPhoneにステッカーパックがダウンロードされていない場合は、左下にある4つの楕円をタップし、「Store」というラベルの付いたプラスアイコンをタップして、いずれかのステッカーパックをダウンロードします。
4. ステッカーを長押しして、オーバーレイするメッセージにドラッグアンドドロップします。

5.それで、受信者にもメッセージの変更が表示されます。
ボーナス:あなたはメッセージの吹き出しの上のスペースがなくなるまで、あなたが好きなだけ多くのステッカーを単一のメッセージに追加することができます。

4.電話をかける前に番号を編集する
iPhoneでの電話アプリの最も厄介な問題の1つは、番号をダイヤルしているときに間違えた場合は、成功するために成功したすべての番号を削除して交換する必要があることです。 iOS 10はついにこれを修正します。 これで、任意のテキストボックスのテキストを編集できるのと同じ方法で、ダイヤラの番号を編集できます。
数字をタップ&ホールドするだけで、おなじみのレンズビューが表示され、テキストを指の真下で拡大できます。 指を左右にスライドさせてカーソルを調整し、電話番号を編集します。 最後に、 Apple に感謝します。

5.アクセシビリティのカラーフィルター
設定内のアクセシビリティタブには、色覚異常の人が自分のiPhoneを使いやすくすることができるDisplay Accommodations設定がついに登場しました。 カラーフィルタにはグレースケールの設定もあります。もしあなたがあなたのiPhoneの上で絶対に白黒のスクリーンのトレードオフで生きることができれば、私はあなたのiPhoneのいくらかのバッテリーを節約するかもしれないと思います。
カラーフィルタを確認するには、 [設定] - > [一般] - > [アクセシビリティ] - > [ディスプレイの調整] - > [カラーフィルタ]に進んでください。

6. Safariのすべてのタブを閉じる
Safariでタブを閉じるのはいつも苦痛でした。 特にあなたが非常に多くのタブを開く傾向があるならば。 それらすべてをスワイプするとすぐに退屈で退屈になることがあります。 しかし、iOS 10ではついに2回タップするだけですべてのSafariタブを閉じることができます。
1. Safariの中で、 「タブスイッチャー」ボタンを長押しします。
2.表示されるコンテキストメニューに、「 すべてのタブを閉じる 」というオプションがあります。

注:このオプションは実際には[タブを閉じる]と表示されていますが、わかりやすくするために[すべてのタブを閉じる]を使用しています。
7. SafariページをPDFにエクスポートする
Safariには、Safariで開いたWebページをPDFファイルにすばやくエクスポートできる新しい機能もあります。有効な共有方法を使用して共有できます。
これを行うには、以下の手順に従います。
1. SafariでWebページを開きます。
2. 共有ボタンをタップします。

3.オプションから、[ 印刷]を選択します。

4. [プリンタオプション]ページで、Webページのプレビューで2本の指を使ってズームインジェスチャを実行します。
5.左下にある共有アイコンをタップします 。

6.使用可能なオプションを使用してPDFを直接共有することも、 iCloudドライブにPDFを保存することもできます 。

これは7クールなiOS 10トリックと隠された機能に関する私達のビデオです: -
iOS 10での歓迎すべき変更点
全体として、私はiOS 10に100以上の新機能と変更点を見つけました。言うまでもなく、iOS 10は過去数年間のiOSに対する最大の(そしておそらく最高の)アップデートになるかもしれません。この秋。 はい、個人的には嫌いな設計変更がいくつかありますが、基本的に主要なオペレーティングシステムを大幅に更新した場合はそれが当てはまります。
あなたはまだiOS 10 Public Betaを使ったことがありますか? まだ持っていないのであれば、iOS 10パブリックベータ版をiOSデバイスにインストールする方法に関する記事を読んで、iOS 10の最終リリース前の体験方法を学んでください。 あなたがiOS 10を使ったことがあるなら、私たちはオペレーティングシステムへの新しい反復についてあなたの意見を聞いてみたいです。 また、以下のコメント欄で、発見した新機能、変更点、またはトリックを気軽に共有してください。

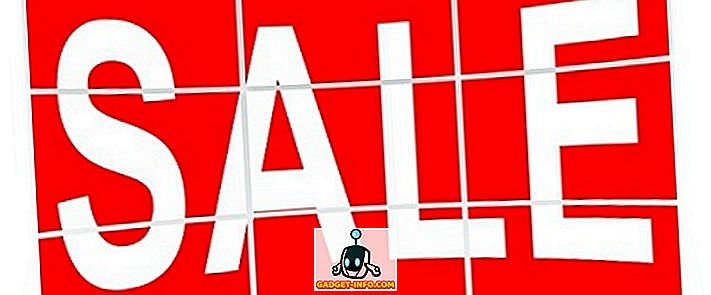
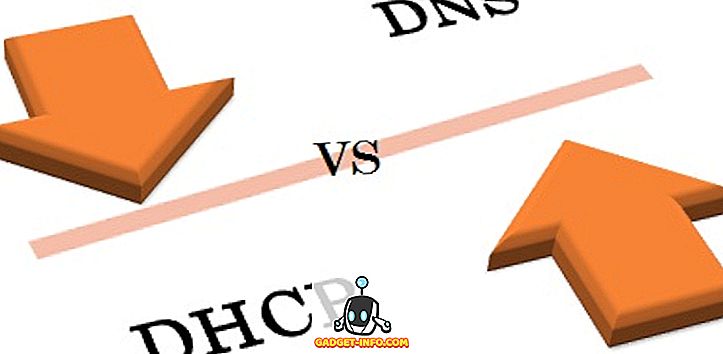






![ソーシャルメディア - 1998年から2011年までのGoogleのナビゲーション履歴[PICS]](https://gadget-info.com/img/social-media/167/google-s-navigation-history-from-1998-2011-5.png)