誤って重要なファイルを削除した後、その手のひらの瞬間になってしまうことはよくあります。 あなたがあなたがあなたが完全にあなたのハードドライブをフォーマットしなければならなかった、またはあなたが完全にあなたのハードドライブをフォーマットしなければならなかった間、あなたが重要なファイルを削除したかどうか。 正しい手順を実行して適切なツールを使用すると、削除したデータを復元できる可能性があります。
あなたは削除されたデータを回復するためにサードパーティのデータ回復ツールあるいはデータ回復サービスさえも使うことができます。 この記事では、2つの異なる方法を使用してWindows 10で削除されたファイルを回復する方法を紹介します。
注:以下の説明はすべてのバージョンのWindowsで機能するため、異なるバージョンのWindowsがある場合でもそれらを使用できます。
データが回復可能な理由
データを削除するとすぐにすべてのデータが削除されると考えるかもしれません。実際には、データは単に「削除済み」としてマークされ、OSには存在しないと見なされます。 データはまだハードドライブ上にありますが、データを追加すると時間とともに上書きされます。 上書きされていない場合は、回復ツールでこのデータを抽出して回復させることができます。 あなたも疑問に思うかもしれません、これはあなたの個人データすべてにも起こりますか? 答えは「はい」です。そのため、ファイルシュレッダーソフトウェアを使用して個人データを完全に削除する必要があります。
削除されたファイルを探す
データの「回復」を開始する前に、データが実際に削除されていて、使用可能なバックアップがないことを確認してください。 回復プロセスはより困難でリスクが高いので、他の方法でファイルを取得できればもっと良いでしょう。 以下に、ファイルが潜んでいる可能性がある一般的な場所をいくつか示します。
ごみ箱を確認する:それは少し明白に見えるかもしれませんが、それほど技術に精通していない人々はまだごみ箱について知らない。 ファイルを削除すると、そのファイルは完全に削除されるのではなく、直接ごみ箱に入れられます。 ごみ箱は、Windows 10デスクトップ上にあるはずです。ごみ箱を開いて、そこでファイルを探してください。 見つかった場合は、それを右クリックし、「復元」を選択してファイルを復元します。


バックアップの確認: Windowsの組み込みバックアップ機能または他社製のバックアップツールを使用している場合は、外部バックアップドライブを確認して、重要なファイルがあるかどうかを確認してください。
クラウドストレージの確認: OneDriveやGoogle Driveのようなクラウドストレージフォルダーに重要なファイルが保存されている場合は、それがまだゴミ箱に残っている可能性が高いです。 あなたのクラウドストレージサービスにアクセスして、あなたの大切なファイルが「ゴミ箱」フォルダにあるかどうか確かめてください。 ほとんどのクラウドストレージサービスでは、削除したファイルを最長60日間安全に保つことができるため、迅速に行動してください。
それを探してください:あなたがあなたのPC上の他の場所にそれを移動したか、あなたのPC上のファイルを置き忘れた可能性があります。 その場合は、「検索バー」にファイルの正確な名前を入力すると、Windows 10がそれを表示します。
削除されたファイルを回復する
さてそれであなたは確かにあなたがファイルを削除したようで、回復するためにそれのバックアップがありません。 それでは、データ復旧ツールを使用して貴重なデータの復旧を始めましょう。 この目的のために、Recuvaはシンプルで非常に強力な完璧なツールです。 無料版と有料版の両方がありますが、有料版は仮想ハードドライブのサポート、自動アップデート、プレミアムカスタマーサポートのみを提供します。 無料版の機能に制限はないので、無料版を使用してデータを復元するのが賢明です(仮想ハードドライブからデータを復元する必要がない限り)。
Recuvaは、データを回復するための2つの方法、より速い方法とより安全な方法で使用できます。
データを回復する前に留意すべき事項
以下は、データを回復する際に注意が必要な事項です。
- あなたは唯一の磁気ハードドライブからデータを回復することができ、SSDは完全にデータを削除し、回復ソフトウェアはそれらで動作しません。
- 重要なファイルが上書きされないように、ハードドライブにデータを追加しないでください。
- 回復ソフトウェアも上書きされたファイルを回復することができるので、あなたがファイルのいくつかの部分を回復することができるかもしれないという可能性がまだあります。
方法1:非常に重要なファイルの安全な方法
あなたが回復したいファイルが非常に重要であり、あなたがチャンスをとらたくないなら、今すぐあなたのPCをシャットダウンして、そして別のデバイスからこの記事を読んでください。 PCを使うほど、ハードドライブに書き込まれるデータが増えます。 ブラウズ中に、ローカルキャッシュ、一時ファイル、ダウンロードなどのデータをハードドライブに追加している場合でも、データはランダムに書き込まれるため、ファイルの一部が上書きされてもファイルが破損する可能性があります。
重要なファイルを含むハードドライブにRecuvaを直接ダウンロードすると危険です。ファイルのデータが上書きされる可能性があります。 これは、外部ドライブにRecuvaのポータブル版をダウンロードしてデータを回復するために使用できる場所です。 別のPCにRecuva Portableバージョンをダウンロードして、それをUSBフラッシュドライブのような外付けドライブに移動します(あなたはそれを最初に解凍する必要があります)。
重要なファイルを含むPCに外付けドライブを接続し、外付けドライブからRecuvaポータブルバージョンを起動します。 Recuvaウィザードが起動します、それは全体の回復手順を案内し、データを回復することをより簡単にするでしょう、プロセスを開始するためにここに次へをクリックしてください。

最初のページでは、ファイルの種類を選択する必要があります。 toolがあなたのファイルを見つけるのをより簡単かつ迅速にするために、あなたのファイルが属するファイルタイプカテゴリを選択するのが最善です。 それ以外の場合は、ここで「すべてのファイル」を選択してすべてのファイルを検索することもできます(複数の種類の削除ファイルにも適しています)。

ファイルの種類を選択すると、ファイルを削除した場所から正確な場所を選択するように求められます。 あなたはごみ箱、文書、ドライブ、さらには外付けドライブを選択することができます。 正確な場所がわからない場合は、「わからない」を選択して「次へ」をクリックしてください。

次のページで、「ディープスキャンを有効にする」というオプションが表示され、スキャンを開始します。 クイックスキャンで削除したファイルを復元できない場合に備えて、「ディープスキャン」のみを使用することをお勧めします。 ディープスキャンは非常に時間がかかります(数時間でも)ので、最初にクイックスキャンを試してみることをお勧めします。 ディープスキャンを有効にせずに「開始」をクリックすると、Recuvaはスキャンを開始します。

クイックスキャンが完了するまでに数秒かかるので、回復したファイルがすべてRecuvaインターフェースに表示されます。 あなたはそれらが回復されることができたかどうかを示すそれぞれの回復されたファイルの隣に円を見るべきです。
緑色の丸:ファイルが完全に回復可能で、データが上書きされていないことを意味します。
オレンジ色の丸:データの一部が上書きされていることを意味しますが、ファイルはまだ回復されている可能性があり、同様に問題なく機能する可能性があります。
赤い丸:データの大部分が上書きされたことを意味します。ファイルを復元したり使用したりすることはほとんど不可能です。
あなたが回復したいファイルの横にあるチェックボックスをチェックし、それらを回復しようとするために下の「回復」ボタンをクリックすることができます。 さらにオプションが必要な場合は、[詳細モードに切り替える]ボタンをクリックすることもできます。

詳細モードでは、名前でファイルを検索したり、fullcontrolで別の場所を再スキャンしたりできます。 右上隅の「オプション」をクリックして基本設定を変更することもできます。

クイックスキャンで削除されたファイルが表示されない場合は、この手順をもう一度繰り返して、今回は「ディープスキャンを有効にする」を選択します。 それは多くの時間がかかりますが、確実にあなたの削除ファイルを表示するでしょう(それがそれを回復することができないとしても)。
方法2:より速い方法ですが、重要なデータを上書きする可能性があります
あなたが最初の方法で述べた長いプロセスを通過する気分ではないならば、あなたは直接Recuvaをダウンロードして回復プロセスを始めることもできます。 その過程で、あなたはウェブを閲覧し、Recuvaをダウンロードし、そしてそれをインストールするでしょう。 これらの手順のいずれかからのデータが重要なファイルを上書きすると、破損する可能性があります。 ただし、その可能性も非常に低く、最近ファイルを削除した場合は、おそらく他のデータによって上書きされることはほとんどありません。 私は2年という古いデータを回復することさえできたので、あなたが問題を抱えないであろうという可能性が十分にあります(しかし危険はそこにあります)。 Regular Recuvaセットアップファイルをダウンロードしてインストールするだけです。 ファイルを起動し、残りの手順は最初の方法で述べたのと同じです。
ヒント:上記の方法でファイルを復元できない場合は、DriveSaversのようなプロのデータ復元サービスからも情報を得ることができます。 彼らは非常に高価かもしれませんが、ほとんどの場合、彼らは完全に上書きされたファイルでも回復することができます。
結論
今のところ、Recuvaはあなたのデータを保存し、あなたが再びあなたのファイルを使うことを可能にしたかもしれません。 新しいデータのいずれかがあなたのファイルを上書きする場合、それは破損する可能性がある場合、データの回復は運に基づいています。 だから、あなたは常に回復ツールに頼る必要はありませんので、すべてのあなたの重要なファイルのバックアップを常に持っているのが最善です。 あなたはあなたの重要なデータを保護するためにWindows内蔵のバックアップソリューションを使用するか、または多数のサードパーティ製バックアップソリューションを試すことができます。
あなたはRecuvaを使ってあなたの大切なデータを回復することができましたか? 以下のコメントで私達とあなたの物語を共有してください。
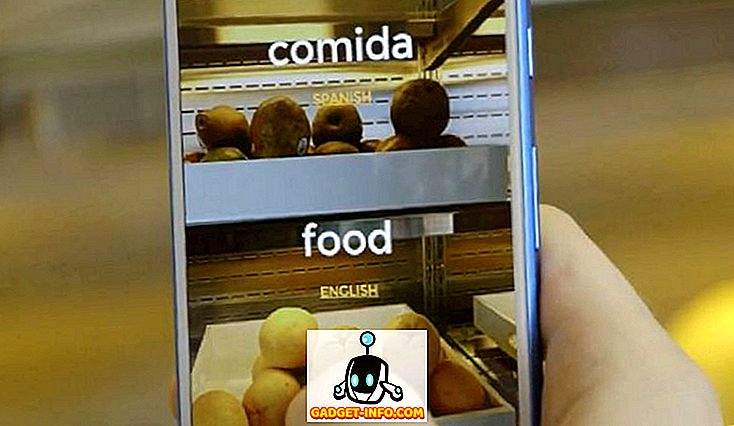

![Win Digit Magazineの1年間の購読[プレゼント]](https://gadget-info.com/img/more-stuff/461/win-digit-magazine-s-one-year-subscription-2.jpg)





