最初のAndroid N開発者向けプレビューが昨年3月にリリースされ、その傾向を続けて、Googleは非常に最初のAndroid O開発者向けプレビューをリリースしました。 昨年のように、グーグルは予想外にも最新のAndroidのイテレーションを導入したが、我々は不満を言っていない。 更新が消費者に公開されるまでには長い時間がかかるかもしれませんが、誰もが更新を気に入っています。 その名前が示すように、Android Oの最初のプレビュー(Oreoかどうかはまだわかりません)は開発者向けです。 ただし、すべてのAndroidに対応しているので、PixelまたはNexusデバイスにAndroid O Developer Previewをインストールできます。
注 :私はWindowsラップトップを使用して私のNexus 5XにAndroid O Developer Preview 1をインストールしていますが、他のデバイスと同一ではないにしてもプロセスは似ているはずです。
知っておくべきこと
デバイスをAndroid Betaプログラムに登録した場合は、Android O Developer Previewではベータ版の更新はサポートされていません。 また、このプロセスでは、デバイスのブートローダーをロック解除する必要があります。これにより、すべてのユーザーデータが削除されます。
システムイメージをフラッシュするとユーザーデータも削除されるため、Androidデバイスをバックアップすることをお勧めします。 あなたは、Androidデバイスをバックアップするためのさまざまな方法に関する私たちの詳細な記事をチェックすることができます。 また、これはごく初期の開発者向けビルドなので、多くのバグや問題が発生する可能性があります。
必要なもの
Android Oシステムイメージ
まず、あなたのデバイス用のAndroid O Developer Previewシステムイメージをダウンロードする必要があります。 あなたはここで公式のGoogleウェブサイトから画像をダウンロードすることができます。 Android O Developer Previewは、 Nexus 5X、Nexus 6P、Nexus Player、Pixel、Pixel XL、およびPixel Cで利用できます。
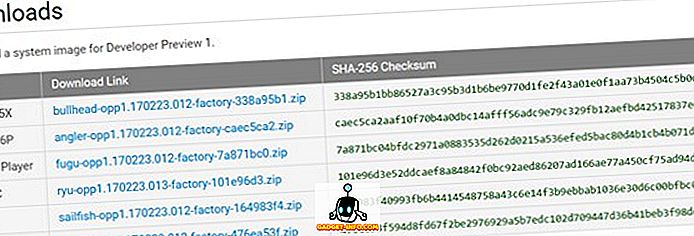
ADBとFastboot
Windows PCまたはMacにADBとFastbootツールが必要です。 ADBとFastbootはこちらからダウンロードできます。
Android開発者向けオプション
プロセスを開始する前に、「 設定 」 - >「開発者向けオプション 」で「 OEMロック解除 」と「 USBデバッグ 」が有効になっていることを確認する必要があります。
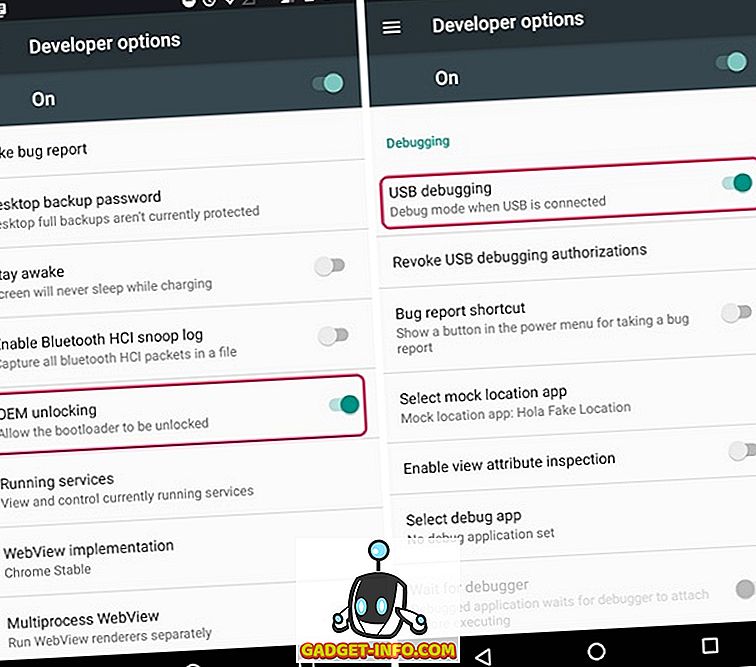
デバイスのブートローダのロックを解除する
Android Oシステムイメージをフラッシュするには、まずデバイスのブートローダのロックを解除する必要があります。 これを行うには、まずNexusまたはPixelをPCまたはMacに接続します。 次に、 ADBとFastbootがコンピュータにインストールされているパスに移動します。 ここで、 コマンドプロンプト (Shiftキーを押しながら右クリックしてオプションを表示)またはターミナルを開き、次のコマンドを入力します。
- デバイスが接続されているかどう かを確認 するには :
adb devices
あなたは「 Allow USB Debugging 」を尋ねるプロンプトをあなたのデバイス上に得るでしょう。 「Ok」をタップしてください。
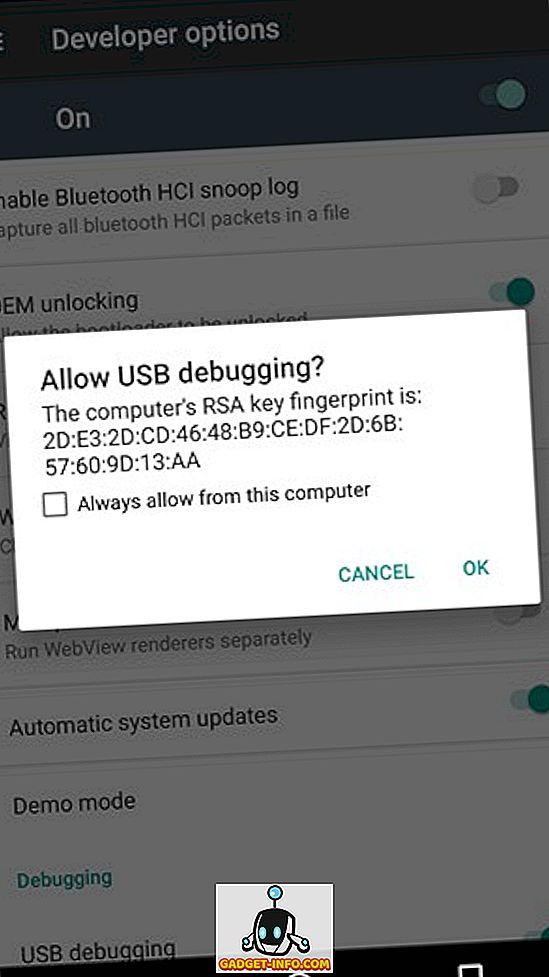
- 次に、このコマンドを入力してデバイスをブートローダモードに再起動します 。
adb reboot bootloader
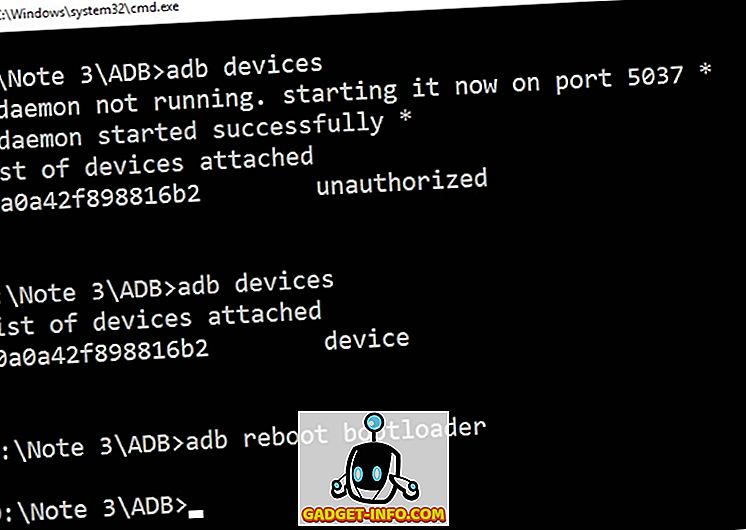
- デバイスがブートローダモードで起動したら、このコマンドを入力してfastbootがデバイスを認識するようにします。
adb fastboot devices
- それから、ブートローダのロックを解除するためにこのコマンドを入力して下さい:
adb fastboot oem unlock
その後、デバイスにいくつかのプロンプトが表示されます。 それを受け入れると、しばらくするとデバイスが完全に消去され、ブートローダのロックが解除されます。
注 :fastbootがデバイスを認識しない場合は、PCにデバイス用のドライバがあることを確認してください。 ここから手動でUSBドライバをインストールできます。
Android Oイメージをフラッシュする
デバイスのブートローダのロックを解除したので、NexusまたはPixelでAndroid Oをフラッシュしましょう。
- まず、ダウンロードしたAndroid Oシステムイメージを解凍します。 解凍したフォルダーの中には、 別のZIPファイルがありますので、それも解凍してください 。
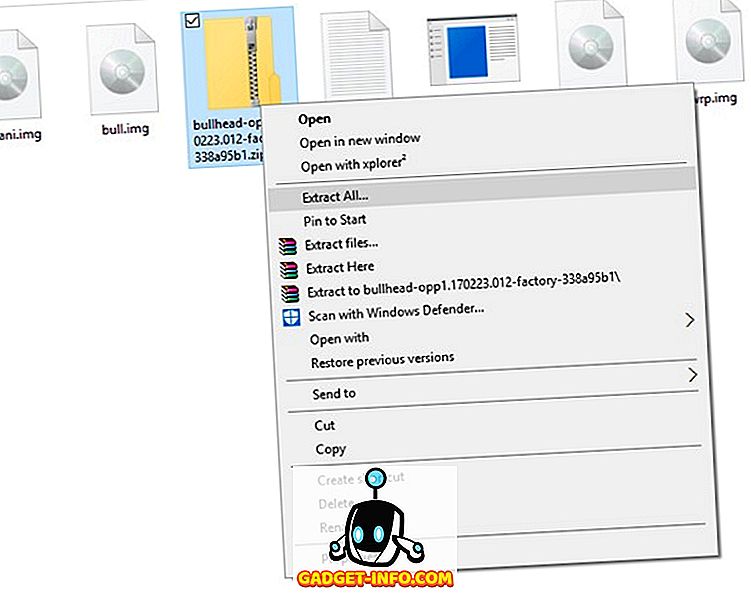
- すべてのファイルを解凍したら、必ずそれらをADBおよびFastbootフォルダに移動してください 。
- 次に、NexusまたはPixelがブートローダモードになっていることを確認し、「flash-all.bat」ファイルを起動します 。 このファイルはコマンドプロンプトを開き、すべてのファイルをフラッシュしてAndroid Oをデバイスにインストールします。
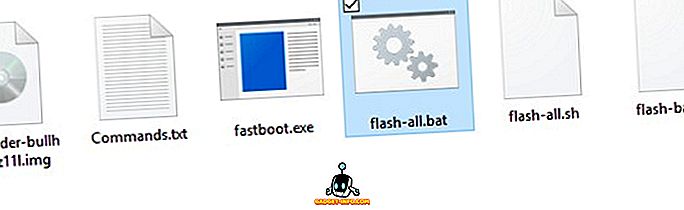
- 私を含め多くの人がバッチファイルを実行するときにエラーに出くわしました。 ただし、代替方法があります。 ここでコマンドプロンプトを開き、次のコマンドを使用してこれらのイメージを1つずつフラッシュすることができます。
fastboot flash boot boot.img fastboot flash recovery recovery.img fastboot flash system system.img
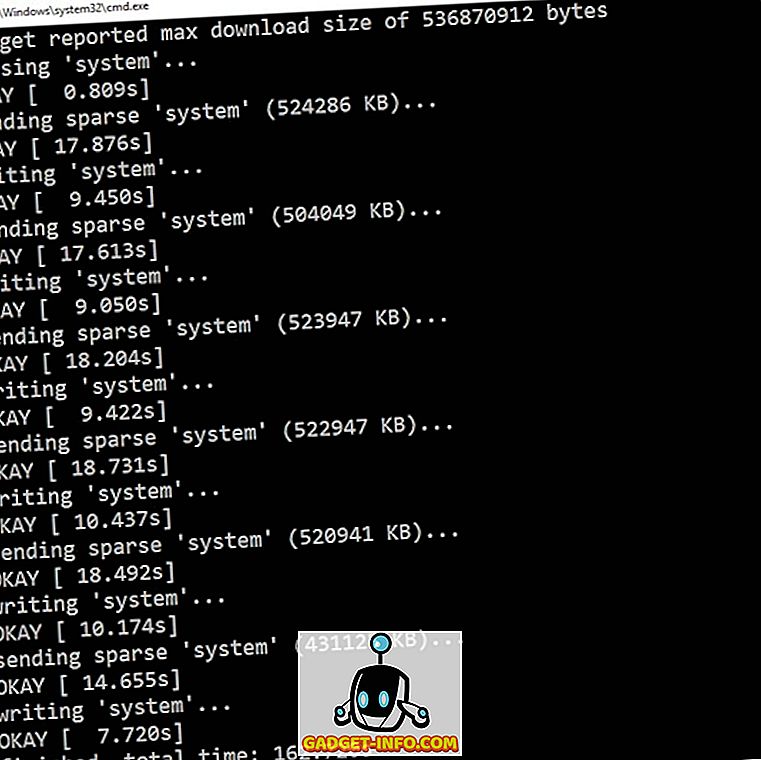
- スクリプトが完了すると、デバイスが再起動され、Android Oがデバイスにインストールされます。
これで、 設定 - >システム - >携帯電話についての順に進み、Androidのバージョンを確認することができます(ええ、設定ページはまた刷新されました)。 Android Oには、新しいピクチャインピクチャモード、通知機能の向上、バッテリ寿命の延長、UIの変更など、多数の便利な機能があります。
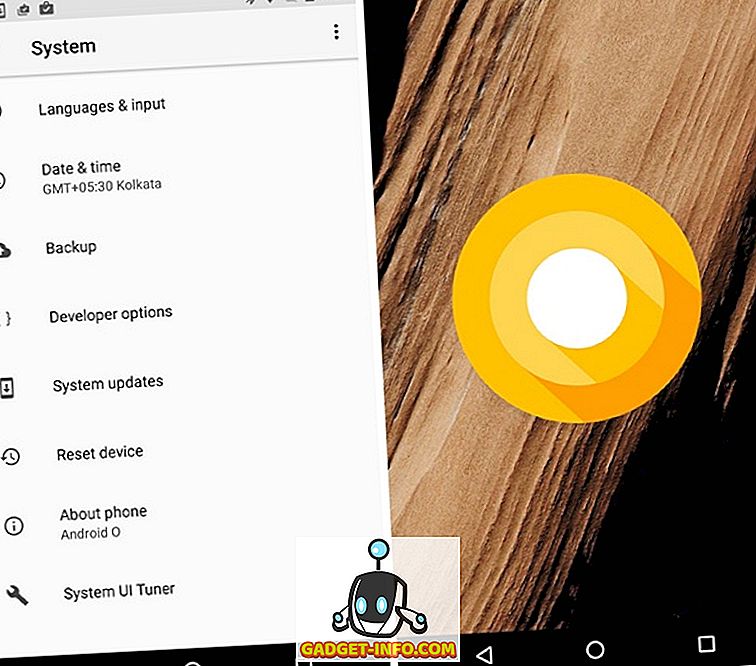
あなたのNexusまたはPixelにAndroid Oをインストールしましたか?
まあ、それはあなたがあなたのNexusまたはPixelスマートフォンにAndroid Oをインストールする方法です。 先に述べたように、ビルドはまだ非常に初期の開発段階にあるので、あなたの主要なデバイスでそれをフラッシュしないでください。 それで、あなたはまだAndroid Oをインストールしましたか? あなたが持っているならば、あなたがそれを好む方法を私たちに教えてください、下のコメント欄で。 また、Android Oの機能、Android Oのトリック、Nougatとの比較などに関する記事も多数掲載する予定です。 だから、それをお楽しみに!









