あなたが定期的に訪れるウェブページがあなたのAndroidデバイスのブラウザにロードされなかった時、それがあなたの他のデバイスにうまくロードされた時にあなたは状況に出くわしたに違いありません。 まあ、これは私たち全員が直面している問題であり、DNSキャッシュの破損が原因で発生します。 気づいていない人のために、DNSキャッシュは、次回同じWebサイトにアクセスしたときにすばやくロードされるように、Webサイトのホスト名とIPアドレスを含むファイルです。 ただし、デバイスまたはブラウザによってキャッシュが更新される前にWebページのIPアドレスが変更され、Webページが読み込まれないという問題が発生します。
あなたがAndroidスマートフォンでこの問題に直面しているのであれば、AndroidのDNSキャッシュをクリアする方法は次のとおりです。
ブラウザからAndroidのDNSキャッシュをクリア
あなたは簡単にあなたが使用しているブラウザを通してあなたのAndroidデバイス上のDNSキャッシュをフラッシュすることができます。 ブラウザの設定にアクセスして、閲覧データとキャッシュを消去するだけで、作業は完了です。 あなたは、 Settings-> Apps-> Browser (あなたが使用しているブラウザアプリケーション)に行くことによってこれをすることさえできます。 ここでは、「 Storage 」に移動して「 Clear Cache 」をタップするだけです。
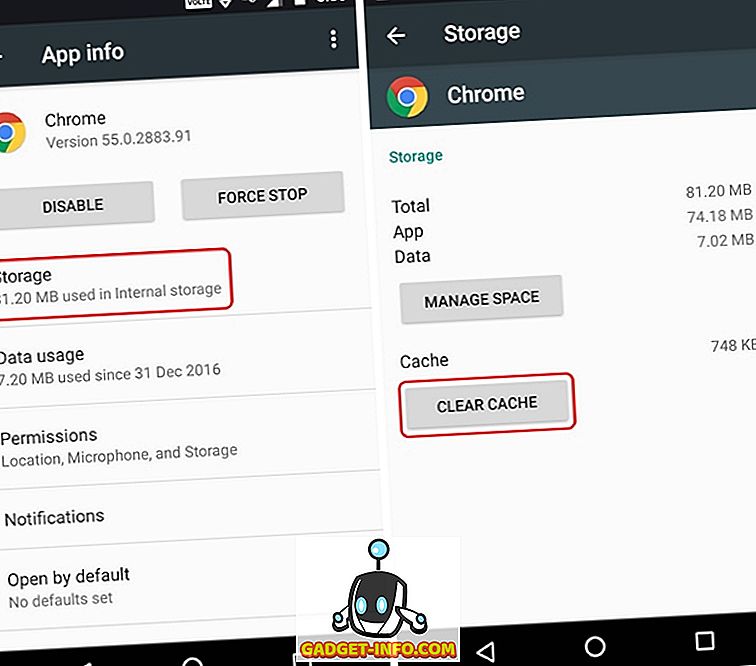
ChromeでDNSキャッシュを消去する
Chromeを使用している場合は、より良い方法でDNSキャッシュを消去できます。 Chromeを開いてアドレスバーに「 chrome:// net-internals /#DNS 」と入力するだけです(明らかに引用符は含みません)。 ここには、さまざまなドメイン名キャッシュがあります。 ChromeのDNSキャッシュを消去するには、[ Clear host cache ]オプションをタップするだけです。
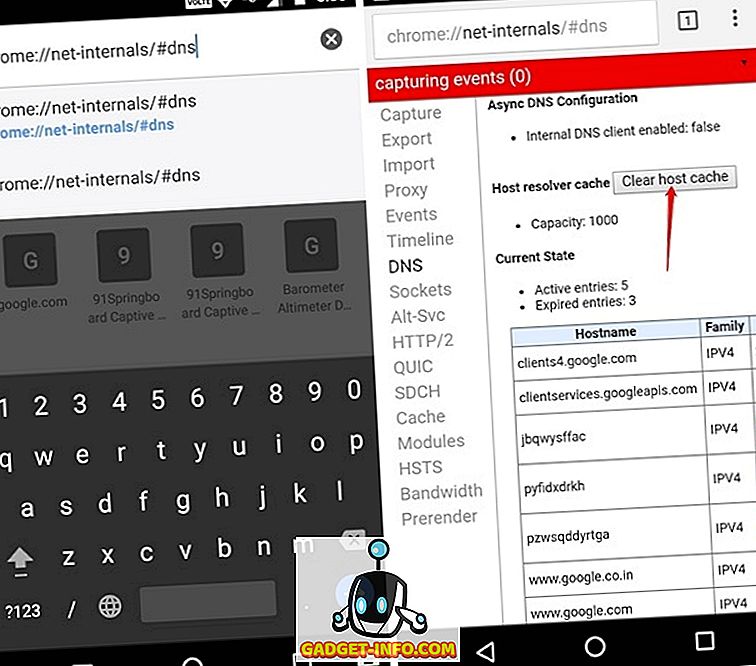
赤いバーの端にあるドロップダウンボタンをタップして、「 ソケットのフラッシュ 」と「 キャッシュの消去 」を必ず実行することもできます。 オプションの1つを選択して、「 ホストキャッシュをクリア 」ボタンをもう一度押すだけで済みます。
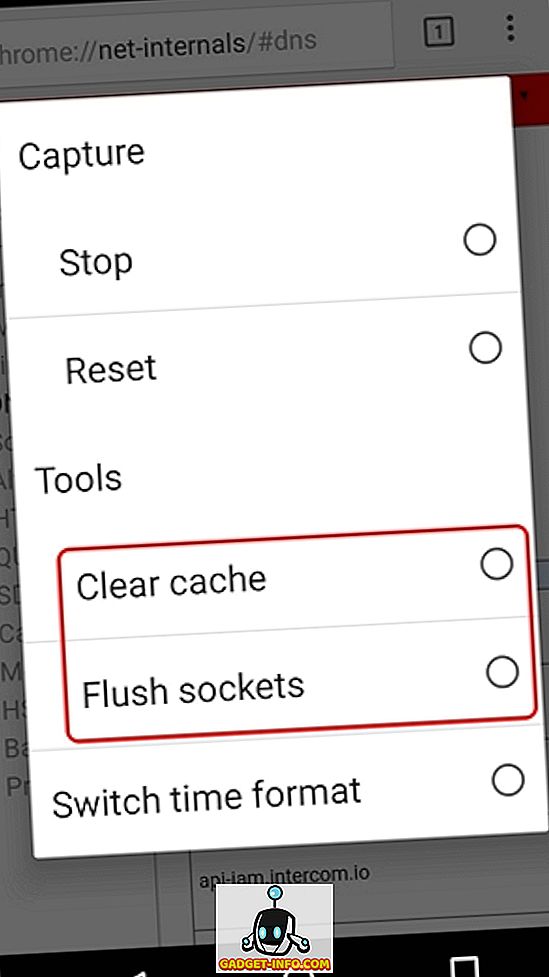
AndroidでDNS設定を変更する
AndroidでDNSキャッシュをクリアしても問題が解決しない場合は、AndroidデバイスのDNS設定を変更してみてください。 AndroidでDNS設定を変更する方法は2つあります。
WiFiネットワークのDNS設定を変更する
WiFiネットワークに接続している場合は、その特定のWiFiネットワークのDNS設定を変更できます。 その手順は次のとおりです。
1.まず、 設定 - > WiFiに行きます。 ここで、DNSを変更したいネットワークを長押しします。
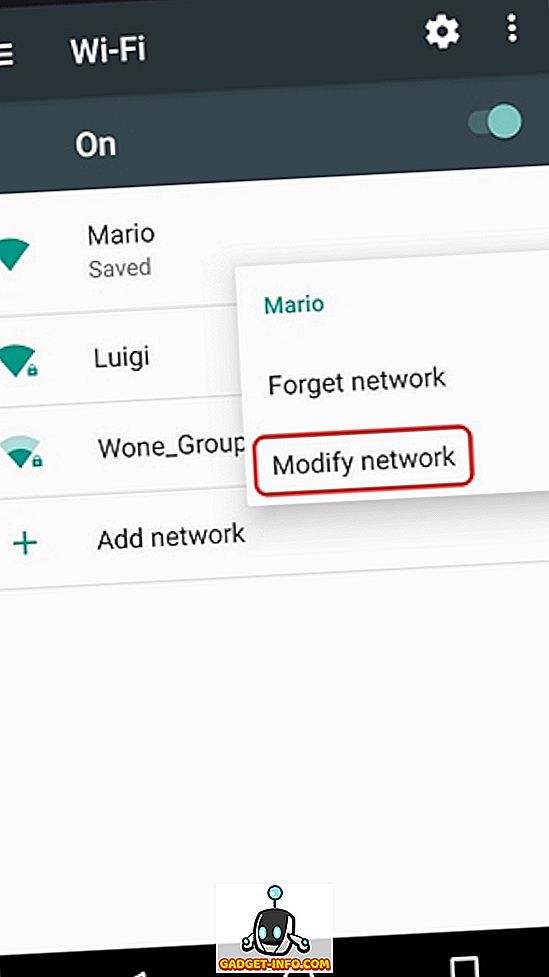
2.表示されたポップアップで、[ 詳細オプション ]ボタンをタップします。 次に、「 IP設定 」を選択して「 静的 」にします。 これで、下にスクロールして、DNSアドレスを手動で入力するオプションを見つけることができます。
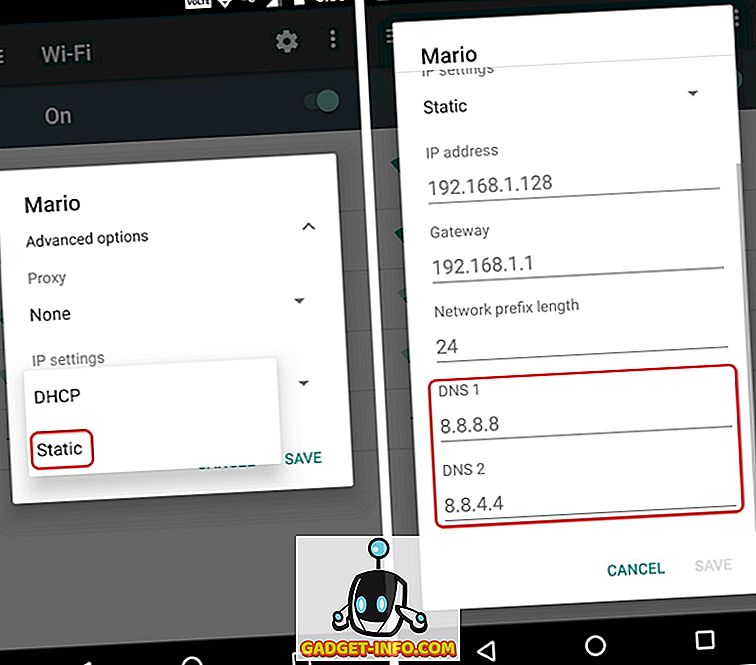
サードパーティのアプリでDNS設定を変更する
あなたはDNS設定を変更することができますAndroid上で様々なサードパーティ製のアプリがあります。 私達は名前が示すようにあなたがあらゆるネットワークのためのDNSを変えることを可能にするDNSチェンジャー(いいえルート3G / WiFi)アプリを使っています。 あなたはPlayストアからアプリをダウンロードすることができます。 無料で利用できますが、広告が含まれています。
1.アプリをインストールした後は、起動するだけで、アプリのメインページに[スタート ]ボタンが表示され、DNS設定を希望のオプションに変更できます。 Google DNS、Open DNS、Yandex DNS、Level 3 DNS から選択するか、独自のカスタムDNSアドレスを設定することができます 。
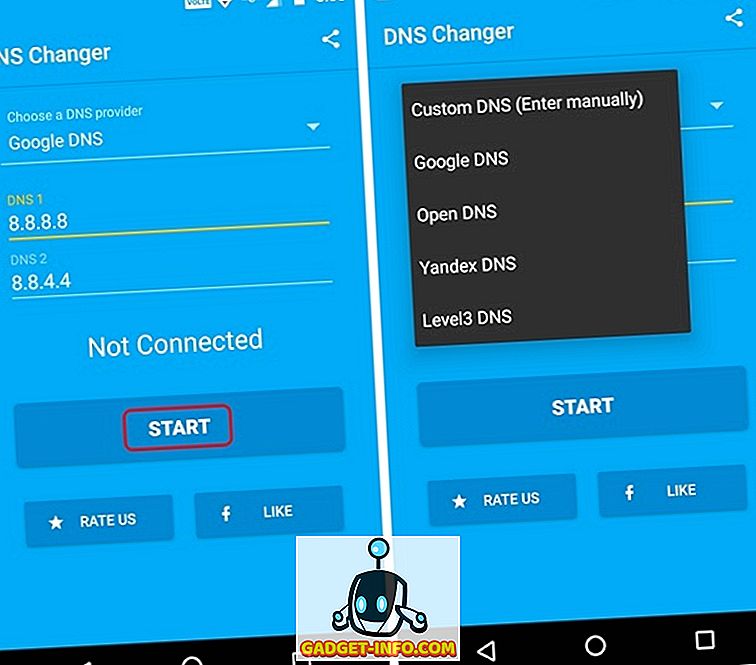
2.その後、スタートボタンを押すだけで接続要求が表示されます。 許可すると、新しいDNS設定がAndroidデバイスで有効になります。
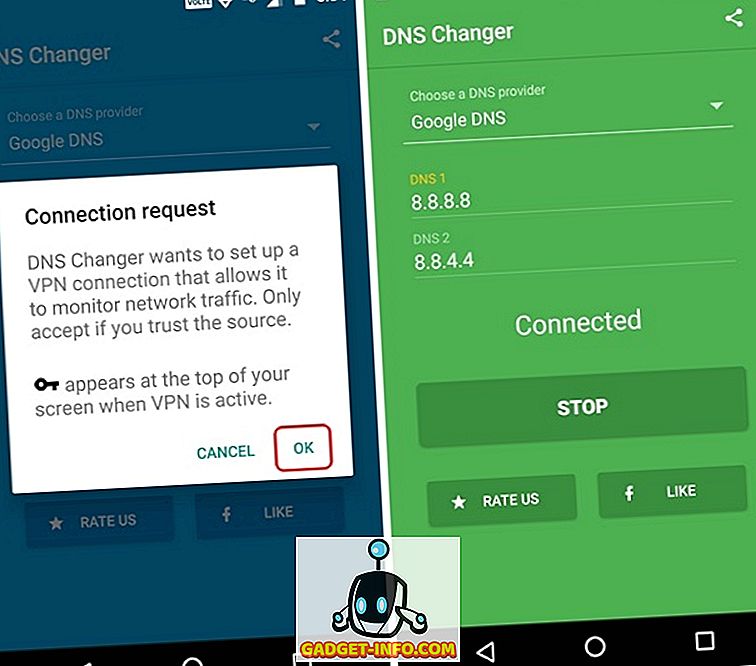
Webページの問題を解決するためにAndroidのDNSキャッシュをクリア
それは、AndroidでDNSキャッシュをクリアしたり、AndroidデバイスでDNS設定を変更したりするための簡単な手順です。 これで、Webページが読み込まれないときの対処方法がわかりました。 もっと良い方法があれば、下のコメント欄で教えてください。









