現在入手可能なラップトップは、薄いシャーシの下に十分なパフォーマンスを詰め込んでいます。そのうちのいくつかは、純粋なパワーの面でいくつかのハイエンドデスクトップを凌駕することさえできていません。 しかし、それは温度を犠牲にしています。 ノートパソコンを所有していて、レンダリングやゲームなどの非常に集中的な作業に使用する場合は、おそらくこれらの温度の問題にすでに直面しているでしょう。 この熱の大部分はCPUからのもので、CPUの寿命が短くなるため、ラップトップの寿命が短くなるため、これはまったく良い兆候ではありません。 これとは別に、高温では、Intelのサーマルスロットル制限により、これらのプロセッサは最大限の能力を発揮できません。 それで、どのように我々はこれらの問題を回避しますか、あなたは尋ねることができますか? まあ、それはまさしく私たちが今日議論しようとしていることであり、私たちはThrottleStopと呼ばれるサードパーティのソフトウェアを使用するつもりです。 それで、さらに面倒なことなく、 ThrottleStopを使用してCPUパフォーマンスを制御する方法を見てみましょう。
ThrottleStopをダウンロード
Unclewebbによって開発されたThrottleStopは、CPUのサーマルスロットルの問題を監視および解決するために広く使用されているサードパーティソフトウェアです。 もともと2010年にリリースされ、ソフトウェアは過去7年間で大幅に改善されました。 ThrottleStopの最新バージョン8.4.4です。ここからダウンロードできます。 ダウンロードしたzipファイルを解凍し、ThrottleStopアプリケーションをクリックして起動します。
ThrottleStopでCPU温度を制御する
ThrottleStopをインストールする主な理由は、CPUの温度を抑えることです。これが、このソフトウェアの優れた点です。したがって、現在入手可能なほとんどすべてのIntel Coreプロセッサは、Turbo Boostテクノロジをサポートしています。 Turbo Boostを使用すると、オペレーティングシステムがプロセッサの最高のパフォーマンス状態を要求したときに、CPUがその基本動作周波数からクロック速度を上げることができます。 これは必ずしも良いことではありません。クロック速度が速くなればなるほど、温度も高くなるからです。 あなたがあなたの体温を抑えることを楽しみにしているのであれば、ターボブーストはあなたの最悪の悪夢の一つです。
ThrottleStopがここにあるので、もう心配する必要はありません。 「Turboを無効にする」オプションをチェックすることで、IntelのTurbo Boostテクノロジを完全に無効にすることができます。 一度実行すると、あなたのCPUはその在庫頻度にとどまり、再び有効にしない限り高くなることはありません。 これを確認したい場合は、ThrottleStopアプリケーションウィンドウの右側にあるFID列を確認できます。

たとえば、私のCPUを見てください。 私は2.8 GHzの基本周波数とIntel Core i7 - 7700HQプロセッサを持っており、それは最大3.8 GHzのターボブーストが可能です。 上のスクリーンショットからわかるように、Disable Turboオプションをチェックすると、CPU周波数は約2.8 GHzのままです。 Turbo Boostを無効にすると、CPUの最高温度が少なくとも5 - 10℃低下します 。
ThrottleStopでCPUパフォーマンスを制御する
CPUの温度を低く抑えることだけに興味があるとは限りません。 このような高温のために、CPUのパフォーマンスに影響を与えたくないという人もいます。 あなたがそれらのうちの1人なら、あなたは箱のチェックを外して「BD PROCHOT」を無効にするべきです。 それは基本的に双方向プロセッサホットの略です。 これは複雑に聞こえるかもしれませんが、それが何であるかをお知らせします。

あなたのラップトップですべての熱を発生させるのはCPUだけではありません。 あなたのラップトップの中のグラフィックチップは、特に長いゲームセッションの間に大量の熱を発生させます。 これは本質的にあなたのラップトップの全体的な温度を上昇させます。 この結果、CPUの温度も上昇します。
IntelはこのBD PROCHOT機能を導入しました。グラフィックチップのような他のコンポーネントが非常に熱くなっている場合は、PROCHOT信号を直接CPUに送信し、スロットルによって強制的に冷却させることができます。 その結果、ラップトップ全体が冷えます。 BD PROCHOTを無効にすると、システム内の他のコンポーネントの温度がかなり高温になっていても、CPUはフルスピードで動作し続けます。
ThrottleStopを使用したオーバークロックCPU
注:これを進める前に、CPUオーバークロックはIntel 7820HK、6820HKなどのようにロック解除されたKシリーズプロセッサでのみ機能することを理解する必要があります。 他に何かある場合は、このステップはあなたのためではないので、このセクションは飛ばしてかまいません。
十分な温度余裕があり、プロセッサのロックが解除されていると思われる場合は、プロセッサをオーバークロックして、必要に応じて限界まで押し上げることができます。 あなたのCPUの温度がすでに標準的な速度で高い場合は、しかし、我々はあなたがオーバークロックから離れて滞在することを強くお勧めします。 ThrottleStopを使用すると、数秒で簡単にプロセッサをオーバークロックできます。 これをするためにあなたの好みに従って単に「乗数の設定」を 増やしてください。

集合乗数は最初は複雑そうに思えるかもしれませんが、理解するのはとても簡単です。 現在入手可能な現在入手可能なすべてのIntel Core CPUは、乗数に関係なく100 MHzのベースクロックを持っています。 基本周波数が2.9 GHz、ブースト周波数が3.9 GHzのi7 7820HK CPUがあるとします。乗数を40に設定すると4 GHzにオーバークロックできます。これは基本的に40 x 100 MHz基本クロック= 4 GHzを意味します。 完了すると、アプリケーションのウィンドウの右側にあるFID列に40.xxが表示されます(実際に動作している場合)。 あいにく、私が持っているプロセッサはオーバークロックすることができないi7-7700HQです、従ってソフトウェアは私にオーバークロックをさせません。
ThrottleStopを使用したアンダークロックCPU
Kシリーズのロックされていないプロセッサに制限されているオーバークロック手順とは異なり、どのIntelプロセッサもThrottleStopを使用してアンダークロックまたはダウンクロックすることができます。 これを行うことを好む人は、通常、CPUの寿命を延ばすために、CPUの過熱を防止したいと考えています。 これを行う手順は、オーバークロックとほぼ同じですが、好みに応じて「乗数の設定 」を減らすという点が異なります。

チェックボックスをオンにして「SpeedStep」を有効にしてください。 無効になっていると、CPUをダウンクロックできません。 私のi7-7700HQを例にとると、その基本周波数は2.8 GHzです。 ですから、それを2.1 GHzにアンダークロックしたい場合は、Set Multiplierを21に減らすだけで済みます。これが完了すると、次に示すように、アプリケーションのFID列にクロック速度が低下したことがわかります。上のスクリーンショット CPUをダウンクロックすると温度が大幅に改善されますが、ラップトップコンピュータの全体的なパフォーマンスも影響を受けます。CPUのパフォーマンスが十分に発揮されないためです。
関連項目:ゲームパフォーマンスを向上させるためにGPUをオーバークロックする方法
ThrottleStopで熱的なスロットルの問題を回避する
あなたが直面している問題に応じて、あなたは完全にあなたのCPUのパフォーマンスを制御し、気の利いたThrottleStopソフトウェアで温度をチェックし続けることができます。 プロセスは非常に簡単で、あなたが自分のしていることを知っていれば、ThrottleStopはあなたが毎日使うことに束縛されているものです。 それで、このクールなソフトウェアについてのあなたの考えは何ですか? それは最終的にラップトップユーザーが直面している問題のほとんどを解決することはできますか? 下のコメント欄でお知らせください。
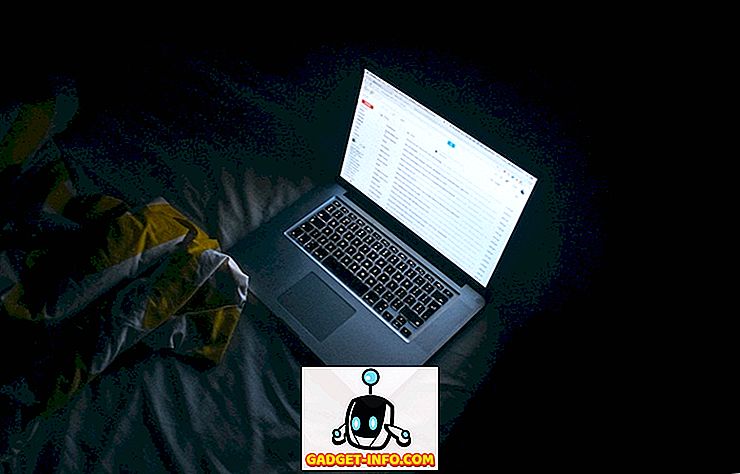
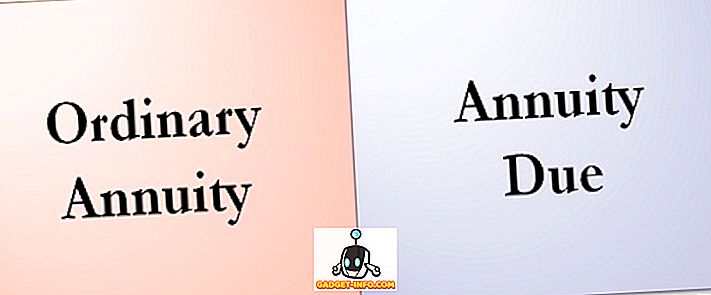
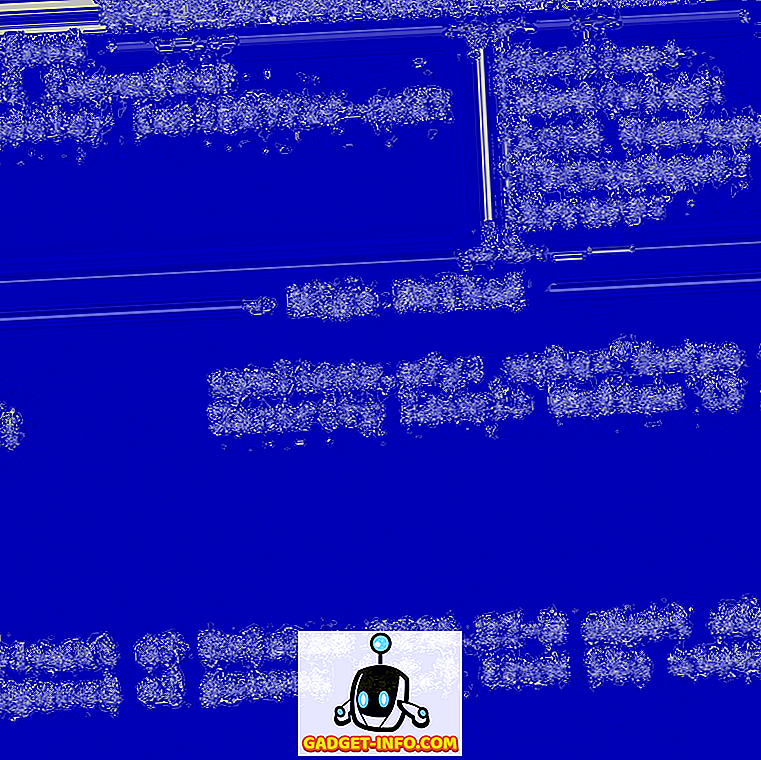
![Win Digit Magazineの1年間の購読[プレゼント]](https://gadget-info.com/img/more-stuff/461/win-digit-magazine-s-one-year-subscription-2.jpg)





