Windows 10がユニバーサルアプリを含む新しいStoreアプリを提供するという事実を私たちは気に入っていますが、マイクロソフトから提供されるものが最もスムーズではないと言うと、あなたは同意するでしょう。 Windows 10ストア(およびWindows 10も)に関する苦情は数多くあります。そのため、Windowsストアの問題を解決するために私たち自身がそれを取り入れました。 まず、Windows 10 Storeで直面する可能性があるいくつかの問題があります。
- ダウンロードが「動作中」で止まった(エラー0x80248014)
- Windowsストアアプリの[インストールしない]ボタン
- ダウンロードが開始されない(エラー0x800704C6または0x80072EE2)
- 起動時にWindowsストアが開かない、またはクラッシュする
あなたがこれらの問題のうちの1つに直面していたならば、私たちはあなたのためにいくつかの良いニュースがあります。 Windows 10ストアの問題を解決するために必要な手順は次のとおりです。
1. Windowsファイアウォールを無効にする
あなたのWindows 10ストアのダウンロードが "working"メッセージで動かなくなっている場合、 Windowsファイアウォールをオフにすることは問題を解決するはずです。 Windowsファイアウォールを無効にする方法は次のとおりです。
- [スタート]または[Cortana]に移動して[ Firewall ]を検索し 、[ Windows Firewall ]をクリックします。

- ここで、左側のバーにある「ファイアウォールの有効化または無効化」オプションをクリックします。

- このセクションでは、プライベートネットワーク設定とパブリックネットワーク設定の両方でWindowsファイアウォールを無効にします。

完了したら、Windowsストアにアプリをインストールしてインストールすれば問題は解決します。 また、Windows Defenderまたは他社製のウイルス対策ソフトウェアをPCにインストールしている場合は、それらを無効にすることをお勧めします。
2. Windows UpdateとWindowsストアのトラブルシューティング

Windows 10 PCのWindowsストアに「インストール」ボタンが表示されませんか? さて、私たちはそこにいました! 問題を解決するために問題を解決する必要があります。 MicrosoftのWindows UpdateサービスはWindowsストアに統合されているため、その問題がストアに問題を引き起こす可能性があります。 そのため、Windows Updateもトラブルシューティングする必要があります。 これを行う方法は次のとおりです。
- トラブルシューティングを開始するには、Cortanaに移動して「トラブルシューティング」を検索し、コントロールパネルの結果をクリックしてください。

- 「トラブルシューティング」ページの左側のパネルにある「すべて表示」オプションをクリックすると、すべてのトラブルシューティングパックが一覧表示されます。

- ここでは、最後までスクロールしてWindows UpdateのトラブルシューティングツールとWindowsストアアプリのトラブルシューティングツールを見つけます。

- 両方を実行して 、プロンプトが表示されたらトラブルシューティングを行う人がWindowsストアの問題を解決できるようになったら、[管理者としてトラブルシューティングを試す]を選択します。

完了したら、PCを再起動すると、Windowsストアアプリにインストールボタンが表示されます。
3.クリーンブートを実行する
Windows 10でWindowsストアのダウンロードが「開始」で止まっている場合は、一度クリーンブートを実行すると問題が解決します。 クリーンブートは、起動時にサードパーティ製のアプリケーションが実行されていない状態でWindows 10を起動し、サードパーティのサービスまたはスタートアップ項目が問題の原因となっているかどうかを識別できるようにします。 クリーンブートを行う方法は次のとおりです。
- CortanaまたはStartに移動して「msconfig」を検索し、 「System Configuration」の結果をクリックします。

- それから、システム設定の「サービス」タブに行き、 「 すべてのマイクロソフトサービスを隠す」オプションをチェックします。 それから、 「すべて無効にする」ボタンを押してください。

- 完了したら、 [スタートアップ]タブに移動して[ タスクマネージャ ]を開き ます 。 タスクマネージャで、 「スタートアップ」タブに行き、 すべてのスタートアップ項目を一つずつ無効にし ます 。

- 完了したら、System Configurationウィンドウの「Ok」をクリックして 、PCを再起動します。
その後、コンピュータはクリーンブートで再起動し、その後、Windowsストアにアプリをインストールしてインストールできます。 アプリがダウンロードされている場合は、Windowsストアに干渉している可能性があるサードパーティのサービスまたはスタートアップ項目がある可能性があります。 そのため、問題が再び発生しないようにするために、一部のアプリやスタートアップ項目を永久に無効にすることができます。
しかし、私たちにとって、アプリは一度だけクリーンブートをすることによってダウンロードを始めました。 クリーンブートの後は、「システム構成」に進み、「全般」タブで「通常の起動」を選択することで通常の起動を行うことができます。

4. Windows 10 Storeアプリのキャッシュをクリアする
PC上のWindowsストアがクラッシュする傾向がある場合、 または単に起動しない場合は、ストアのキャッシュを消去できます。 最新バージョンのWindows 10(またはInsider Previewビルド)を実行している場合は、Windows 10の設定でストアのキャッシュをクリアできます。 あなたは、 設定 - >システム - >アプリと機能の順に進み、アプリ一覧で、 ストアを見つけてそれをクリックするために下にスクロールすることができます。 次に、 「詳細オプション」ボタンをクリックし、次のページで「リセット」ボタンをクリックします。これで、ストア内のすべてのデータが消去されます。


Windows 10のビルドに上記のオプションがない場合は、別の方法があります。 Cortanaで“ wsreset”を検索してEnterキーを押すだけでコマンドを実行できます。 これにより、コマンドプロンプトウィンドウが開き、次に[Store]をもう一度開きます。

これらの方法でWindows 10であなたのWindowsストアの問題を修正する
私たちは前述のすべての方法を試してテストしましたが、それらが私たちのために機能する一方で、それがすべてのデバイスに対する最終的な解決策であるかどうかはわかりません。 ただし、気軽に試してみて、それらがあなたのために機能するかどうかをお知らせください。 また、Windows 10のストアの問題に対する他の解決方法があるかどうかをお知らせください。まあ、それはすべて私たちの側からのものですが、これらの解決策が役立つことがわかった場合はお知らせください。 ただし、疑問がある場合、またはWindows 10ストアで別の問題が発生している場合は、以下のコメント欄にお気軽にお問い合わせください。


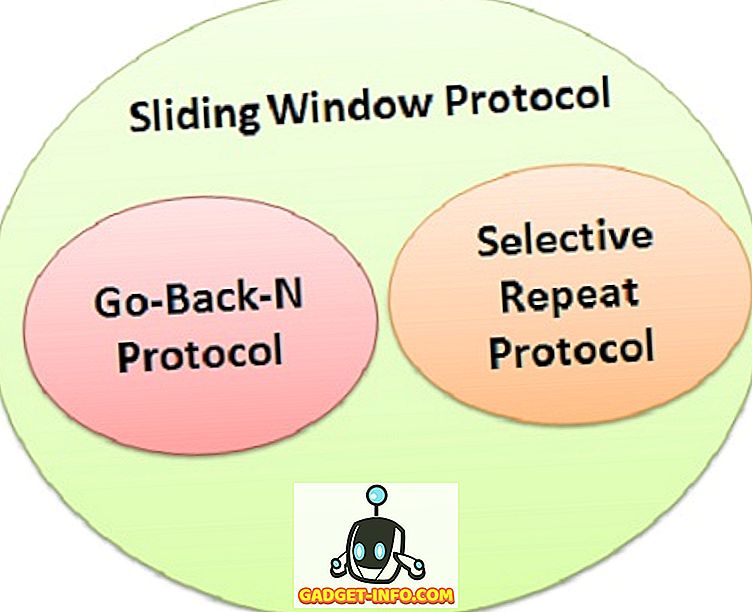
![Win Digit Magazineの1年間の購読[プレゼント]](https://gadget-info.com/img/more-stuff/461/win-digit-magazine-s-one-year-subscription-2.jpg)





