オペレーティングシステムのWindowsラインは常にかなりカスタマイズ可能であり、そして最新で最高のWindows 10はこの点でも変わりはありません。 デスクトップの壁紙、マウスのポインタ、それ以外のものなど、個々のユーザーの好みや好みに合わせて、ほぼすべてを調整できます。 しかしそれだけ?
Windows 10の外観(および雰囲気)を完全に変えるために、多数のサードパーティまたはカスタムのテーマをインストールすることができるので、一瞬ではありません。 もっと知りたくないですか? Windows 10のカスタムテーマのインストール方法を見ながら、飛び込んでください。 しかしそれに到達する前に、なぜカスタムテーマが必要なのかを最初に説明することから始めましょう。
なぜサードパーティー/カスタムテーマが必要なのですか?
確かに、Windows 10にはたくさんの素晴らしいテーマが用意されています(そして自分で作成することもできます)。そしてそれらはすべて自由にダウンロードして使用することができます。 しかし、問題は、Windowsでのネイティブテーマのサポートが常にかなり限られていることであり、それはWindows 10にも当てはまります。
これは基本的に、標準的なテーマではデスクトップの壁紙を変更できること、そして(場合によっては)システムの通知音だけを変更できることを意味します。 全体的なユーザーインターフェイスは変わりません。 ダイアログボックス、ウィンドウコントロールボタン(最小化、最大化など)など、Windows 10のほぼすべてのUI要素の外観を変更するためにカスタムテーマを使用することができます。 。
カスタムWindows 10テーマをインストールする前に必要な作業は何ですか?
Windows 10はカスタムのサードパーティテーマをサポートしていますが、直接使用することはOSによって制限されています。 したがって、Windows 10にカスタムテーマをインストールして使用する必要がある場合は、まずその機能を「ロック解除」する必要があります。 これは、同じサードパーティ製のパッチユーティリティの1つを使用して実行できます。 そのようなユーティリティの1つがUltraUXThemePatcherです 。これは、テスト中に使用したものです(ただし、それでもうまくいかない場合は、 UxStyleやUXTheme Multi-Patcherなどの他の同様のユーティリティを試すこともできます)。
基本的に、これらのツールはWindows 10のテーマサポートを担当するシステムファイルに「パッチ」を適用するので、カスタムテーマの使用に関する制限を「解除」します。 これらのツールを使用してシステムファイルにパッチを適用するのは非常に簡単で簡単で、数秒以上かかることはありません。 ツールを実行し、プロンプトが表示されたら適切なファイルに自動的にパッチを適用し(自動的に検出されます)、コンピュータを再起動すれば問題ありません。 以下のスクリーンショットを参照してください。UltraUXThemePatcherの動作を説明しています。 リストされた3つのファイルとそれらのパッチ適用状況に注目してください。

重要な注意1:これらのパッチ適用ユーティリティは完全に安全に使用できますが、機能するように重要なオペレーティングシステムファイルを変更します。 したがって、先に進む前に、付属の使用説明書をよく読んでください。 実際には、万が一の事態に備えて、重要なデータをバックアップし、システムの復元/回復オプションを設定することをお勧めします。 また、これらのパッチ適用ユーティリティは一般に特定のWindows 10バージョンとのみ互換性があり、それでもその後のOSアップデートでは機能しなくなる可能性があることを言及する価値があります。
Windows 10のカスタムテーマをインストールする方法?
重要な注意2:すべてのWindows 10カスタムテーマをインストールするための基本的な手順(前のサブセクションで説明したように、システムファイルにパッチを適用した後)はかなり単純で一貫性があります。最高のユーザーエクスペリエンス/結果を得るために従わなければならないインストール/使用法の指示。 これは、ほとんどのカスタムWindows 10テーマには、専用のフォント、通知音、エクスプローラのツールバーボタンなどが付属していることが多く、テーマパッケージに付属の説明に従ってインストール/設定する必要があるためです。動作するようにアプリケーション。
テストのために、 Windows 10 build 10240を実行している64ビットPCに、無料で利用できるカスタムテーマであるSilkをインストールしました。 それでは、Windows 10にカスタムテーマをインストールする方法を見てみましょう。
ステップ1:テーマパッケージには、多数のフォルダー、および拡張子が「 .theme 」の1つ(または複数)のファイルが含まれています(これらは通常、すべてのカスタムWindows 10テーマパッケージに付属しているテーマファイルです)。 これらのファイルとフォルダをすべて " X:\ Windows \ Resources \ Themes "の場所にコピーします。ここでXは明らかにWindows 10がインストールされているディスクパーティションに割り当てられたドライブ文字です。

ステップ2:ほぼ完了 それでは、パーソナライゼーションウィンドウ( 設定>パーソナライゼーション>テーマ>テーマ設定 )を開くと、カスタムテーマがアクティブ化のために表示されます。 カスタムテーマをクリックするだけで、すぐに適用されます。 以下のスクリーンショットを見てください。Silkテーマが適用されたWindowsエクスプローラが表示されています。 かなり素晴らしく見えますね。

それだけです。 同様に、熱狂的なユーザーによって作られたたくさんの素晴らしいWindows 10カスタムテーマをダウンロードして使うことができます。 それらのほとんどは完全に無料ですが、いくつかは同様に有料です。 サードパーティのテーマを探し始めるのに最適な場所は、もちろん、DeviantArt以外にありません。 それは利用可能なカスタムテーマの広い範囲を持っており、そしてこれらはWindows 10を完全に変えることができるだけでなく、それを他のオペレーティングシステムのように見せることさえできます。 テスト用のWindows 10マシンに表示されているので、以下のいくつかをチェックしてください。
1. Windows 10用のUbuntuテーマ

リンク
2 。 Windows 10用のMac OS X Yosemite(Light)テーマ

リンク
Windows 10をさらに見栄え良くする準備はできましたか?
Windows 10はすでにかなりの魅力です、そしてサードパーティのカスタムテーマのおかげで、あなたはそれをいっそうゴージャスにすることができます。 これらのカスタムテーマは視覚的な見栄えを良くするだけでなく、かなりの数のノッチで上記のユーザーエクスペリエンスを取り入れます。 そして、これらのテーマをインストールして使用するためのプロセスが最も簡単というわけではありませんが、上で詳述したように、それほど難しいことでもありません。 何を求めている? Windows 10用のいくつかのカスタムテーマを試してみて、以下のコメントであなたのお気に入りを教えてください。
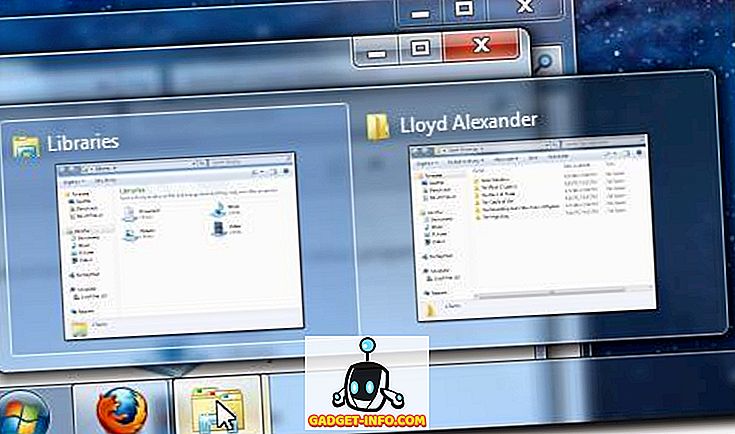
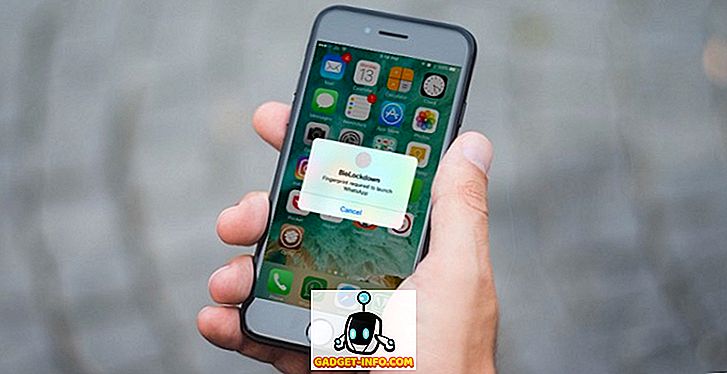

![Win Digit Magazineの1年間の購読[プレゼント]](https://gadget-info.com/img/more-stuff/461/win-digit-magazine-s-one-year-subscription-2.jpg)





