あなたがそれを期待することが最も少ないとき、Windowsは問題にぶつかる習慣があります、そしてそれは多くのトラブルを引き起こすことができます。 だから、あなたはあなたのすべてのあなたの大切なファイルやフォルダのバックアップを取っておくことが重要です。 ファイルやフォルダをバックアップすることをお勧めしますが、Windowsではオペレーティングシステム全体のバックアップを作成できます。これにより、Windows PCを正常な状態に復元または修復することができます。
Windows 7はリカバリドライブまたはディスクを作成する機能を導入し、Windows 10もその機能を含んでいます。 しかし、オプションはコントロールパネルに少し埋め込まれています。 だから、これ以上何もせずに、Windows 10で回復用ドライブまたはディスクを作成する方法は次のとおりです。
注 :64ビットのリカバリイメージは、64ビット版のWindows 10を実行しているPCの修復または復元にのみ使用できます。32ビット版の場合も同様です。
あなたが必要なもの:
- 1 GB以上(データによって異なります)USBフラッシュドライブまたは空のディスク。
- CD / DVDドライブ(ディスク方式を使用している場合)
- Windows 10の作業バージョン
リカバリドライブの作成
1. コントロールパネルを開き、右上の検索ボックスから「Recovery」を検索してください。 結果から、システムセクションの下にある「Create a recovery drive」オプションをクリックします 。

2.プロンプトに同意すると、[ドライブの回復]ダイアログボックスが開きます。 ここでは、 システムファイルをバックアップするかどうかを選択できます 。

注 :システムファイルのバックアップを作成することをお勧めしますが、その場合は処理に時間がかかります。 たとえば、システムファイルをバックアップしたときのリカバリのサイズは4 GB未満で、システムファイルをバックアップするオプションのチェックマークを外したときのサイズは512 MB未満でした。
3.次に、USBフラッシュドライブを選択する必要があります。 ドライブを選択して 「次へ」をクリックするだけです。 それから、USBフラッシュドライブがフォーマットされ、あなたがドライブにあるどんなファイルでも失うであろうということを示唆する警告があなたに示されるでしょう。 だから、それはあなたがドライブに重要なファイルを持っていないことを確認することが重要です。

4.復旧処理が開始されます。 システムファイルをバックアップする場合は約20分、それ以外の場合は約5分かかります。

5.完了したら、USBフラッシュドライブの名前が「Recovery」になり、リカバリファイルが表示されます。

回復ディスクの作成
1. Windows 10で[コントロールパネル]を開き、 [ バックアップと復元]を検索します。 「バックアップと復元(Windows 7)」という最初の結果を選択します。

2. [バックアップと復元]ページで、左側のバーにある[ システム修復ディスクの作成 ]というオプションをクリックします。

3.次に、 DVDドライブを選択して [ Create disk ]をクリックします 。

4.プロセスが開始され、リカバリディスクが作成されます。
回復ドライブまたはディスクを使用してWindows 10 PCを復元または修復します
プロセスが完了したら、物事がこれまでにうまく行かない場合に備えて、あなたのWindows PCを復元または修復するために回復ドライブまたはディスクを使用することができます。 これを行うには、リカバリディスクまたはドライブから直接起動し、 [詳細システムオプション] - > [トラブルシューティング] - > [リカバリ]の順に選択する必要があります。
ほとんどの場合、リカバリディスクまたはドライブでPCを修復する必要がありますが、失敗した場合はPCをリセットする必要があります。 それで、リカバリドライブとリカバリディスクの作成に関して知る必要があるのはこれだけです。 コメント欄に疑問がある場合は私たちにお知らせください。あなたはきっと私たちからの答えを期待できるでしょう。

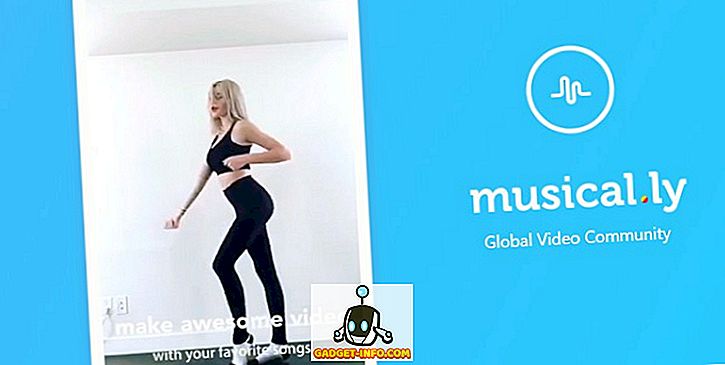

![Win Digit Magazineの1年間の購読[プレゼント]](https://gadget-info.com/img/more-stuff/461/win-digit-magazine-s-one-year-subscription-2.jpg)





