国民のインターネットブラウジングに対する政府の監視がますます厳しくなるにつれて、いわゆる「不適当」と見なされるウェブサイトを政府が取り締まることについてますます耳を傾けています。 この最新の例は、インド政府が国内のISPに実施を求めているポルノ禁止であり、これは本稿執筆時点ですでに多数のISPおよびネットワーク事業者によって実施されている。
禁止されたWebサイトの問題とは別に、ISPがあなたのデータを簡単に詮索することができるという問題もあります、そして多くのDNSプロバイダーは実際にあなたのデータを利益のために第三者に売るか広告であなたを狙うためにそれを使う。 そうではないので、これらの問題すべてに対する単純で直接的な解決策を探しているなら、Cloudflareが最近ローンチした1.1.1.1 DNSリゾルバサービスを聞いたことがあるはずです。 インターネットを最大限に活用するために、Cloudlfareの1.1.1.1 DNSリゾルバを使用してDNSクエリを保護し、インターネット上のブロックされたWebサイトにアクセスする方法を次に示します。
1.1.1.1 DNSリゾルバはなぜ良いのか
Cloudflareの1.1.1.1 DNSリゾルバサービスが私たちが推奨しているものである理由をあなたが疑問に思うならば、まず第一に、それはインターネットサービスについて考える正しい方法です。 第二に、このサービスを無制限のインターネットにアクセスするための優れた方法であると私たちが述べている理由は多岐に渡ります。
- Cloudflareのプライバシーポリシーは、彼らがあなたのデータを第三者に売ることは決してないと明確に述べています 。
- Cloudflareはまた、個人を特定できる情報を一切保存せず 、24時間以内にデバッグログや同様のデータレコードを破壊するとも述べています 。
- 1.1.1.1サービスはAPNIC(アジア太平洋およびオセアニア地域のインターネット登録機関)と提携しており、 完全に無料で利用できます。
- 同様の利点を提供する可能性があるVPNサービスとは異なり、1.1.1.1 では使用制限がなく 、どこにでも登録する必要はありません。
- あなたは1.1.1.1 DNSリゾルバでどんなブロックされたウェブサイトにでもアクセスすることができます 、そして場合によってはあなたのインターネットの速度が同様に向上するのを見るかもしれません。
Cloudflareの1.1.1.1 DNSリゾルバをあなたのデバイスで使う方法
現在のデバイスに設定されているものとは異なるDNSサーバーを使用すると、大変な作業のように思えるかもしれませんが、実際にはかなり簡単で、Cloudflareは特にモバイルユーザーにとってそれをさらに簡単にすることを試みました。 それでも、システム上のDNS設定を変更する方法についての記事へのリンクを残す代わりに、すべてのデバイスで1.1.1.1 DNSを設定する方法を説明します。 だから読んでください。
macOSでCloudflare 1.1.1.1 DNSを使用する方法
Macで1.1.1.1 DNSリゾルバを設定するのは、それがたくさんのステップを含んでいてもかなり簡単です。 あなたのMac上で1.1.1.1を起動し実行するには、以下の手順に従ってください。
- システム環境設定を開き、DNSサーバを検索します。 ドロップダウンから[ DNSサーバー]を選択します 。
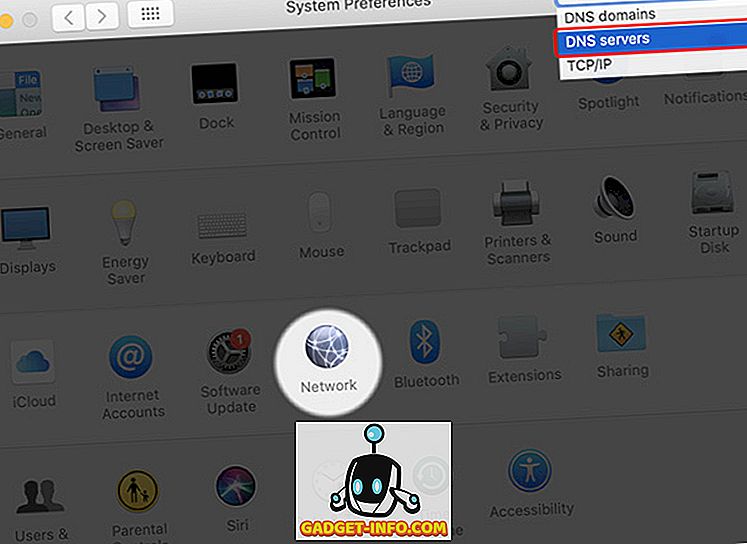
- これにより、Mac上のDNSサーバーを示す画面が表示されます。 DNSサーバの下の「+」ボタンをクリックして、 1.1.1.1と入力します。
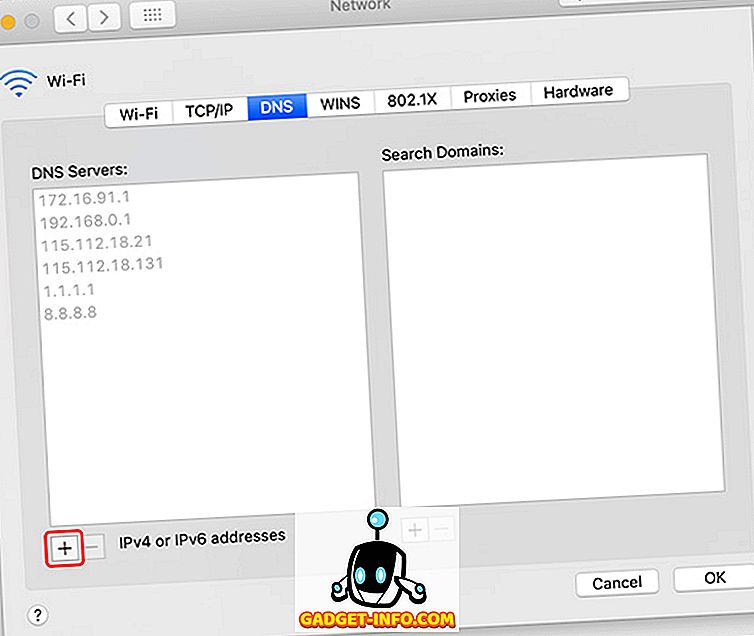
- もう一度「+」ボタンをクリックして、 1.0.0.1と入力します。
- もう一度「+」ボタンをクリックして、 2606:4700:4700 :: 1111と入力します。
- もう一度[+]ボタンをクリックして、 2606:4700:4700 :: 1001と入力します。
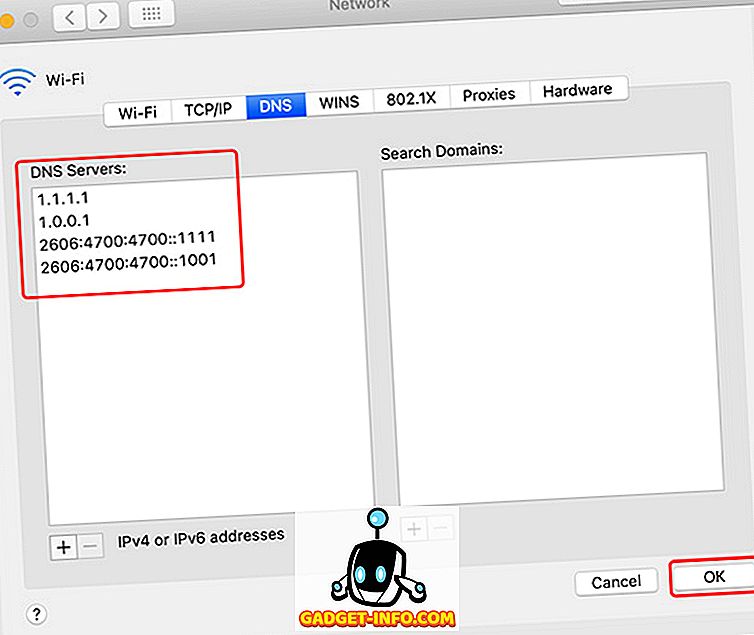
- [OK]をクリックしてから、[適用]をクリックします。
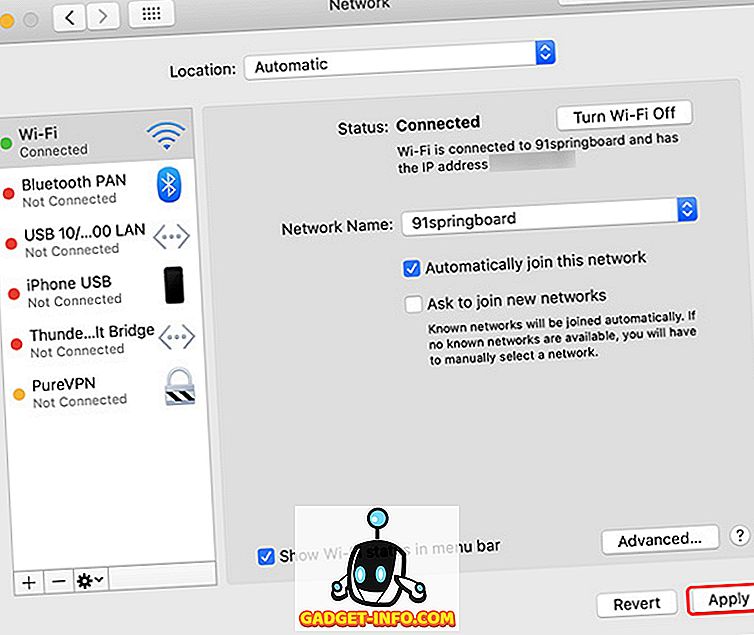
これでほとんどです。Mac上でCloudflare 1.1.1.1 DNSが動作しています。
WindowsでCloudflare 1.1.1.1 DNSを使用する方法
あなたがWindowsユーザーで、あなたのシステム上に1.1.1.1 DNSリゾルバを設定したいのなら、以下のステップに従うだけですぐに起動し実行できます。
- コントロールパネルを開き、[ ネットワークとインターネット ]をクリックします 。
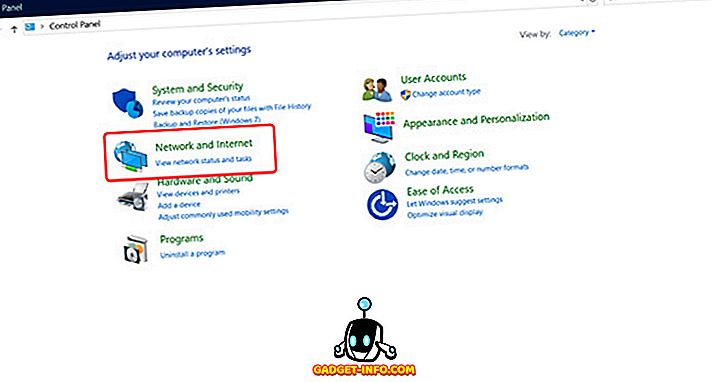
- [ネットワークと共有センター]に移動し、[ アダプタ設定の変更 ]をクリックします。
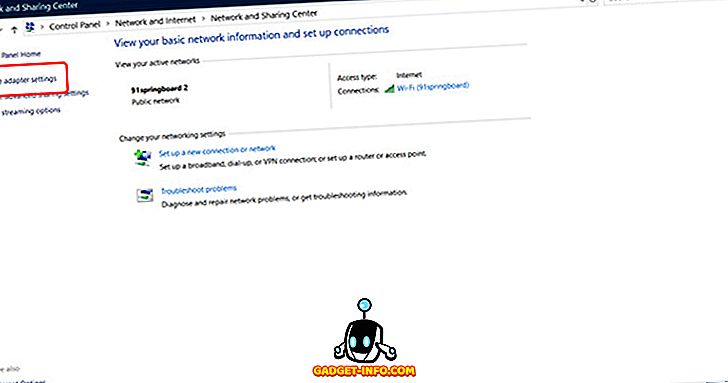
- 今、あなたが使用するWiFiネットワークを右クリックし、そして「プロパティ」をクリックしてください。
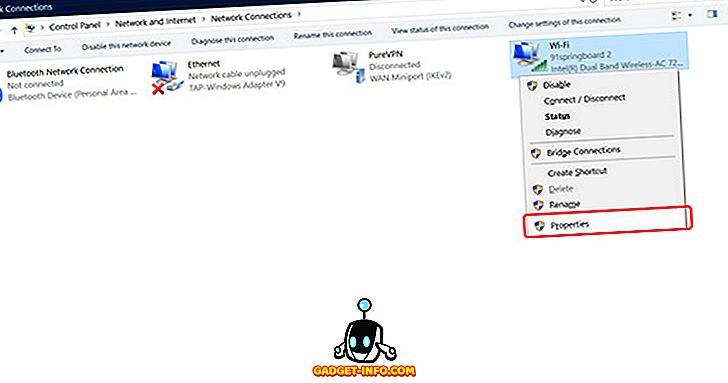
- [IPv4]を選択して[ プロパティ ]をクリックします。
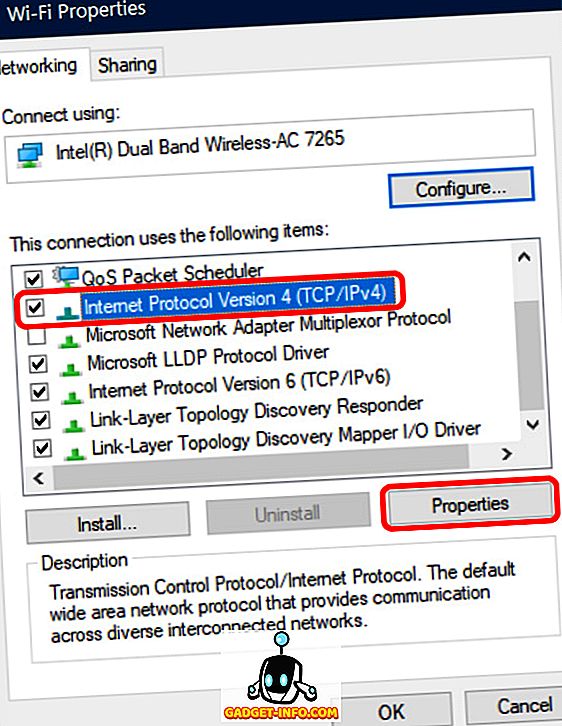
- [ 次のDNSサーバーアドレスを使う]をクリックします 。
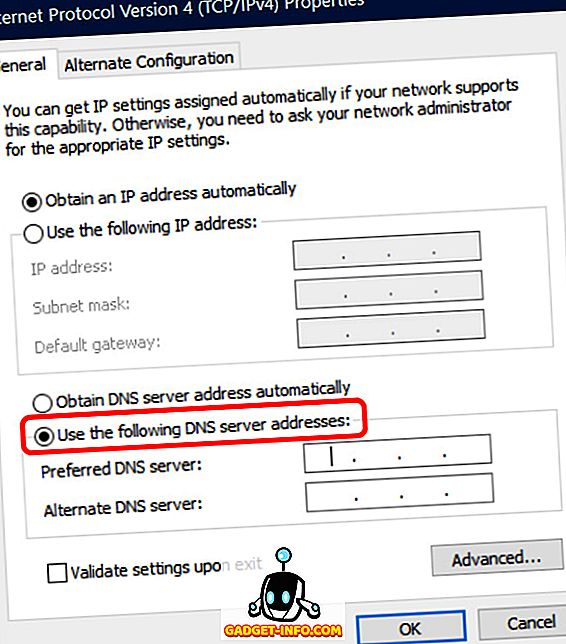
- アドレスを1.1.1.1と1.0.0.1に置き換えます。
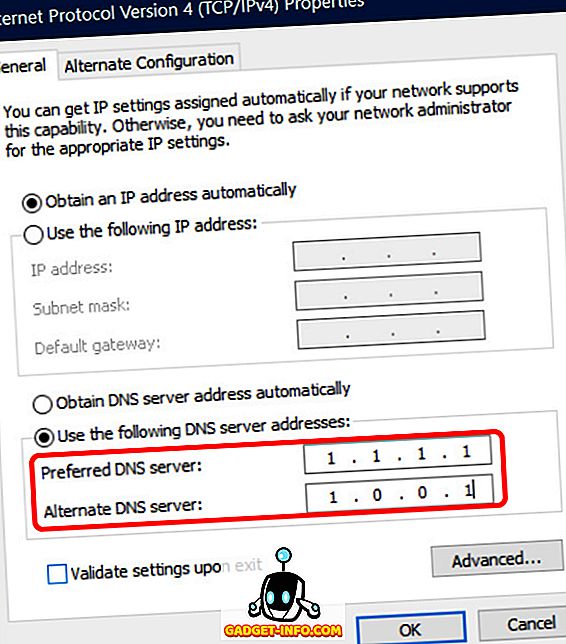
- 完了したら、[ OK ]をクリックしてから[ 閉じる ]をクリックします。
ブラウザを再起動するだけで、システムは1.1.1.1 DNSリゾルバを使用するようになります。
iPhoneでCloudflare 1.1.1.1 DNSを使用する方法
iPhoneでCloudflare 1.1.1.1 DNSを使用することはかなり簡単です、そしてあなたが何に慣れているかに応じて使用できる2つの方法が実際にあります。
Cloudflare DNSアプリを使ってiPhoneでCloudflare 1.1.1.1 DNSを使用する
iOSで1.1.1.1 DNSサービスを使用する最も簡単な方法は、CloudflareがiOS用にリリースした専用アプリを単に使用することです。 これはVPNアプリとほとんど同じように機能し、アプリがアクティブな間はすべてのインターネットトラフィックを1.1.1.1 DNS経由でルーティングします。
- App Storeから1.1.1.1 DNSアプリをiPhoneにインストールします。
- 完了したら、単にアプリを起動し、VPNプロファイルを作成してVPNをオンにすることを許可します。
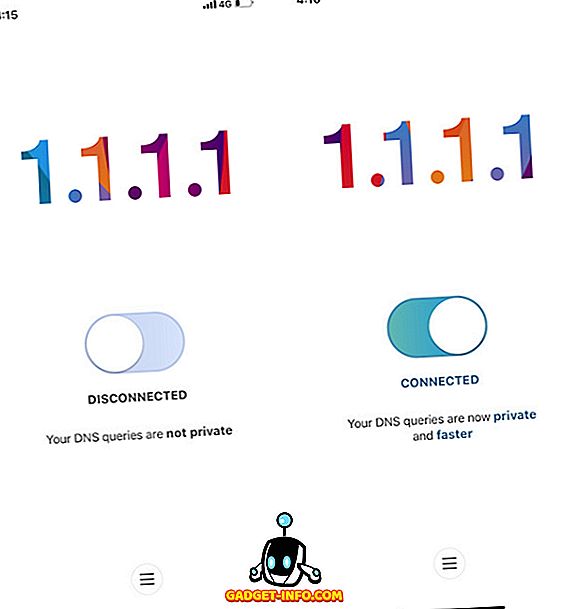
それでおしまい。 あなたのネットワーク要求はすべて1.1.1.1 DNSを通してルーティングされます。
DNS設定を変更してiOSでCloudflare 1.1.1.1 DNSを使用する
あるいは、インターネットへのブロックされていないアクセスを必要とするたびにDNSアプリをオンにする必要がないようにあなたのiPhoneのDNS設定を編集することができます。 これがあなたがそうすることができる方法です。
- あなたのiPhoneで、 設定に行き、そしてWiFiをタップする 。 ここでは、使用しているWiFiネットワークをタップしてください。
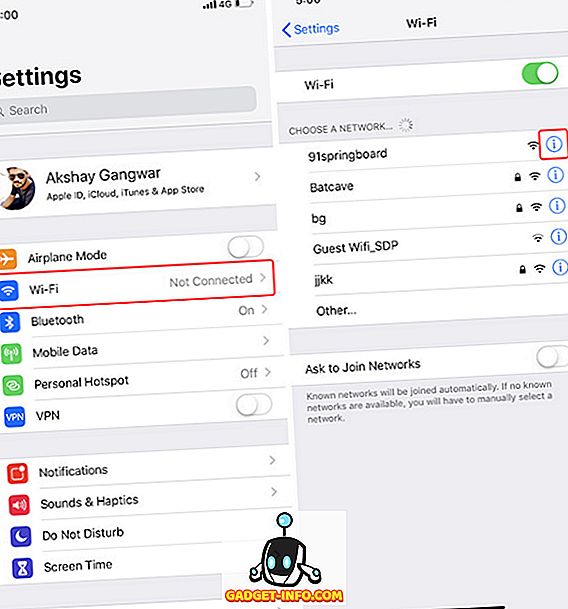
- 設定の中で、 DNSの設定をタップしてから手動をタップします。
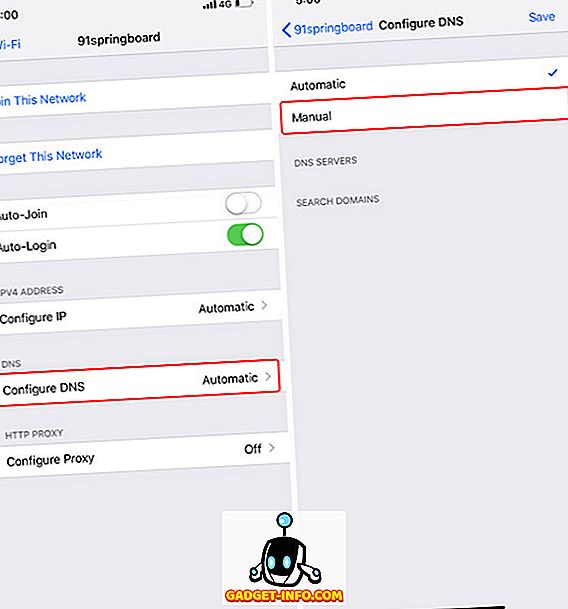
- 既存のDNS設定を削除してから、[ + Add Server ]ボタンをタップして新しいDNSレコードを追加します。
- 1.1.1.1と1.0.0.1の 2つのDNSレコードを追加します。
- 次に、さらに2つのDNSレコードを追加します。2606:4700:4700 :: 1111と2606:4700:4700 :: 1001
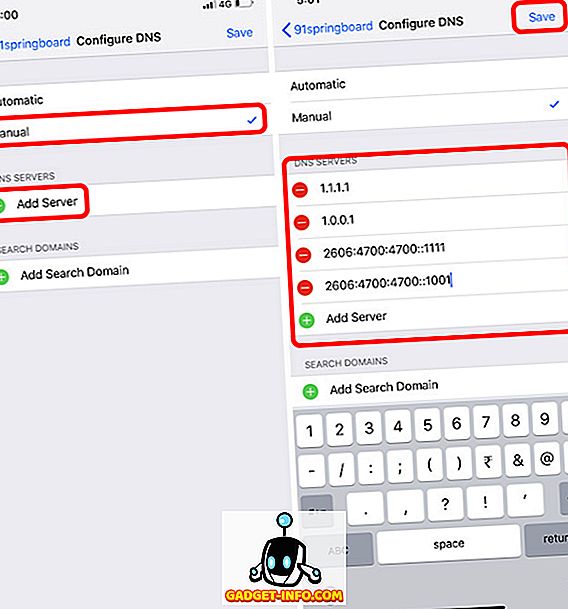
- 「保存」ボタンをタップしてください 。
これで、iPhoneは1.1.1.1 DNSサーバーを使用してインターネットにアクセスするようになり、DNSプロバイダーがデータを販売することを心配することなくインターネットを閲覧できるようになります。
AndroidでCloudflare 1.1.1.1 DNSを使用する方法
Android携帯を使用している場合、DNSとして1.1.1.1を使用する方法はiOSの場合と同じくらい簡単です。 以下の手順に従ってください。
- Playストアから1.1.1.1 DNSアプリを携帯電話にインストールします。
- VPNプロファイルの作成を許可してから、トグルをオンにします。
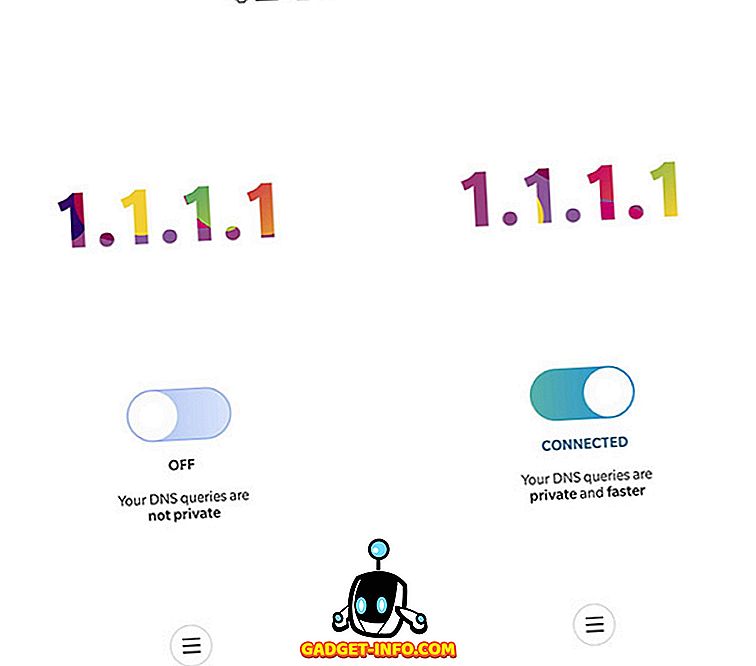
これで、すべての閲覧データがCloudflareの1.1.1.1 DNSサーバーを介してルーティングされ、インターネットを自由に閲覧できるようになります。
1.1.1.1 DNSを使用するようにルーターを設定する方法
ネットワーク上で複数のデバイスを使用していて、おそらくそうである場合は、代わりに1.1.1.1を使用するようにルーターの設定を変更する方が簡単です。 幸い、そうすることも難しいことではありません。 以下の手順に従うだけで、すべて設定できます。
- WiFiまたはイーサネットネットワークに接続している間に、ブラウザにルーターのゲートウェイアドレスを入力します 。 これは通常192.168.1.1または192.168.0.1です。 あなたはそれをあなたのルーターで見つけることができるか、あるいは単にあなたのルーターの名前とモデルをグーグルで検索することによって。
- ここでDNS設定ページを見つけて、後で元に戻す必要がある場合に備えて、既存のDNS設定を書き留めます。
- IPv4の場合は1.1.1.1、1.0.0.1 、IPv6の場合は2606:4700:4700 :: 1111、2606 :4700:4700 :: 1001に置き換えてください。
- 設定を保存してルータを再起動します。
それはそれです、あなたのルーターは今あなたのインターネットの問い合わせを解決するために1.1.1.1 DNSを使用するでしょう、そしてあなたは禁止されたウェブサイトへの無制限のアクセスを得ることができるでしょう。
Cloudflareの1.1.1.1 DNSでブロックされたウェブサイトに簡単にアクセス
つまり、これらがCloudflareの1.1.1.1 DNSサービスをあなたのデバイス上でセットアップし使用することができるすべての方法でした。 あなたはあなたの機器に個別に1.1.1.1を設定することも、あなたが現在使用しているDNSの代わりに自動的にあなたのすべての機器が1.1.1.1 DNSを使用するようにあなた自身のルータ自体のDNS設定を変更することもできます。 うまくいけばこのガイドはあなたが無制限にそしてあなたのDNSプロバイダーが第三者にあなたのデータを売ることを心配することなくインターネットを使用するのを助けるでしょう。 あなたのデバイスに1.1.1.1 DNSを設定している間に何か問題に遭遇した場合は、以下のコメントで私たちに知らせてください私たちはあなたを手助けしようとします。
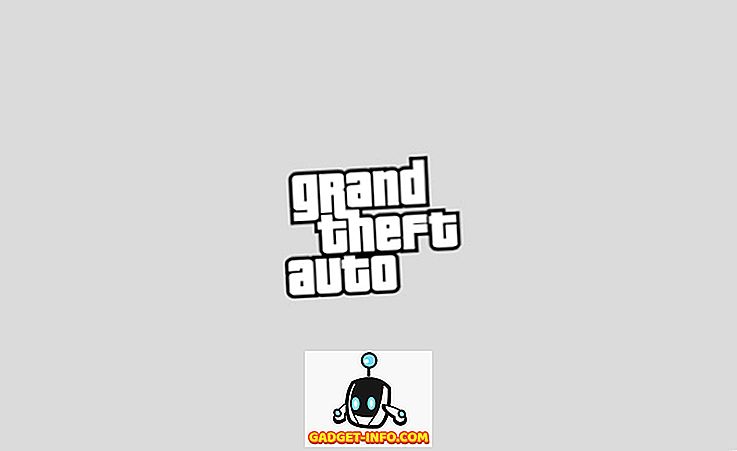


![Win Digit Magazineの1年間の購読[プレゼント]](https://gadget-info.com/img/more-stuff/461/win-digit-magazine-s-one-year-subscription-2.jpg)





