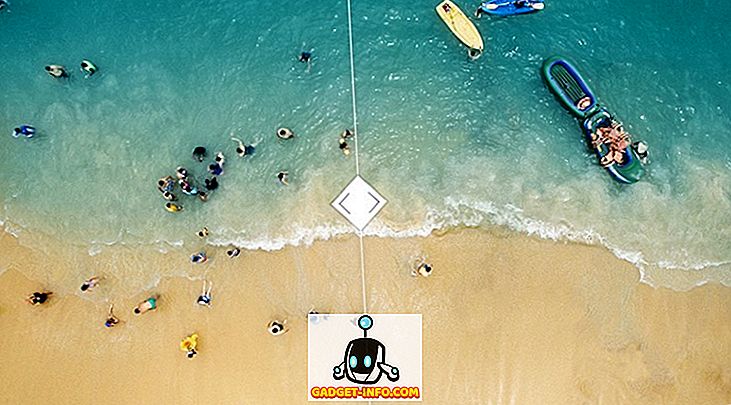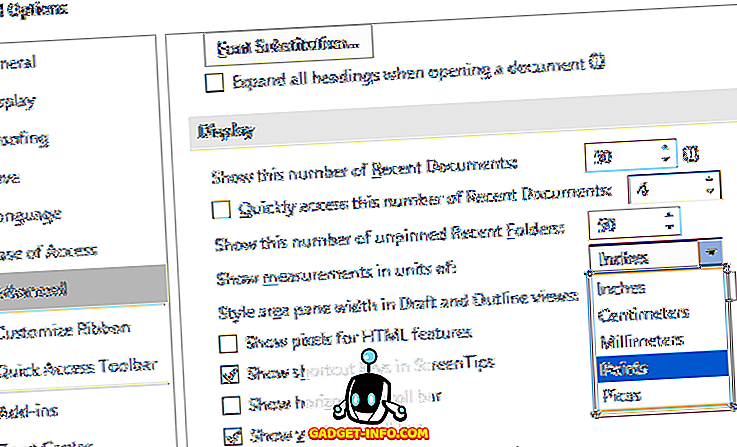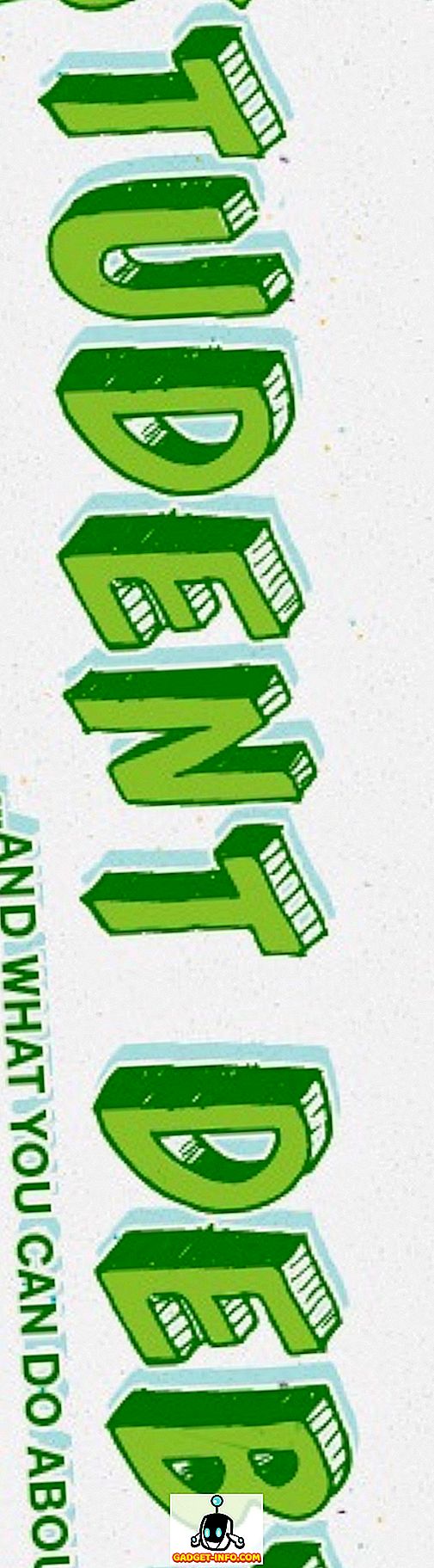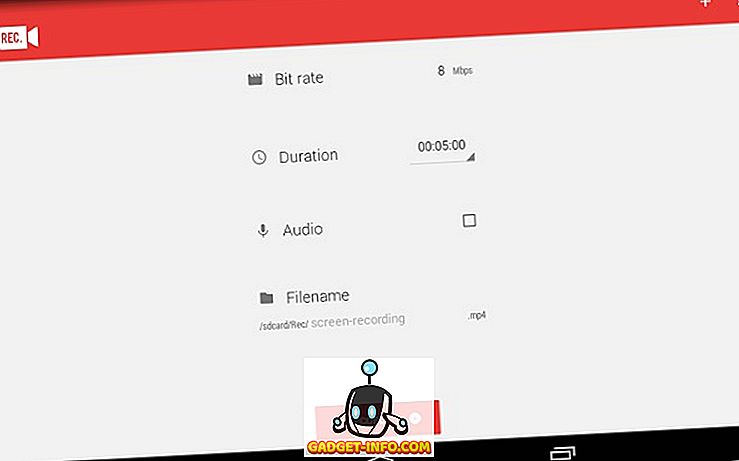Googleの製品は使い方が簡単で、重要なことに焦点を当てたUIを備えているという単純な事実から、多くの人がMicrosoft WordよりもGoogle Docsを好んで使用しています。 ただし、Google Docsには目に見えるもの以上のものがあります。 Google Docsには、ドキュメントの作成とコラボレーションに非常に役立つ、驚くほど強力な機能がいくつかあります。 この記事では、Google Docsを最大限に活用し、それを通して完璧なドキュメントを作成する手助けをします。 Googleドキュメントのプロになるための13のGoogleドキュメントのヒントとコツを紹介します。
1. Googleドキュメントテンプレートを使用する
Googleドキュメントで「空白の」文書を作成するときは、右側にさまざまな種類の文書があることに気付いたはずです。 さて、これらはドキュメント作成を楽にするドキュメントテンプレートです。 プロの文書を作成するために、テキストを入力するだけで十分な数のテンプレートがあります。 利用可能なすべてのテンプレートを開くには、右側の[More]ボタンをクリックするだけです。 テンプレートには、 レターとレジュメの種類、エッセイ、レポート、メモ、プラン、パンフレットなどがあります。

何を入力する必要があるかについての明確なガイドラインのおかげで、テンプレートはかなり良く、編集を容易にします。 あなたが心配する必要があるのはあなたのテキストだけです、そして、Google Docsはすべてのフォーマットを処理します。
2.提案モードを使用する
Google Docsでは、ドキュメントの共同作業中に、全員がリアルタイムで変更を加えることができます。 しかし、他の人があなたの編集に賛成しない場合、あなたが行った変更を追跡してからそれらを修正することは困難になりませんか? これが提案モードが効果を発揮するところです。 このモードでは、あなたの(または他の誰かの)編集内容すべてをサイドバーの候補に変換することができます。他の編集者はこれを確認または拒否できます。
提案モードを有効にするには、メニューバーの右側にある鉛筆アイコンをクリックして、 「 提案 」を選択します。 これはあなたを提案モードにし、あなたの編集は提案になります。

3. Webクリップボードを使う
あなたのオペレーティングシステムの内蔵クリップボードはテキストや画像を素早く動かすのにはうまく働きますが、かなり制限されています。 Google Docsにはウェブクリップボードが内蔵されているので、複数の選択を保存したり、それらをクラウドに保存したりすることができます。そのため、それらを別のデバイスでアクセスできます。 Googleドキュメントでテキストまたは画像を選択してから、上の[ 編集 ]メニューをクリックし、[ Webクリップボード ]の上にマウスカーソルを置きます。 ここで、選択項目をWebクリップボードにコピーするを選択して項目をコピーします。

このプロセスを繰り返して複数のアイテムをコピーすることができ、それらはGoogle Docsを実行しているどのデバイスからもアクセスできます(Sheets and Slidesも)。 選択は30日間そこに留まります。
4.キーボードショートカットを利用する
他のGoogleサービスと同様に、Google Docsにも信頼性の高いキーボードショートカットが付属しています。 これらのショートカットは文書の編集を楽にすることができ、マウスを使うよりもはるかに速い方法です。 さまざまなキーボードショートカットを使用して、書式の変更、リンクの挿入、コンテンツの検索、ドキュメント内の移動、コメントの追加、メニューへのアクセスなど 、さまざまなことができます。 キーボードショートカットの完全なリストを見るには、Windowsでは「 Ctrl +?」を押すか 、または「 Command +? 」を押します。 Macでは。 キーボードショートカットは、Googleドキュメントをサポートするすべてのデバイスで利用できます。

5.改訂履歴機能を使用する
Googleドキュメントは、文書内の誰かによる編集の完全な記録を保持しています。 必要に応じて、これを使用してドキュメントの元の状態を確認したり、前の状態に復元したりすることもできます。 改訂履歴にアクセスするには、[ ファイル ]メニューをクリックして[改訂履歴を表示]を選択します。

サイドバーに大きな編集が加えられたリビジョン、日付とタイムスタンプ、そして編集を行った人の名前が表示されます。 すべてのリビジョンを見るには、下の「 詳細なリビジョンを表示 」ボタンをクリックしてください。

その後、[ このリビジョンを復元]ボタンをクリックして特定のリビジョンを復元できます。

あなたの声でタイプする
ChromeでGoogleドキュメントを使用している場合は、音声入力機能を利用して自分の声だけで文書を入力および制御できます。 ChromeブラウザでマイクとGoogleドキュメントを実行する必要があります。 それを行うには、上の「 ツール 」メニューをクリックして、オプションから「 音声入力 」を選択します。

小さなマイクのアイコンがページの左側に表示されます。 それをクリックして、あなたがタイプしたい単語を口述するために話し始めます。 終了したら、マイクのアイコンをもう一度クリックして停止します。 音声による入力とは別に、 句読点を追加したり、コマンドを使用してGoogle Docsのほぼすべての機能を制御したりすることができます (これは完全なリストです)。 たとえば、疑問符を追加するには「疑問符を追加」と言い、改訂履歴にアクセスするには「ファイルメニューを開いて改訂履歴を表示」を選択します。

音声タイピングは、英語、ドイツ語、スペイン語、アラビア語、中国語など、数十の一般的な言語もサポートしています。
7. Googleドキュメントで画像を編集する
Googleドキュメントでは、画像の基本的な編集もできるので、サードパーティの編集者に頼る必要はありません。 画像を追加したら、それを右クリックするとそれをトリミングするオプションがあります。 同じメニューから「 画像オプション 」をクリックすると、コントラスト、透明度、明るさの調整などのオプションが表示されます。

さらに編集オプションが必要な場合は、Google Docsの描画ツールで画像をアップロードしてから文書にインポートできます。 「 挿入 」メニューをクリックして、リストから「 描画 」を選択します。 最後に[ 画像 ]オプションを使用して、描画ツールに画像をアップロードします 。

アップロードすると、 図形、テキストを追加したり、その上に描画したり、 色を変更したりできます。 完了したら、上の[ 保存して閉じる ]ボタンをクリックして画像を挿入します。

8.異なる形式のドキュメントをダウンロードする
別の形式で文書を送信する必要がある場合は、GoogleドキュメントでDOCX、ODF、PDF、リッチテキスト、プレーンテキストなどの一般的な形式の文書をダウンロードできます。 [ ファイル ]メニューをクリックしてマウスカーソルを合わせる[名前を付けてダウンロード ]オプションを選択します。 複数のフォーマットから選択できます。 フォーマットを選択するとすぐにそれがダウンロードされます。

9.アドオンを使う
Googleドキュメントは、Googleドキュメントの機能を拡張するために使用できるサードパーティ製アドオンをサポートしています。 目次の追加、文法上の誤りの修正、グラフや図の追加、コンテンツの翻訳などの機能を追加するクールなアドオンが多数あります。 アドオンを取得するには、[ アドオン ]メニューをクリックして[アドオンの取得]を選択します。

インストールできるGoogleドキュメント用のすべてのアドオンが表示されます。 詳細を見るにはそれらの上にマウスのカーソルを置いてください。 それらをインストールするには下の「+」ボタンをクリックしてください 。

10.リサーチ機能を使う
Googleドキュメントには、Webで情報を検索してすばやくドキュメントに追加できるようにする組み込みのリサーチ機能があります。 「 ツール 」メニューをクリックして、そこから「 研究 」を選択してください。

リサーチツールがサイドバーに表示されます。画像を検索したり、Google Scholarの記事を検索したり、美しい引用符やその他の有用な情報を追加したりすると、作成中の文書の作成に役立ちます。 ロイヤリティフリーの画像を見つけて直接文書に挿入することもできます。

さらに、リサーチ機能はあなたのコンテンツから自動的に重要なトピックをピックアップし、あなたがこれらのトピックに関するより多くの情報を見つけることを提案することもできます。
11.コメント内の人にタグを付ける
ドキュメント内の他の編集者に注目したい場合は、タグを付けると通知として電子メールが送信されます。 コメントしながら、 「+」と入力すると、すべての連絡先のリストが表示されます。 あなたが通知したい人を選択し、 「 コメント 」をクリックしてコメントを入力し、また通知を送信します。

文書がすでに文書と共有されている場合は通知が送信されます 。それ以外の場合は、編集権限を共有して指定できるウィンドウが表示されます。 さらに、Gmailの連絡先を選択する代わりに、手動でメールを入力することもできます。

12. Googleドキュメントで効率的に検索する
大量の文書がある場合、特に同じトピックに別の文書がある場合は、古い文書をすばやく見つけるのが少し難しい場合があります。 ありがたいことに、Google Docsの検索フィールドはあなたが正確に必要なものを見つけることを非常に簡単にします。 検索バーにキーワードを入力すると、そのキーワードをタイトルに含むすべての文書がすぐに表示されます。
それだけではありませんが、通常の検索で必要な文書を見つけられない場合は、 高度な検索コマンドを利用することもできます 。 たとえば、 「OR」を使用して複数のキーワードで検索することができます。 「Android OR iOS」では、これらの用語の一方または両方を含む文書を検索できます。 GoogleのサポートWebサイトにGoogle Docsの詳細検索コマンドの全リストがあります。

13. Googleドキュメントの概要機能
あなたが長い文書を扱っているなら、それをナビゲートするのは少し難しいかもしれません。 これが、Google Docsの「アウトライン」機能があなたに役立つでしょう。 この機能は 、左側にあなたの文書の目次を作成します 。 アウトラインの内側にある見出しをクリックすると、すばやく移動できます。 ただし、アウトライン機能を使用するには、見出し(見出し1や見出し2など)を使用して文書を正しくフォーマットする必要があります。

これらのヒントとテクニックを使ってGoogleドキュメントの操作性を向上させる
これらのGoogle Docsのヒントとテクニックは間違いなくあなたの経験を向上させ、あなたが物事をより速く終わらせるために役立つはずです。 私は日々の執筆でこれらのGoogleドキュメント機能のほとんどを使用しており、それらは間違いなく私がより良く書くのに役立ちます。 また、Google Docsのキーボードショートカットをいくつか学習することをお勧めします。
Google Docsに関するこれらの便利なヒントやテクニックが気に入ったことを願っていますが、Google Docsの優れた機能が見逃された場合は、以下のコメント欄にお知らせください。

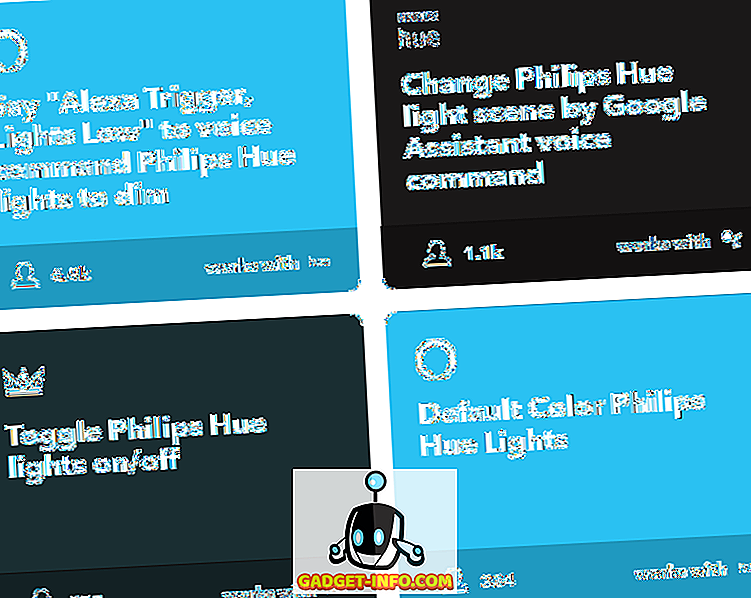
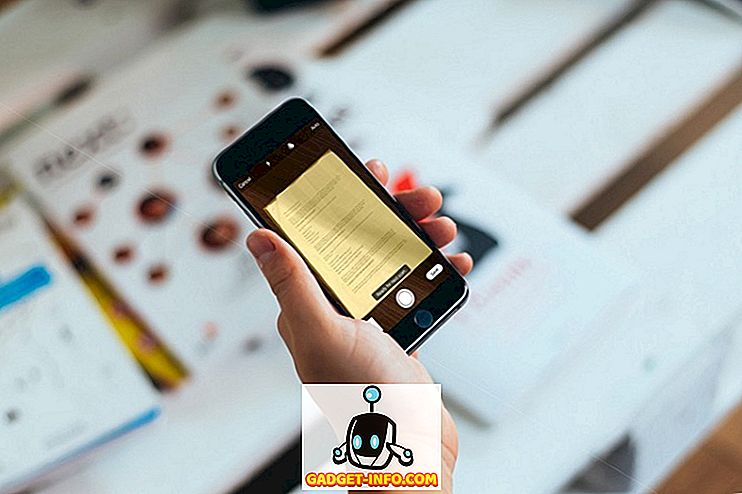
![Webに触発された入れ墨[FUNNY PICS]](https://gadget-info.com/img/social-media/176/web-inspired-tattoos.jpg)